 Доброго времени!
Доброго времени!
В офисной работе часто возникает необходимость создать какой-нибудь общий документ Excel, в который бы вносили изменения сразу несколько человек (расшарив его в сети).
Разумеется, среди пользователей не все хорошо разбираются с ПК — и есть большая вероятность того, что своими не аккуратными действиями могут испортить документ… 😠,
Хорошим решением подобной загвоздки может стать защита определенных ячеек от редактирования — т.е. позволить пользователям изменять документ только в разрешенном месте!
Собственно, об этом и будет сегодняшняя заметка. 👇,
Примечание: все скрины в статье сделаны в MS Office 2019. Если у вас нет возможности использовать официальный продукт от Microsoft, можете воспользоваться его аналогами: https://avege.ru/chem-zamenit-word-i-excel.html
Защищаем ячейки в Excel
❶
ШАГ 1
Для того, чтобы в Excel защитить ячейки от редактирования и изменения — необходимо прибегнуть к инструменту защиты всего листа. Однако, по умолчанию, в этом случае Excel блокирует все ячейки, что нас не очень устраивает…
Поэтому, сначала необходимо выделить те ячейки (строки/столбцы), которые мы хотим разрешить редактировать, после нажать по ним правой кнопкой мышки и кликнуть по меню ‘Формат ячеек’. См. пример ниже.
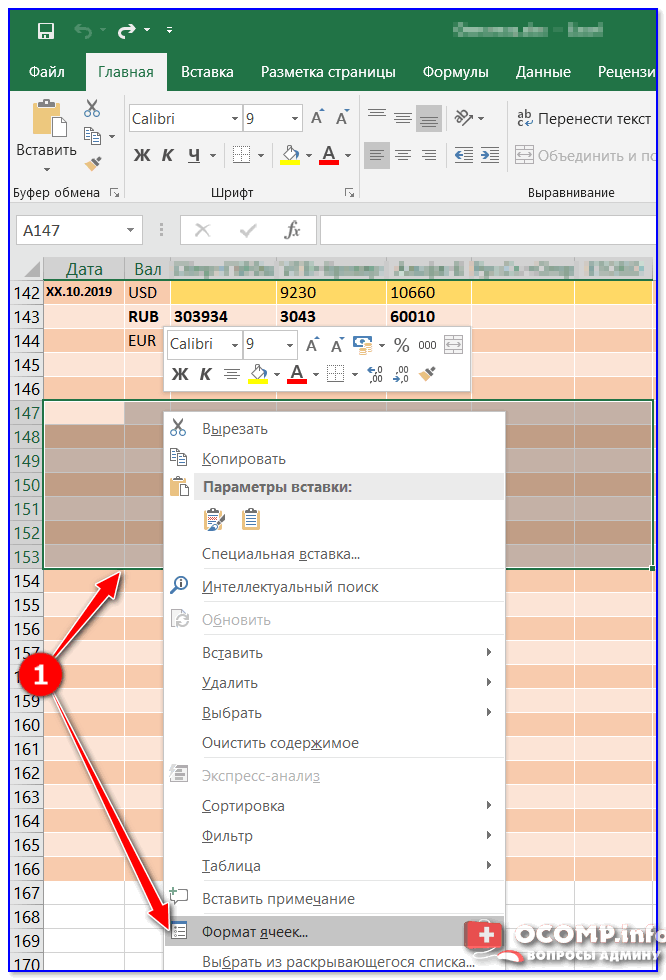
Формат ячеек
❷
ШАГ 2
Далее в меню ‘Защита’ нужно снять галочку рядом с пунктом ‘Защищаемая ячейка’. Нажать OK.
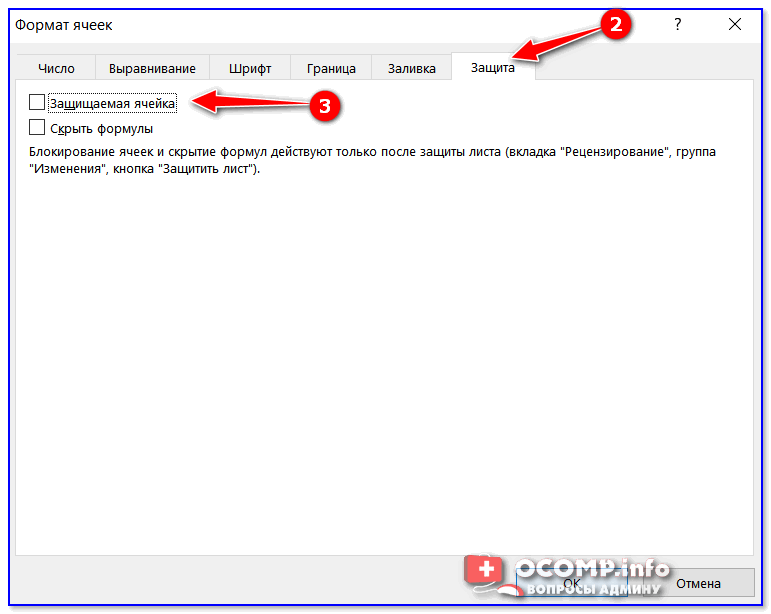
Защищаемая ячейка
❸
ШАГ 3
После перейти в меню ‘Рецензирование’ и активировать инструмент ‘Защитить лист’. Меню Excel приведено на скрине ниже.

Защитить лист
Далее укажите пароль и отметьте галочками, что пользователи могут делать с листом (можно оставить все по умолчанию).
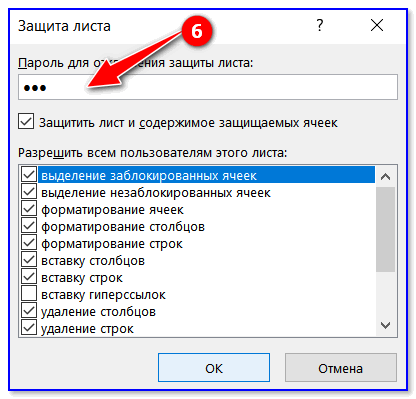
Ввод пароля
❹
ШАГ 4
Собственно, на этом всё!
В заранее отмеченных нами ячейках (в шаге 1), в которых мы сняли защиту — можно вводить любые числа и значения, в других же — Excel блокирует ввод и просит снять защиту с листа. Удобно?!
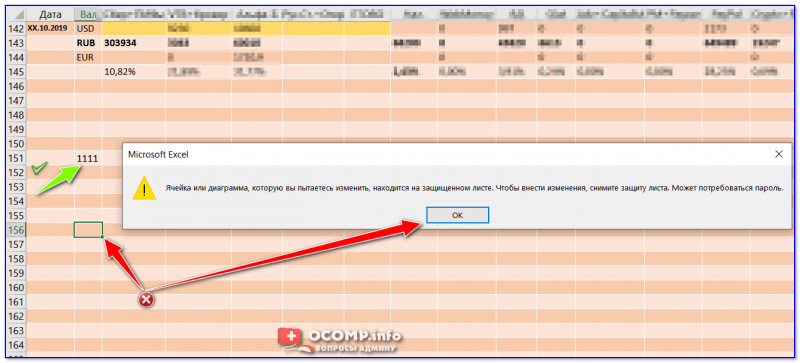
Защита работает!
❺
ШАГ 5
Дополнительно Excel позволят сделать так, что ввести в ячейку можно будет только определенное значение. Например, число от 1 до 100! (дополнительная защита от ‘дурака’).
Покажу на простом примере как это делается…
Сначала нужно выделить строку/столбец (или просто ячейки), перейти в меню ‘Данные’ и кликнуть по инструменту ‘Проверка данных’ (как он выглядит — показано на скриншоте ниже).

Проверка данных на этапе ввода
Далее в параметрах задаете тип значения, минимум и максимум, и вписываете подсказку. Пример ниже.
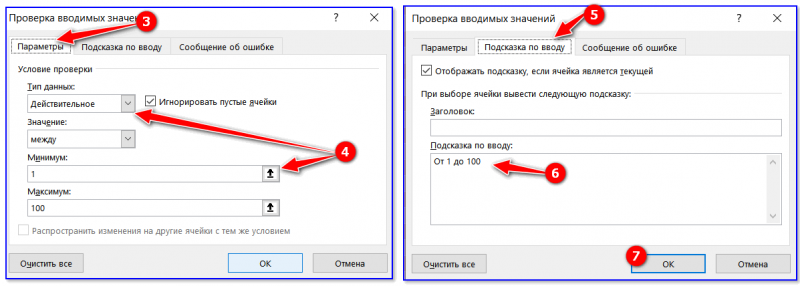
Указание диапазона верных значений
После этого, когда поставите курсор в ‘нашу ячейку’ Excel сразу же подскажет, что ввести можно от 1 до 100 (а если кто-то введет что-то отличное — выскочит ошибка 👇,).
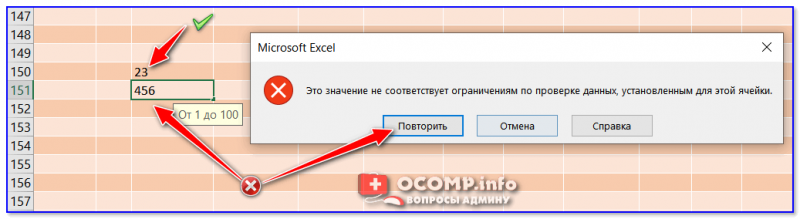
Как работает проверка
Примечание: разумеется, вместо моего диапазона чисел — можно указать любые другие, или вообще разрешить вводить нечто иное…
В общем-то, достаточно полезный инструмент, когда хочешь разрешить работать с документом пользователям с разным уровнем подготовки…