 В тему: ‘Пока гром не грянет, мужик не перекрестится…’
В тему: ‘Пока гром не грянет, мужик не перекрестится…’
Доброго дня!
Пока не случилась какая-нибудь неприятность, большинство из нас (к сожалению) никак не стелет ‘соломки’, и не готовится к тому, что что-то пойдет не по плану…
И при работе на компьютере ‘случайная случайность’ может произойти быстрее, чем вы себе предполагаете — простое внезапное отключение электричества может привести к ‘черному экрану’ и невозможности загрузки Windows…
Само собой, как вы уже догадались из названия, в этой статье я хотел затронуть тему создания ‘аптечки’ (как раз при таких внезапных случаях — она поможет провести диагностику и восстановить работу системы).
Поверьте, что вовремя ‘созданная’ аварийная флешка — способна сэкономить много часов работы (+ сохранит немало нервных клеток ).

Аптечка для восстановления ПК // превью к записи
Что нужно иметь под рукой для восстановления работы ПК/ноутбука
Первое
Пожалуй, первое, что нужно иметь — это установочный диск/флешку с Windows (причем, желательно тот, с которого вы и установили текущую ОС (это позволит избежать лишних ‘фокусов’ при следующей установке системы)).
Зачем он может пригодиться:
- для того, чтобы восстановить загрузчик,
- для запуска процедуры отката к дате, когда Windows работала в штатном режиме,
- для переустановки системы,
- для устранения ряда ошибок и пр.
Сегодня подготовить загрузочную флешку можно бесплатно, быстро и легко. О том, как это сделать — см. заметки, ссылки на которые приведены ниже.
В помощь!
1) Как скачать Windows 10 на русском языке (официальный ISO-образ)
2) Как создать загрузочную флешку Windows 10 под UEFI или BIOS в Rufus (новая 3.x версия) [инструкция]
Второе
Разумеется, в идеале одной установочной флешки будет явно недостаточно… ☝Представьте, если понадобится использовать ПК без жесткого диска, выполнить переразбивку накопителя, скопировать документы и т.д.
Всё это позволяет сделать LiveCD-флешка (CD/DVD-диск). Загрузившись с нее — по сути, вы получаете почти такую же Windows, как если бы ее установили на HDD/SSD (за исключением может быть скорости ее работы, и отсутствия ряда функций).
В помощь!
LiveCD для аварийного восстановления Windows: загрузка и создание с нуля!
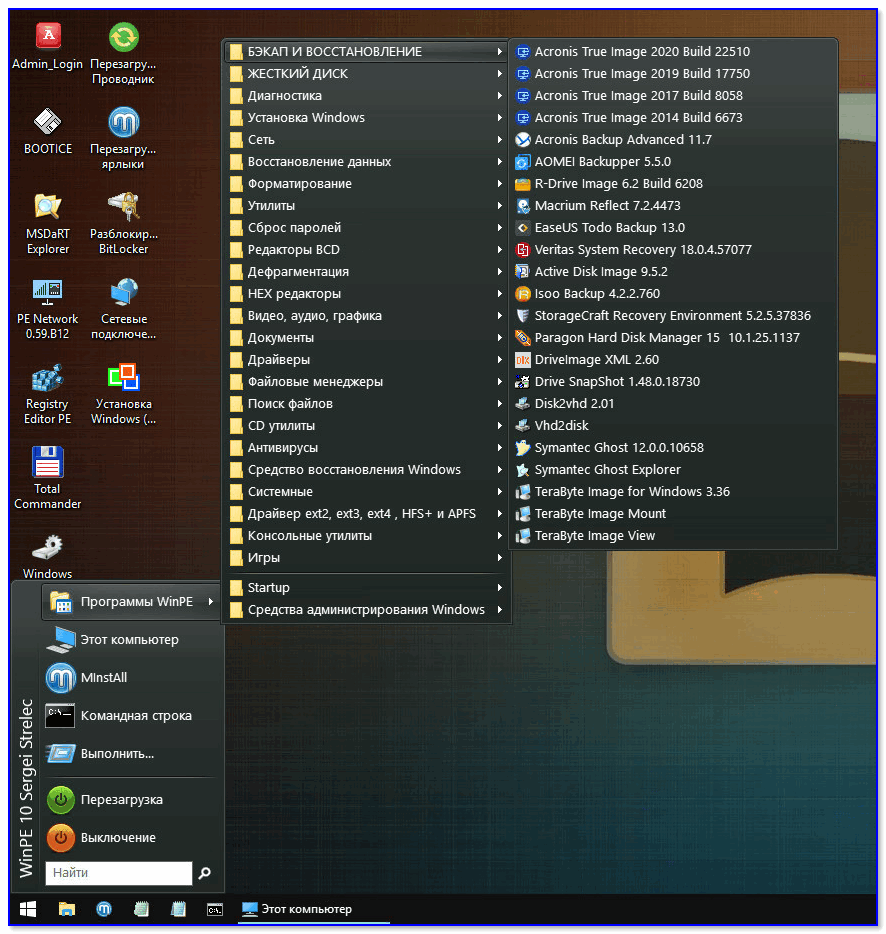
Какие программы есть на LiveCD-диске ‘Стрельца…’
Примечание: само собой, после записи LiveCD-флешки проверьте можете ли вы с нее загрузиться, открываются ли у вас программы, работает ли интернет, мышка, тачпад и пр. (что может понадобиться, когда произойдет ЧП…).
В помощь!
Как загрузиться с USB-флешки или внешнего HDD — см. инструкцию
Третье
Не во всех ОС Windows включено автоматическое создание точек восстановления (а ведь часто ‘откат’ позволяет за 5 мин. восстановить работу ОС в случае самых разных сбоев и ошибок). И чаще всего о том, что точки восстановления не создаются — пользователи узнают, когда ‘приключилась беда’…
Как проверить и включить создание точек восстановления:
- нажать Win+R, и в окно ‘выполнить’ ввести команду SystemPropertiesProtection,
- у вас должны открыться свойства системы — вкладка ‘Защита системы’. Выберите системный диск и нажмите по кнопке ‘настроить’,
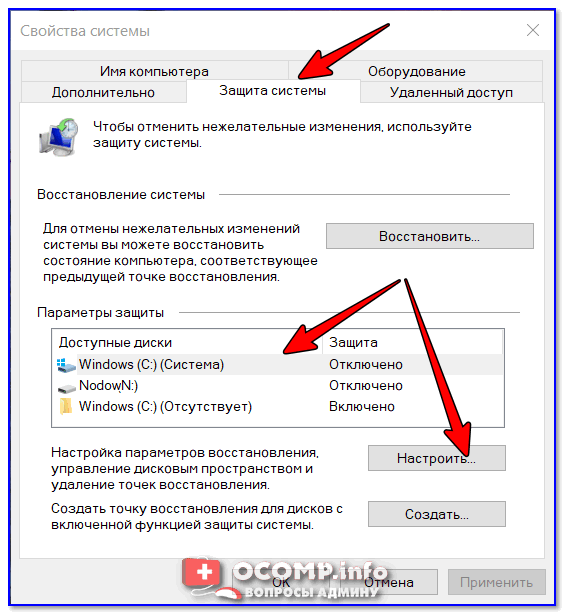
Защита системы — настроить
- далее включите защиту системы и выделите 10-15 ГБ под точки восстановления. Кстати, создайте сразу же ‘эту самую точку’…
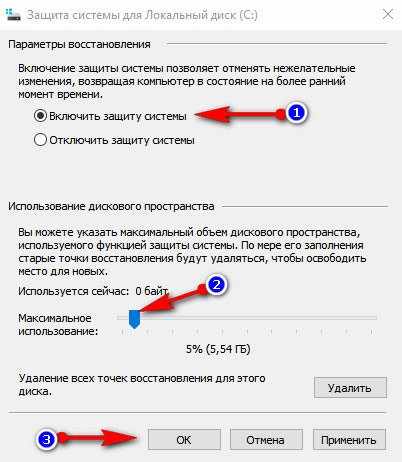
Защита системы для локального диска
В помощь!
Как потом откатиться к точке восстановления (которую мы создали).
Четвертое
Всё вышеперечисленное относилось прежде всего к возможности восстановления системы… Четвертым же пунктом — порекомендую делать резервную копию документов и файлов на внешний диск/флешку (ведь в случае выхода из строя основного диска — вся информация на нем может быть утеряна!).
Кстати, если у вас нет ‘большой’ флешки (диска) под все нужные файлы — как вариант, можно приспособить для этого Яндекс-диск (или аналог). Т.е. один раз настроив — все ваши документы с жесткого диска будут синхронизироваться (авто-копироваться) на облачный диск. Удобно, чтобы не забывать о резервных копиях.
В помощь!
Яндекс Диск: как им пользоваться, загружать и скачивать файлы, фото. Как настроить авто-создание копии моих документов

Внешний диск подключен!
Еще одним весьма неплохим вариантом может стать зеркальная копия всего диска с ОС Windows (со всеми файлами, программами, документами и т.д.). О том, как его лучше сделать — я рассказывал в одной своей прошлой заметке (ссылка ниже). Единственный минус этого варианта — нужно иметь еще один диск, размер которого равен или больше раздела с Windows…
В помощь!
Как сделать резервную копию диска (вместе с Windows, со всеми настройками и программами).