
Вопрос от пользователя
Здравствуйте.
Купил новый фотоаппарат, подключил его к ноутбуку, и.. ничего не происходит. Ноутбук его не видит (совсем не видит)! Что можно сделать в этом случае?
Доброго времени суток!
К сожалению, подобная проблема не такая уж и редкая (несмотря на то, что Windows и начинка фотоаппаратов год от года становятся все ‘умнее’). Однако, в большинстве случаев проблема кроется в какой-то мелочи, которую можно решить самостоятельно (об этом и расскажу в этой статье).
Поэтому, прежде чем нести фотоаппарат в сервис (и сколько-то там заплатить за диагностику) — попробуйте пройтись по рекомендациям из статьи…
Причины, из-за которых ПК может не видеть фотоаппарат
❶
Если фотоаппарат новый…
Если устройство вы только что принесли из магазина (было доставлено курьером, пришло по почте и пр.) — то наверняка у него разряжена батарея. Многие пользователи при этом вообще считают, что купили сломанное устройство…
А дело тут в том, что многие производители техники поставляют аккумуляторы разряженными практически в ноль (видимо, так безопаснее при транспортировке).
Кстати, на многих фотоаппаратах зарядник показывает состояние батареи. Просто вставьте батарею в зарядник и подключите устройство к сети.
Например, на моем заряднике от фотоаппарата Canon — горит красный светодиод, когда батарея разряжена. При ее зарядке — загорается зеленый светодиод.
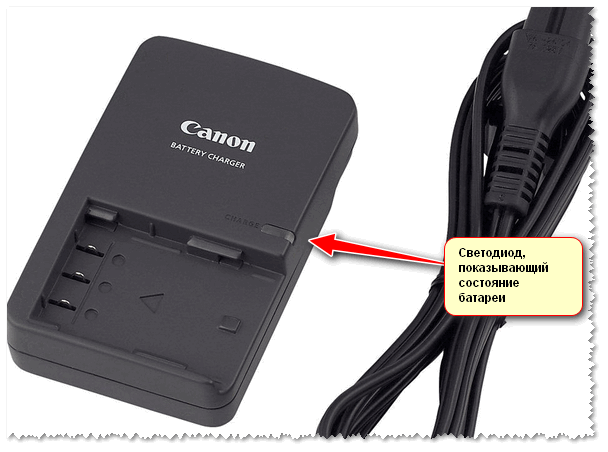
Зарядник от фотоаппарата Canon
Также, если говорим о новом фотоаппарате — проверьте контакты аккумулятора: часто они заклеены спец. скотчем (все та же безопасность при транспортировке). Кстати, скотч может быть едва заметным (а не таким желто-ярким как на фото ниже)!

Контакты аккумулятора заклеены
Кстати, подобная заклейка происходит на аккумуляторах многих устройств: телефоны, камеры, ноутбуки и пр. Многие пользователи частенько не замечают подобную заклейку, и вставляют аккумулятор в устройство.
Естественно, что устройство не работает, и его несут назад, сдавать, как нерабочее (нужно видеть их лица, когда отрываешь наклейку…). В этом плюсы и минусы покупки не распакованного устройства…
❷
Включен ли подключаемый фотоаппарат?
Проверьте, включен ли ваш фотоаппарат. Дело в том, что, если подключить выключенный фотоаппарат к USB порту компьютера — в большинстве случаев ничего не произойдет (лишь некоторые модели позволяют работать с ними, не включая их).
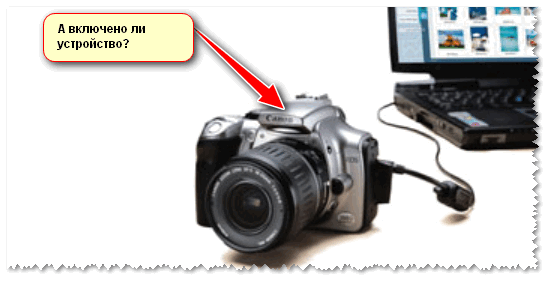
А включено ли устройство, подключенное к USB порту
Также рекомендую, при подключенном устройстве к USB, попробовать выключить его и включить снова. В этом случае, обычно, Windows запускает мастер настройки нового оборудования и автоматически устанавливает драйвера на него (по крайней мере, если у вас современная версия Windows 10).
Кстати, вообще, в идеале компьютер должен видеть, что к нему подключено какое-то устройство, и реагировать при его подключении (звук, плюс сообщение о том, что все ОК, или что устройство не опознано и драйвера для него найти в авто-режиме не получилось).
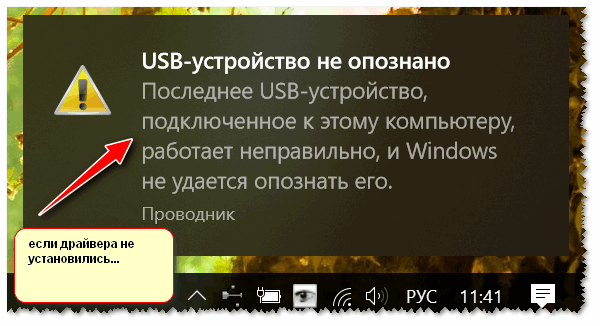
Если драйвера не нашлись и не установились…
❸
Отсутствует драйвер на устройство (криво установился)
Пожалуй, это самый распространенный вариант. Вообще, к некоторым моделькам фотоаппаратов идут CD-диски с комплектом драйверов, к другим — нет. Но для всех моделей — можно найти драйвер на официальном сайте. В первую очередь, именно так я и рекомендую обновить драйвер.
Для Canon — оф. сайт
Для Nikon — http://downloadcenter.nikonimglib.com/ru/index.html
Для Sony — https://www.sony.ru/electronics/support/cameras-camcorders
Для Panasonic — http://rus.panasonic.ru/download/driver/
Для Samsung — http://www.samsung.com/ru/support/
В тех случаях, когда официальный драйвер не устанавливается (или вы не моете его найти/скачать и пр.) можно попробовать обновить драйвер с помощью ОС Windows.
Для этого, сначала нужно открыть диспетчер устройств (чтобы его открыть зайдите в панель управления Windows — и впишите в поисковую строку ‘Диспетчер…’).
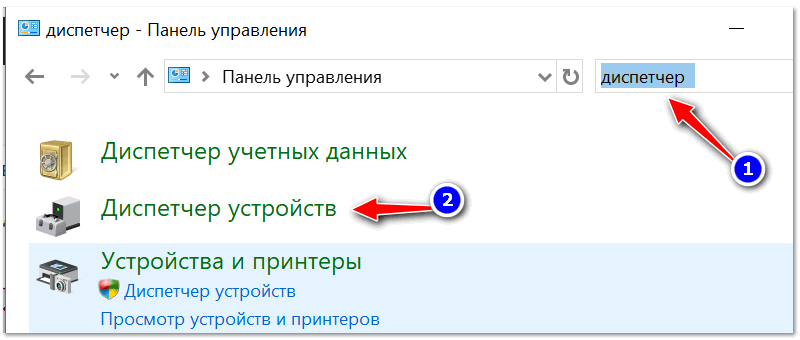
Панель управления Windows 10 / открываем диспетчер устройств
Далее, в диспетчере устройств найдите устройство, которое с желтым вопросительным знаком (это то оборудование, для которого не было найдено драйверов).
Щелкните по такому устройство правой кнопкой мышки, и в появившемся меню нажмите — обновить драйвер. Далее следуйте указанием мастера настройки Windows.
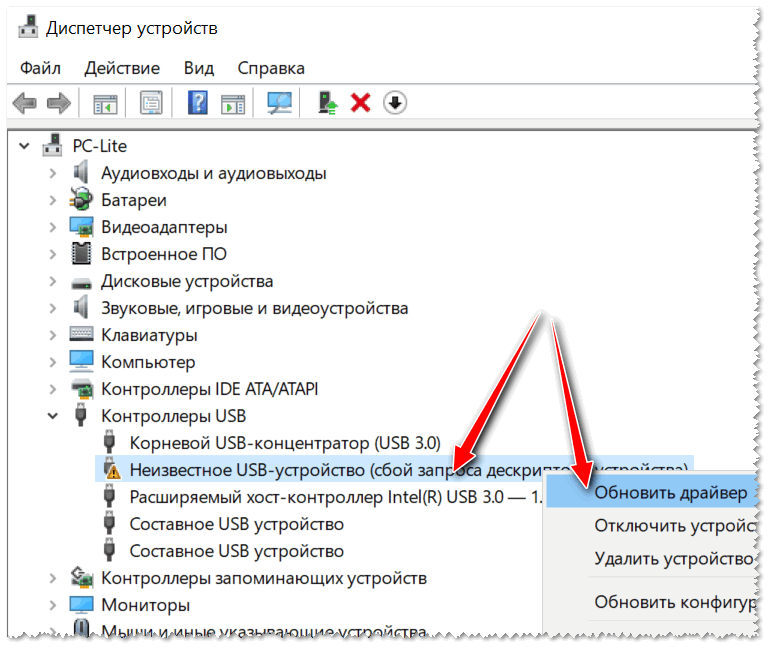
Диспетчер устройств — обновить драйвер
Также можно попробовать поискать драйвер с помощью спец. идентификаторов, которые есть у каждого оборудования, у каждой железки. О том, как это делается — см. вот эту запись.
И еще порекомендую вам специальные утилиты для автоматического обновления драйверов (ссылка на статью с ними — https://avege.ru/update-drivers.html). После их установки и запуска — они автоматически проверят ваш компьютер (сканируют его) и находят новые драйвера для многих ‘железок’. Вам останется только согласиться с обновлением…
❹
Проблема с кабелем
Нередко, когда часто-используемый кабель для подключения фотоаппарата к ПК повреждается (например, из-за частого перегиба шнура, см. фото ниже). Кстати, иногда, микро-повреждения не видны на глаз — поэтому рекомендую проверить кабель с другим устройством (например, через него можно подключить телефон или другой фотоаппарат).
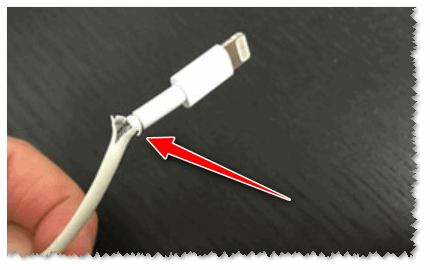
На USB кабеле есть повреждения…
❺
Проблема с USB портом
Попробуйте к этому же USB порту подключить другое устройство: телефон, флешку, диск и пр. Работают ли они, определяет ли их Windows?

Типовой системный блок
Также отмечу, что на компьютерах, многие используют USB порты на передней панели системного блока (или на клавиатуре, мониторе), а они очень часто могут быть либо не подключенными, либо сбоить при работе (такая уж статистика…). Поэтому, рекомендую в качестве проверки, подключить устройство к USB портам с задней стороны системного блока.
В помощь!
Не работают USB-порты — что делать —>,
Тоже самое относится и к ноутбукам: не работает фотоаппарат с одним портом, попробуйте другой.
Кроме этого, обратите внимание, что USB порты могут быть разных стандартов — USB 2.0 и USB 3.0. Возможно, что стоит попробовать подключить к USB порту нужного стандарта.

Еще один показательный пример: USB 2.0 и USB3.0

Как отличить порт USB 3.0 от порта USB 2.0
❻
Заражение компьютера вирусами (или наоборот, блок USB портов антивирусом)
Некоторые типы вирусов делают недоступными работу подключаемых устройств к USB портам (например, скрывают подключенные флешки, фотоаппараты, телефоны. Видимо с той целью, чтобы пользователь не смог загрузить антивирус и удалить их).
Поэтому, первое, что рекомендую сделать, это прогнать компьютер современным антивирусом и спец. утилитами для обезвреживания Malware и рекламного ПО. Ссылки на соответствующие статьи привожу ниже.
Лучшие классические антивирусы этого года — см. в этой заметке —>,
Программы для удаления рекламного ПО и Malware — https://avege.ru/dlya-udaleniya-malware.html
Удаление вирусов с компьютера, которые не видит классический антивирус — https://avege.ru/esli-antivirus-ne-vidit-virusov.html
Если вирусы и рекламное ПО не обнаружено, также рекомендую на время проверки отключить установленный антивирус. Как бы это смешно не звучало, но спеша спасти пользователя от вирусов с флешек, нередко, когда антивирусы просто блокируют все подключаемые USB устройства.
Большинство современных антивирусов отключается достаточно просто, например, для Avast — достаточно открыть иконку в трее, выбрать ‘управление экранами Avast’ и в раскрывающемся меню указать время, на которое отключаете антивирус…
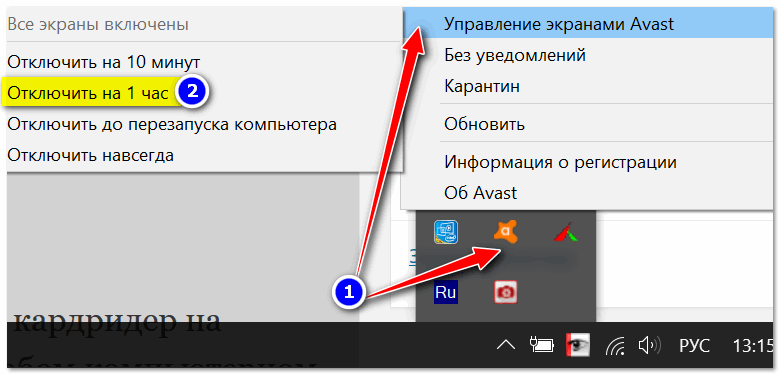
Отключение антивируса Avast на 1 час
❼
Выход из ситуации
Если все вышеперечисленное не помогло, а вам нужно достать снимки с фотоаппарата, то попробуйте вынуть из него флешку и подключить ее напрямую в картридер на ПК/ноутбуке.
Если картридера нет (или он уже устаревший и не видит флешку из фотоаппарата) — то его можно купить в любом компьютерном магазине.
Современные модели размером с обычную флешку и подключаются к USB порту — т.е. работать с ним можно будет на любом компьютере (пример с фото ниже).
Картридер подключен к ноутбуку
Дополнение!
Возможно вам пригодится статья о том, как покупать товары в китайском магазине Aliexpress со скидками.
Кстати, на нем можно заказать тот же картридер всего за несколько сотен рублей.
В помощь!
Как скинуть фото с фотоаппарата на компьютер — несколько вариантов
- если фотоаппарат новый — проверьте контакты аккумулятора (не заклеены ли они скотчем). Также полностью зарядите аккумулятор, прежде чем будете подключать устройство к ПК/ноутбуку,
- обновите драйвера в Windows для своей модели фотоаппарата,
- проверьте работоспособность USB портов и целостность кабеля, которым подключаете устройство,
- проверьте компьютер на вирусы и рекламное ПО,
- получить фото с фотоаппарата можно, если вынуть из него флешку и подключить ее к картридеру вашего ноутбука/ПК (если картридера нет — его можно приобрести в любом компьютерном магазине (стоит копейки…)),
- если все вышеперечисленное не помогло — обратитесь в какой-нибудь сервис (возможно, что ваше устройство еще на гарантии — проверьте документы на него).


