
Вопрос от пользователя
Здравствуйте.
Подскажите, можно ли как-то узнать включали-ли мой компьютер, и если да — то кто это сделал? Я просто никак не могу найти определенные файлы, как будто их кто-то удалил…
Здравствуйте.
Узнать когда включался компьютер достаточно просто (если, конечно, эти данные не были умышленно стерты). Что касается непосредственно лица, которое это сделало — то здесь все достаточно сложно (вряд ли это вам удастся, если, конечно, вы предварительно не настроили защиту устройства, чтобы оно автоматически снимало всех на веб-камеру, кто садится поработать за него, либо у вас в комнате не установлено видеонаблюдение ✌).
В общем, в этой заметке постараюсь разобрать ваш вопрос. Кстати, чтобы такого не повторилось впредь, рекомендую делать бэкапы важных файлов, и установить пароль для доступа к ПК (ссылки ниже в помощь).
В помощь!
1) Как установить пароль на ноутбук / ПК — https://avege.ru/kak-postavit-parol-na-noutbuk.html
2) Как настроить авто-создание бэкапа документов в облако — https://avege.ru/onedrive-chto-eto-kak-ispolzovat.html
Когда включался компьютер
Windows не была бы такой популярной системой, если бы не имела в своем арсенале десятки различных полезных инструментов. Речь сейчас идет о журнале событий, в который заносится:
- информация о том, когда включался компьютер и запускалась ОС,
- возникшие ошибки,
- предупреждения, уведомления, и пр.
Чтобы просмотреть эти записи, нам нужно сначала открыть этот журнал событий. Для этого нажмите сочетание кнопок Win+R, введите команду eventvwr и нажмите OK.
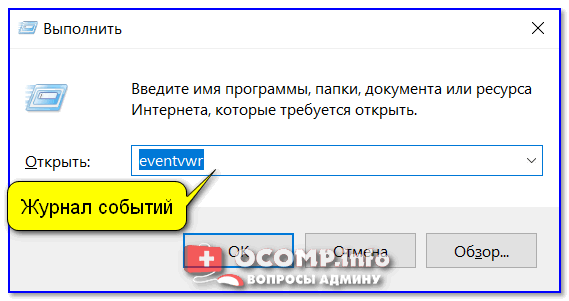
eventvwr — команда для вызова журнала событий
В помощь! Другие способы открыть журнал событий — https://avege.ru/zhurnal-sobyitiy-v-windows.html
В журнале событий будут отображаться десятки тысяч самых разных уведомлений. Среди них нам нужно оставить только нужные. Для этого кликните по инструменту ‘Фильтр текущего журнала’. См. пример ниже.
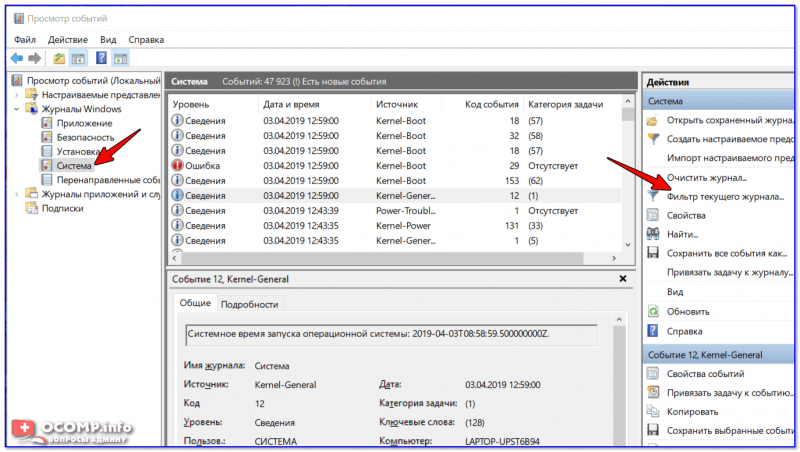
Система — фильтр текущего журнала (оставим только нужные события) /Кликабельно
Далее укажите определенные коды событий: 1, 42, 107, 12, 13 (они отвечают за включение компьютера и выхода его из режима сна) и нажмите OK. Пример на скриншоте ниже.
Примечание: из десятка тысяч событий мы оставляем только те, которые фиксируют определенные действия.

Оставляем определенные коды событий (включения ПК и выхода из режима сна)
После, найдите событие для нужной вам даты и выберите его: в примечании будет отображено что-происходило с ПК (например, система возобновила работу после режима сна). Обратите внимание, что в подробностях также указывается и точное время события.
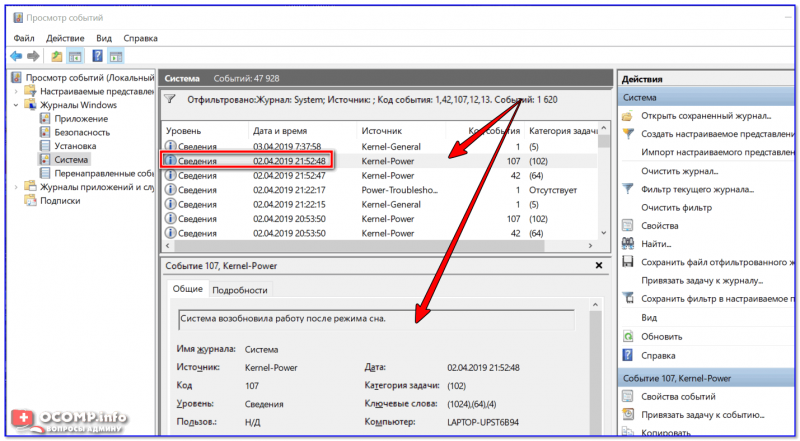
Система возобновила работу после режима сна
Таким образом, прошерстив события нужной вам даты — можно узнать, когда включался компьютер и сверить эти данные со своим графиком.

Время запуска ОС / Т.е. компьютер был включен
Что касается того, как узнать кто работал за вашим ПК.
Я бы порекомендовал установить на свой компьютер одну из программ для контроля сотрудников (например, Clever Control). Она может записывать все действия, происходящие на компьютере в спец. журнал, контролировать рабочее время, создавать снимки с веб-камеры, и многое другое.
Суть здесь в чем: вы ставите эту программу на свой компьютер (т.е. сами же себя будите контролировать). Далее включаете нужные опции и работаете. Когда появились какие-то подозрения: просто посмотрите статистику программы контроля. Таким образом, сможете узнать наверняка, кто это был за вашим рабочим местом, пока вы отсутствовали…
В помощь! Как вести учет рабочего времени сотрудников: узнаем, что они делают за ПК —
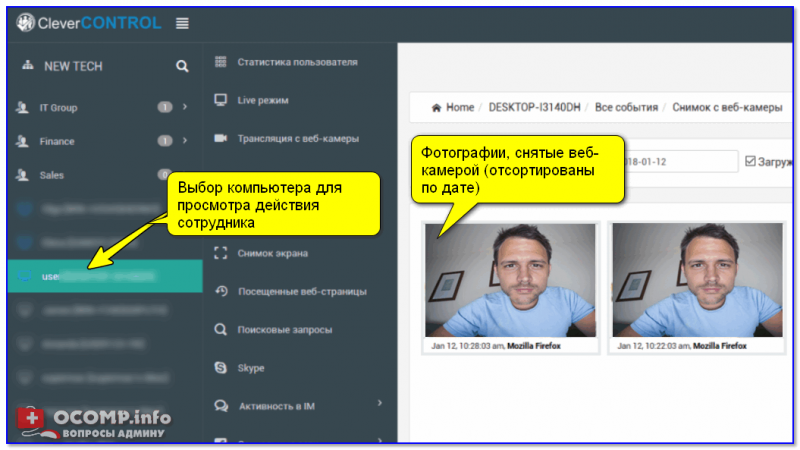
Clever Control — одна из программ для контроля сотрудников / Кликабельно
Впрочем, подобный софт хорош и тем, что позволяет получать подробную статистику по характеру работы за ПК. Например, можно узнать, в каких программах вы больше всего проводите времени, в какое время работает ПК, какие кнопки нажимаются и т.д. (много весьма любопытной статистики).
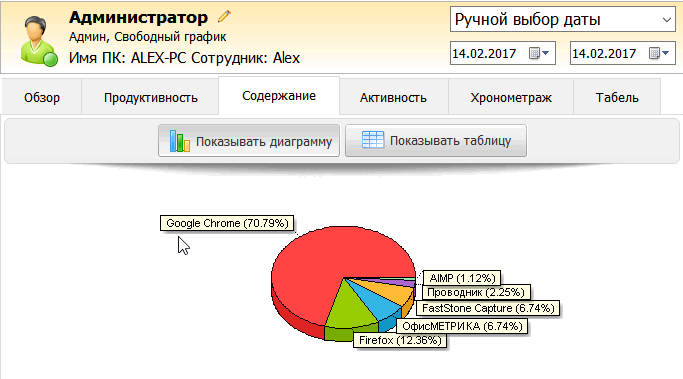
Офисметрика: график использования тех или иных программ (аналог предыдущей программы)