
Доброго времени суток.
Не так давно помогал одному своему приятелю создать домашнюю Wi-Fi сеть. Ну а так, как он приобрел достаточно новую модель роутера Tenda (а именно FH456) — я решил набросать сию статью.
Вообще, должен признаться, что я не ожидал такого неплохого набора функций, да и вообще, качественной работой от роутера, цена которому 15$ (а если нарваться на акцию, то и того дешевле!).
Забегая вперед, скажу, что роутер покрыл всю квартиру стабильной сетью Wi-Fi: я специально запускал на ноутбуке скачивание популярного файла (попутно открыл браузер, и нажимал F5 для обновления страничек) и ходил с ним по всем комнатам — даже за двумя стенками прием отличный, скорость не падает и не рвется!
И так, начнем по порядку…
Дополнение! У меня на блоге есть еще одна инструкция по самостоятельному подключению и настройке роутера: https://avege.ru/kak-podklyuchit-i-nastroit-wi-fi-router.html
Настройка роутера Tenda FH456
Почему на Tenda FH456 стоит обратить внимание, преимущества. Где купить.

Внешний вид Tenda FH456
- главный плюс: хорошее и качественное покрытие всей квартиры или дома (на роутере 4 антенны, каждая по 5 dBi),
- полностью качественный перевод на русский язык прошивки устройства (с настройками разберется даже начинающий пользователь ПК),
- возможность регулировать сигнал беспроводной сети, есть три режима: низкий, средний, высокий,
- устройство может работать как в качестве роутера, так и в качестве репитера,
- довольно-таки неплохой процессор (чипсет от Realtek),
- возможность управления трафиком: например, можно ограничить пропускную способность определенным подключенным пользователям (например, занимает у вас весь канал интернета брат/сват/еще кто-то — поставьте ему ограничение на загрузку, скажем, в 4000 КБ/с),
- есть функции родительского контроля и задания времени расписания работы (можете на ночь отключать работу Wi-Fi),
- остальные характеристики довольно стандартны, думаю нет смысла их здесь приводить…
И за все эти функции придется отдать около 15$ (продается на AliExpress и еще ряде других китайских магазинах). В обычных наших магазинах — я пока такую модельку не видел…
Что входит в поставку

Коробка с маршрутизатором / внешний вид
Поставка роутера достаточно стандартна: входит в комплект само устройство, сетевой кабель (мне для настройки не пригодился, т.к. устройство можно настраивать сразу по Wi-Fi соединению), блок питания. Естественно, в комплекте шли документы и справка на русском — но, если честно, это все тоже не пригодилось…
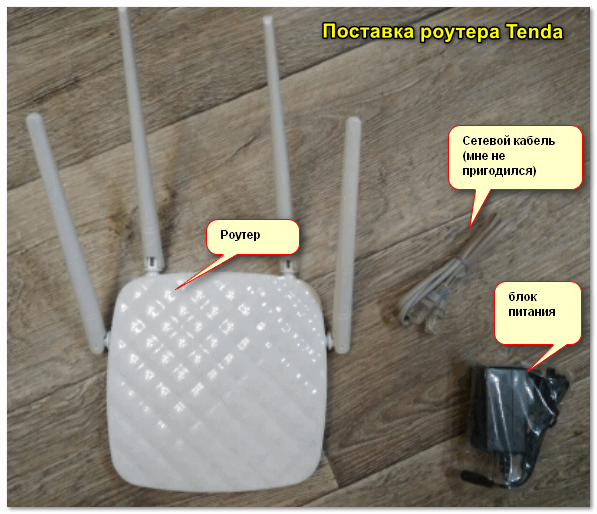
Поставка роутера Tenda
Подключение маршрутизатора и разбор с ‘проводами’
Само подключение роутера — стандартное. Кабель, идущий от Интернет-провайдера, необходимо подключить к гнезду WAN, сетевой кабель от ПК воткнуть в один из трех LAN портов. Ну и для включения устройства — подключить его к блоку питания.
Примечание!
Чем приятно удивил Tenda — так это отсутствием необходимости подключать ПК для настройки роутера. Т.е. если вы не планируете использовать ПК — то всю настройку роутера можно выполнить только по Wi-Fi сети. Удобно!
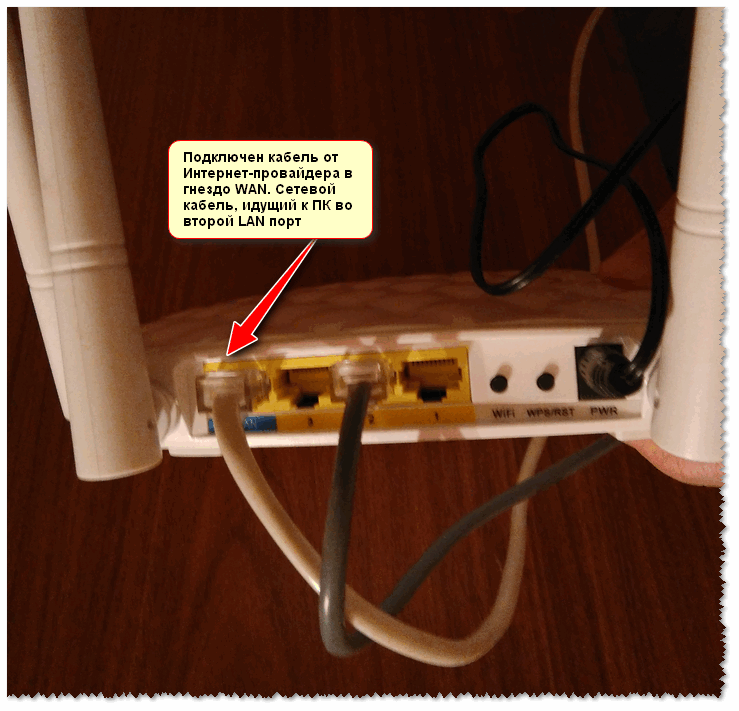
Подключен кабель от Интернет-провайдера в гнездо WAN
Если с устройством все в порядке — на нем должны начать гореть и мигать светодиоды (как на фото ниже).
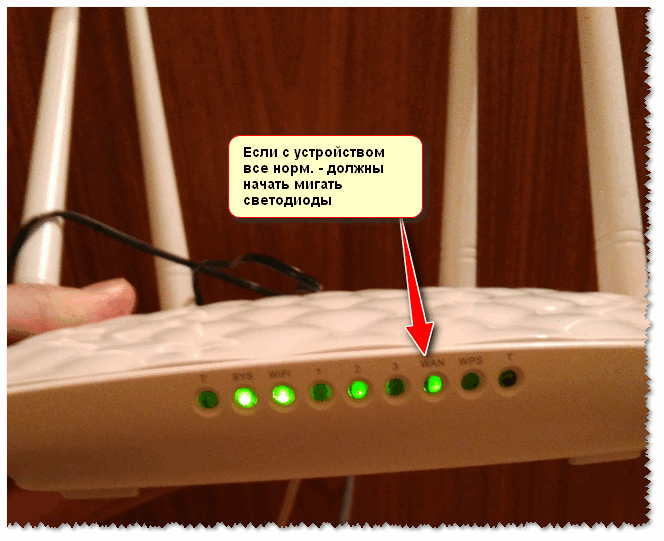
Устройство начало работать
Да, кстати, рекомендую перевернуть устройство и посмотреть внимательно на наклейку. Дело в том, что на ней указано пару важных вещей:
- во-первых, это адрес для настройки маршрутизатора: 192.168.0.1,
- во-вторых, название сети Wi-Fi, которое роутер создаст по умолчанию, когда вы впервые его подключите (оно может быть отлично от моего, поэтому см. на наклейку на корпусе именно своего устройства!).
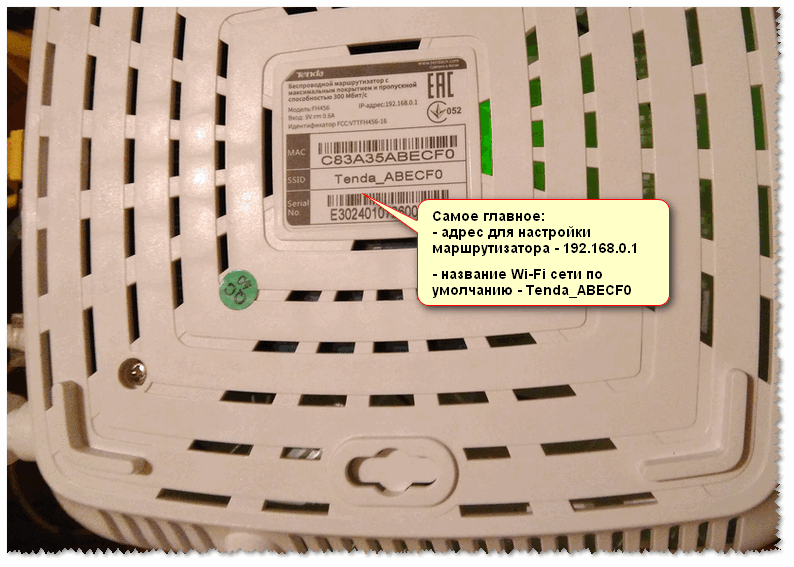
Что смотреть на наклейке
Настройка и безопасность Wi-Fi сети
Как уже сказал выше, ВСЮ настройку можно выполнить по Wi-Fi. После начала работы роутера — он создает Wi-Fi сеть, которая не защищена паролем (открыта для всех!). Поэтому, первое, что рекомендую сделать, это подключиться к ней и изменить пароль для доступа.
Подключение к сети очень простое — достаточно щелкнуть по значку сети в трее (рядом с часами) и выбрать то название сети, которое указано на наклейке на корпусе устройства (сеть будет открыта!).
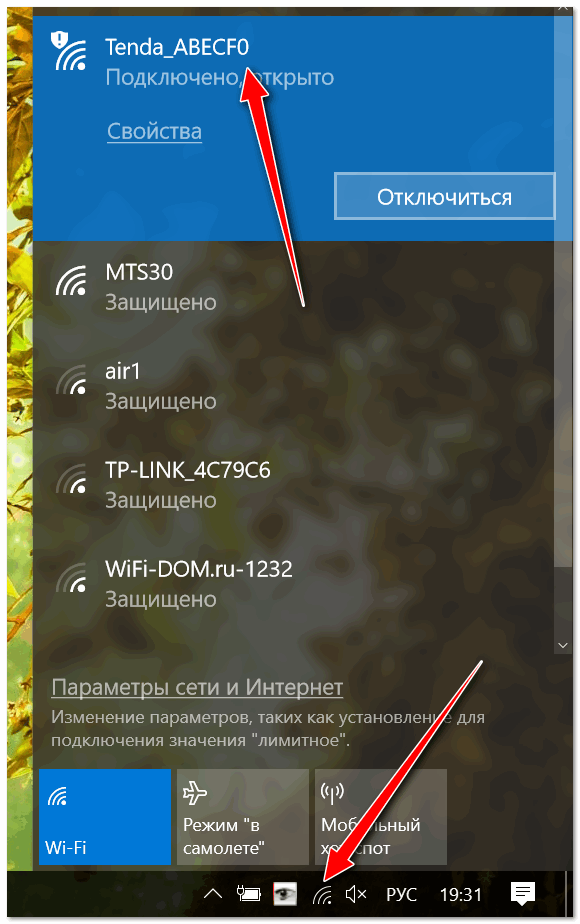
Подключение к открытой сети / Tenda маршрутизатор впервые был запущен
Далее откройте браузер (я использовал Chrome) и вбейте в адресную строку следующий IP: 192.168.0.1.
Браузер должен сразу же открыть настройки маршрутизатора (адрес: http://192.168.0.1/index.html).
Далее откройте раздел ‘Настройки беспроводной сети’, и задайте:
- имя беспроводной сети (может быть любым),
- режим безопасности: наиболее актуальный сейчас — это WPA2-PSK,
- и пароль — может быть любым (рекомендую не менее 6 символов).
- Далее сохраните настройки. Роутер должен перезагрузиться, а вам будет нужно вновь подключиться к только что переименованной Wi-Fi сети…
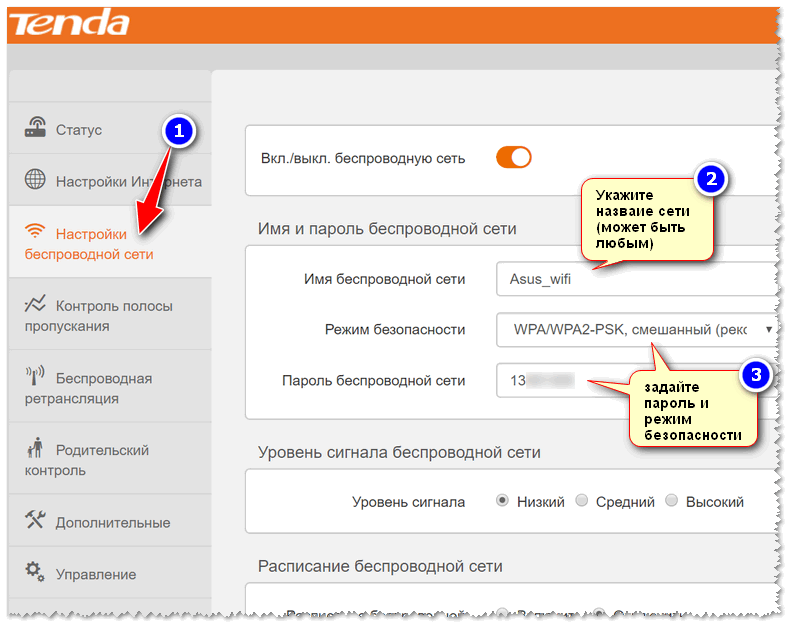
Настройки беспроводной сети
Настройка доступа к Интернет
Как уже сказал выше, нужно будет на ноутбуке (например) вновь подключится к только что переименованной Wi-Fi сети. Кстати, обратите внимание, что в большинстве случаев значок Wi-Fi у вас пока еще будет с желтым восклицательным знаком (т.е. сеть будет без доступа к Интернету).
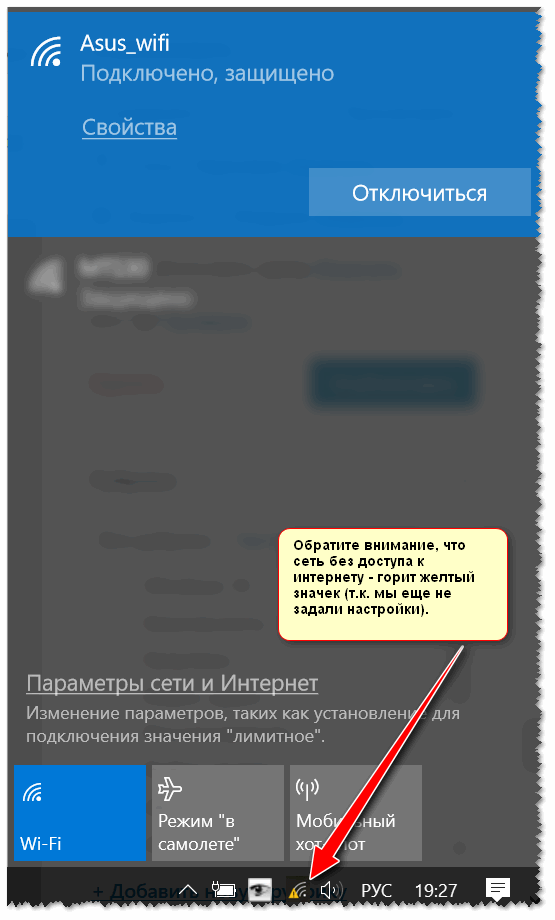
Подключились только что переименованной сети (она пока без интернета, т.к. не заданы параметры)
Далее снова необходимо зайти по адресу: http://192.168.0.1/index.html
Затем открыть раздел ‘Настройки Интернета’. Вот здесь уже, дать конкретные рекомендации сложно — т.к. в зависимости от провайдера, сеть строится у всех по разным стандартам.
Важно!
Данные для подключения к Интернет — должны быть указаны в вашем договоре с провайдером интернет-услуг.
Стоит отметить, что Tenda поддерживает практически все варианты, которые встречаются у нас в стране: PPPoE, PPPoE (Россия), Статический IP-адрес, Динамический IP адрес, PPTP, L2TP (также оптимизированных под Россию).

Настройки Интернета
В общем-то, если, например, взять PPPoE (Россия), как наиболее популярный вариант, то вам необходимо будет указать только логин и пароль для доступа (эти данные можно узнать в договоре с Интернет-провайдером). Всё, осталось их ввести и сохранить настройки. Если данные верны — то роутер соединиться, и появиться доступ к Интернету.
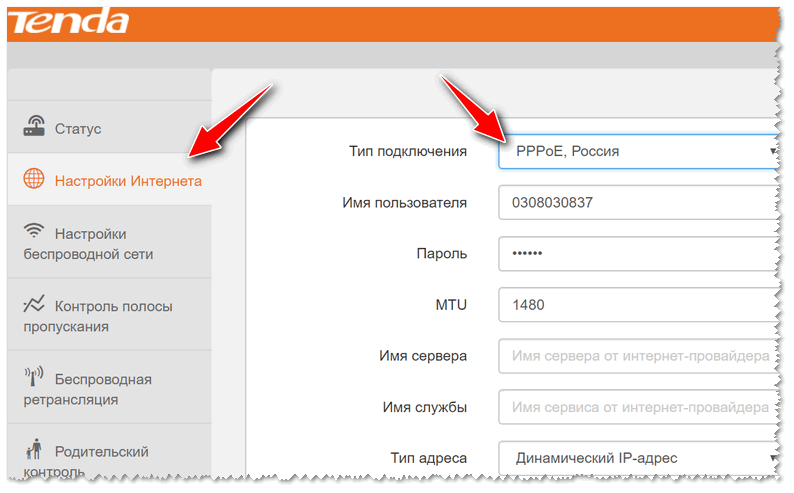
Настройка PPPoE подключения
Появился ли Интернет, да и вообще насколько он активно используется — можете узнать в разделе ‘Статус’ — тут вы увидите с какой скоростью идет сейчас скачивание, отдача, сколько человек присоединены к роутеру, IP-адреса, MAC-адрес и т.д. В общем, всё, что нужно!
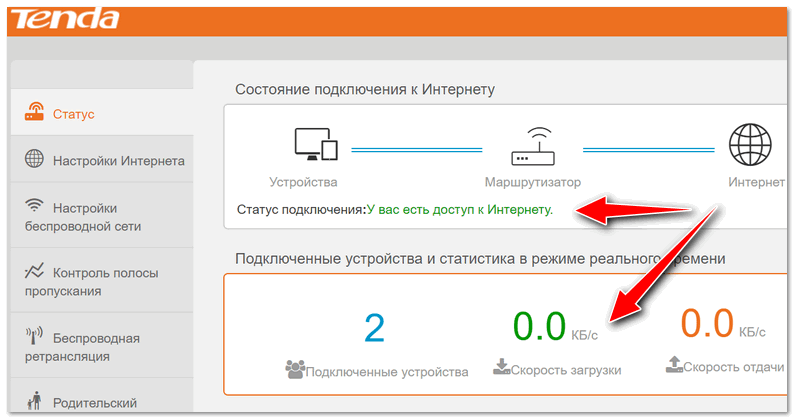
Статус работы роутера
Также стоит отметить, что у некоторых Интернет-провайдеров есть доп. защита — привязка к номеру MAC-адреса (У каждого роутера или сетевой карты он свой). В этом случае следует скопировать старый MAC-адрес.
Дополнение!
MAC-адрес: что это и где его узнать. Как клонировать MAC-адрес старой сетевой карты — https://avege.ru/mac-adres-gde-uznat-kak-klonirovat.html
Сделать это можно в разделе ‘Управление’. MAC-адрес, кстати говоря, указывается на наклейке с оборудованием (т.е. посмотрите на наклейку на вашем старом роутере). Либо можно подключить его снова к ПК, и посмотреть в его веб-интерфейсе.
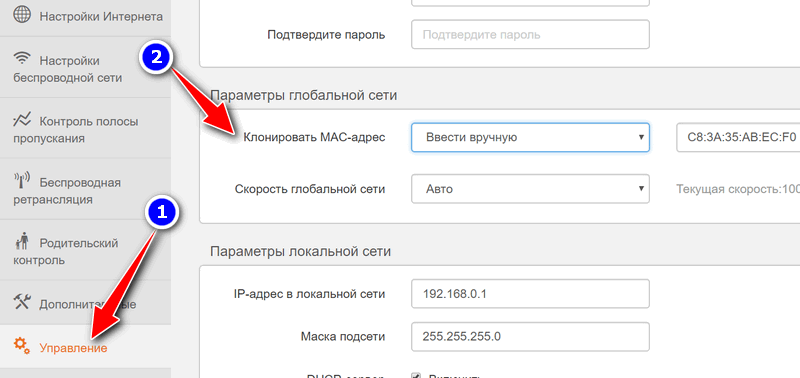
Клонирование MAC-адреса
Если речь идет о сетевой карте — то просто откройте командную строку и введите: ipconfig /all
Далее находите свой адаптер, и в графе ‘Физический адрес’ будет стоять последовательность в виде кода из букв и цифр. Это и есть MAC-адрес.
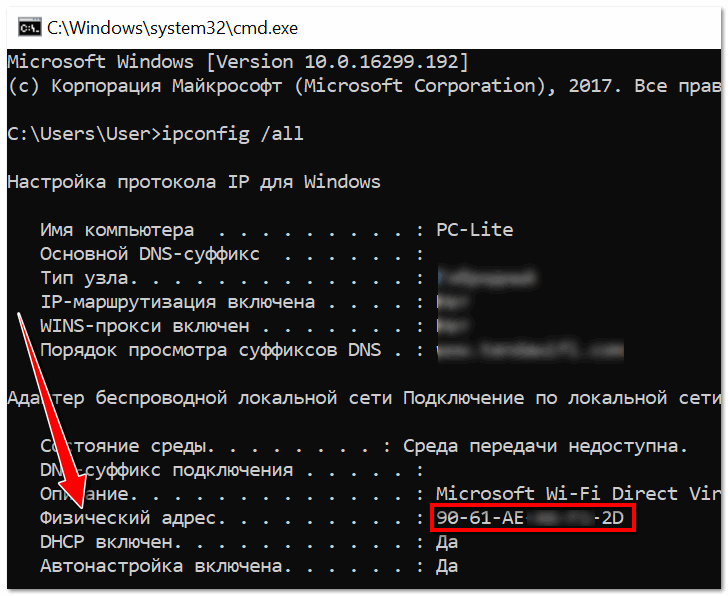
Как узнать MAC-адрес адаптера
Что еще можно настроить…
В настройках беспроводной сети есть парочку интересных опций:
- первая — это задание уровня сигнала. Если у вас сигнал достаточно хороший по всей квартире — можно его убавить до среднего или низкого (по умолчанию стоит высокий),
- вторая — есть опция по заданию расписания работы роутера. Удобно, например, отключать на ночь (или на день, когда вас нет дома — и не очень бы хотелось, чтобы дети без присмотра лазили по сети…).
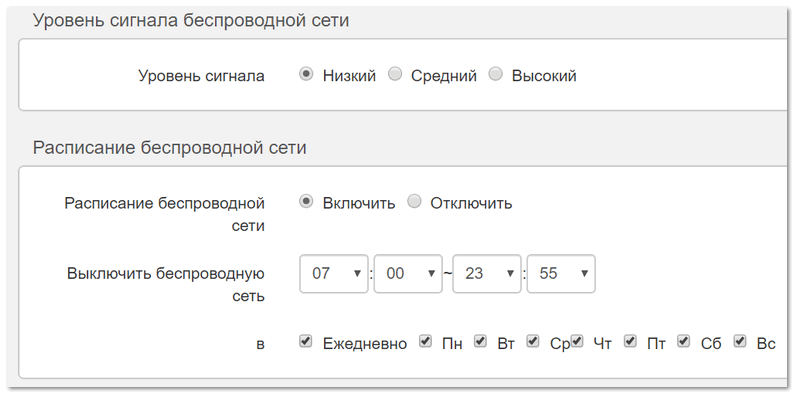
Уровень сигнала беспроводной сети и расписание работы маршрутизатора
Еще одна удобная фишка находится в разделе ‘Контроль полосы пропускания’. Здесь можно ограничить какого-нибудь пользователя: например, поставить скорость ограничения в 512 КБ/с. Очень удобно, когда кто-то забивает весь канал своими загрузками, а у тебя странички грузятся по 10-15 сек.
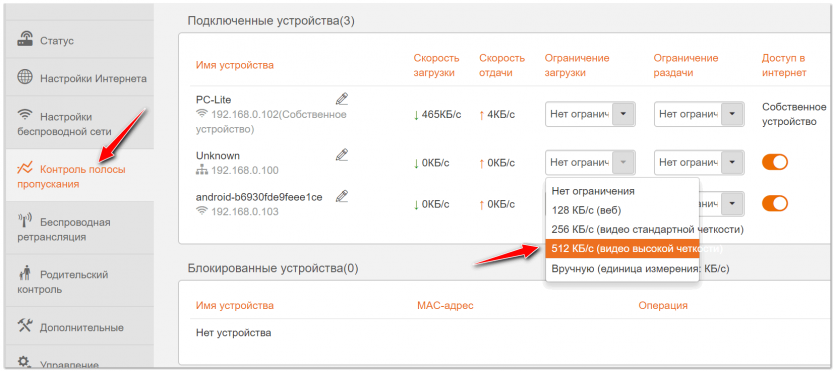
Ограничение скорость загрузки пользователю Wi-Fi сети
Ну и последнее, есть функция родительского контроля. Она, конечно, не идеальна, но тем не менее. Такая штука есть далеко не в каждой модели бюджетного роутера.
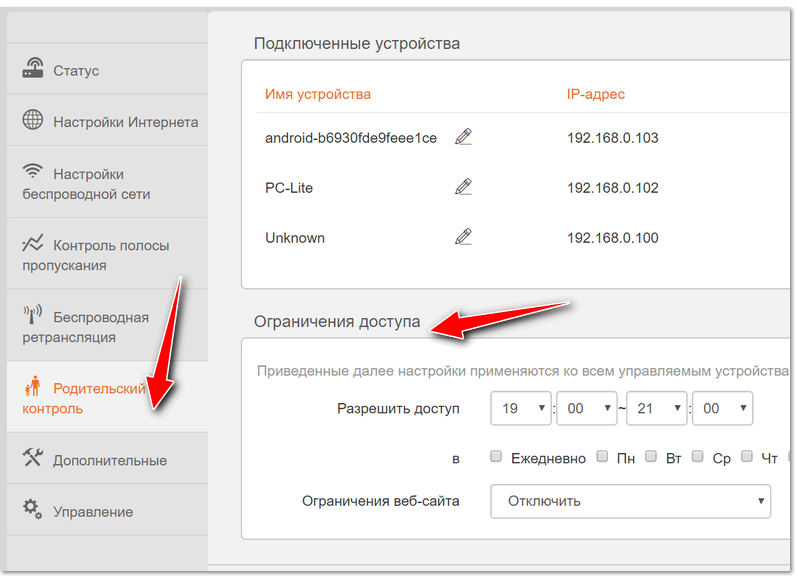
Родительский контроль
Итого за какие-то 700-800 руб. получаем качественный роутер, покрывающий всю квартиру стабильной высокоскоростной связью (до 300 Мбит/с). По сравнению с тем же D-link бюджетных моделей за эти деньги — это как небо и земля! Бюджетный вариант от Tenda выигрывает по всем статьям.
Отмечу также, что последние версии прошивки полностью на русском языке, с качественным переводом. На самом деле, настройка прошла за пару минут и ни с чем не пришлось возиться (с дрожью вспоминаю, как приходилось перепрошивать роутеры TRENDnet, т.к. заводская прошивка работала из рук вон плохо).
В общем, рекомендую к проверке на практике ![]() …
…