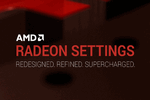 Доброго дня!
Доброго дня!
Вообще, обычно, я никогда не пишу ‘новости’ и обзоры каких-то обновлений, выхода новых версий драйверов и пр. Но сейчас отдельный случай…
Дело в том, что с привычным пакетом драйверов Catalyst мы (похоже) прощаемся, т.к. на смену ему приходит новая версия Crimson Edition (или Crimson ReLive (Crimson — в переводе с англ. значит ‘малиновый’)).
Главные нововведения: полностью переработанный интерфейс (его не узнать!), улучшен установщик, параметры и настройки разнесены так, что их гораздо быстрее и легче менять. Называется панель управления теперь просто ‘Radeon Settings’ (а не как раньше ‘Центр управления Catalyst settings…’).
Также не могу не отметить, что панель управления стала гораздо быстрее открываться (да и вообще стала более отзывчива), есть пресеты для быстрой оптимизации видеокарты под производительность (либо под качество), появились более расширенные настройки вывода ‘картинки’ на дисплей, не обошли стороной и возможность разгона GPU.
В общем и целом, получилось всё весьма интересно (по крайней мере, хуже точно не стало). Собственно, в этой заметке приведу десяток скринов нового интерфейса с небольшими комментариями и описанием ряда ключевых параметров…
Заметка!
Прежде чем настраивать видеодрайвер, не забудьте его обновить. О том, как это сделать можете узнать в этой заметке — https://avege.ru/kak-obnovit-drayver-na-videokartu.html
AMD Radeon Settings (Crimson…): обзор настроек и нового интерфейса
И так, если у вас установлены (и обновлены) видеодрайвера — в трее (рядом с часами) у вас должен быть значок от AMD ![]() (напоминающий чем-то малину). Для входа в настройки (панель управления AMD) — достаточно кликнуть по нему двойным щелчком мышки.
(напоминающий чем-то малину). Для входа в настройки (панель управления AMD) — достаточно кликнуть по нему двойным щелчком мышки.
Кстати, если говорить ‘об этом значке’ — не могу сразу же не отметить, что разработчики добавили мега-полезную фишку: можно в 2 клика мыши оптимизировать работу видеокарты на производительность или качество. Например, во время обычной работы можно ‘сидеть’ на качестве, как только запустили игру и увидели притормаживания (или просто захотели увеличить FPS) — нажали клавишу WIN, поменяли пресет (см. скрин ниже) и вновь вошли игру. Удобно?!
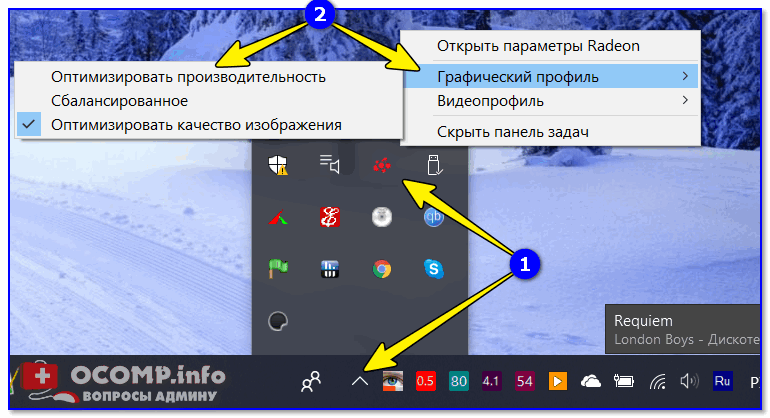
AMD Radeon — оптимизировать качество или производительность
Отмечу, что качество картинки при оптимизации под производительность значительно падает (в качестве примера привожу скрин одного и того же окна игры, заметно при увеличении). При работе на производительность резкость изображения падает, некоторые грани и элементы недостаточно хорошо прорисовываются — но благодаря этому поднимается FPS (т.е. опция сделана явно не для простой ‘показухи’).
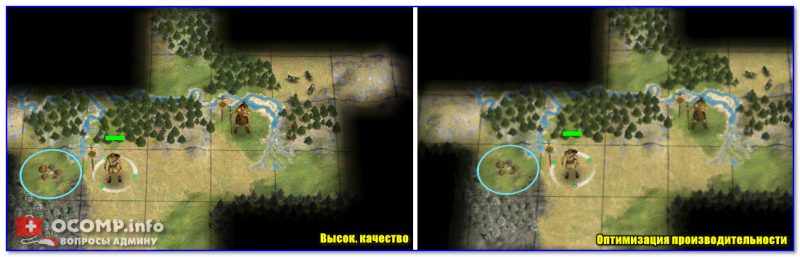
Разница между оптимизации на производительность и качество / Кликабельно (разница заметна при увеличении картинки)
Теперь что касается самой панели управления.
При первом входе рекомендовал бы сразу открыть вкладку ‘Настройки’ (‘Settings’). В ней можно поменять язык (прим.: у некоторых по умолчанию активируется английская версия), отключить уведомления, рекламные баннеры, восстановить заводские настройки. В общем, все самое базовое.
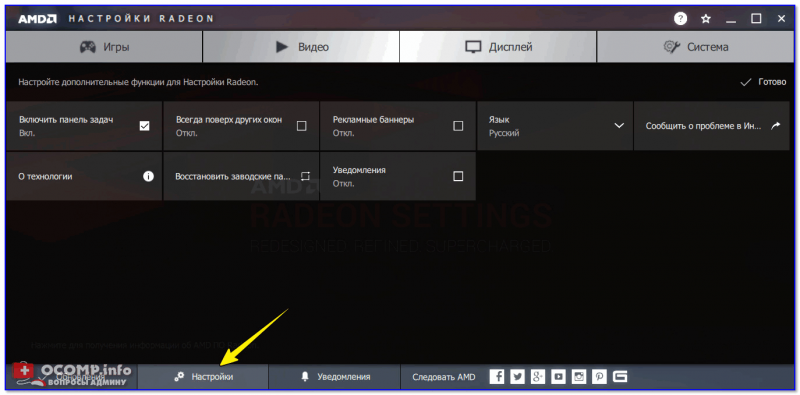
Настройки (общие) / AMD Radeon
Кстати, обратите внимание, что все настройки видеокарты разбиты на 4 больших раздела: ‘Игры’, ‘Видео’, ‘Дисплей’ и ‘Система’.
Наибольший интерес представляет раздел ‘Игры’. Здесь можно задать как глобальные настройки для всех запускаемых 3D-приложений, так и для каждой игры в отдельности.
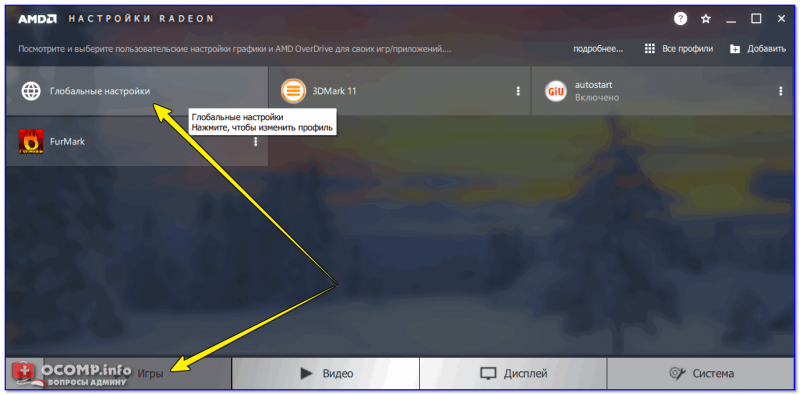
Глобальные настройки (AMD Radeon Settings)
Возможности вкладки ‘глобальные настройки графики’ представлены на скрине ниже. Те параметры и настройки, которые раньше были представлены в разных разделах (‘Сглаживание’, ‘Текстурная фильтрация’, ‘Управление частотой кадров’, ‘Тесселяция’), теперь объединили в один.
Примечание!
О том, что значат эти параметры (режим сглаживания, метод сглаживания, режим анизотропной фильтрации и пр.), и как их выставить для макс. производительности — можете узнать из этой заметки: https://avege.ru/kak-uskorit-videokartu-amd-radeon.html
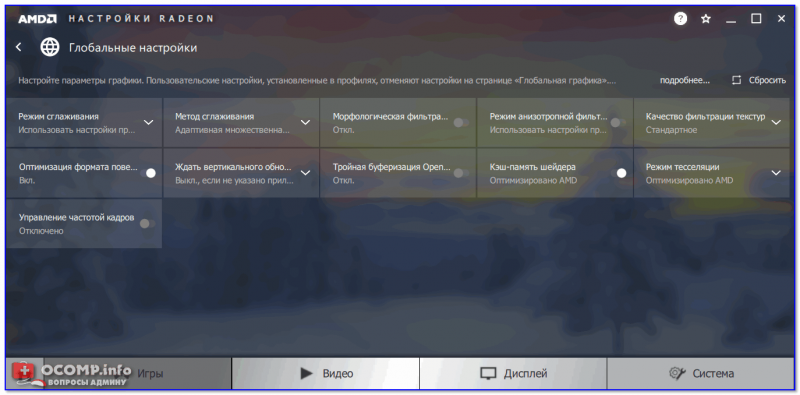
AMD Radeon — раздел настроек игр
Вкладка ‘Видео’ представлена достаточно ‘скупо’ (на мой взгляд): можно выбрать 1 из 8 режимов (по умолчанию, классическое кино, расширенный, домашнее видео, на улице, спорт, интенсивный, пользовательское значение).

AMD Radeon — видео
Кстати, менять видеопрофиль можно также двумя щелчками мышки при помощи значка в трее.
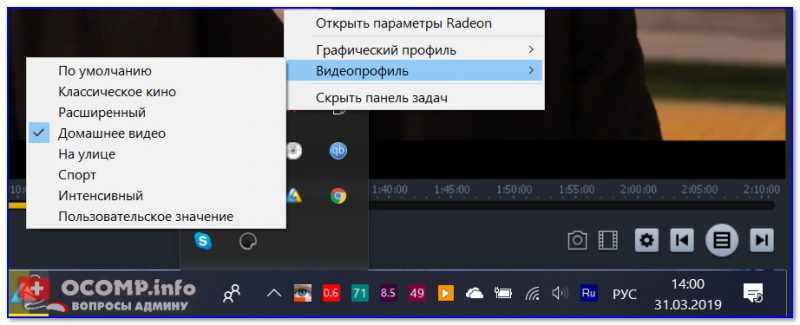
Видеопрофиль тоже можно менять 2-мя щелчками мышки
Не могу не отметить, что как я не менял видеопрофили — существенного изменения изображения не заметил (кроме яркости и контрастности, по-моему, эти профили ничего не меняют).

Пример смены видеопрофиля: разница на скринах почти незаметна (кадры из фильма ‘Oz the Great and Powerful’).
В разделе ‘Дисплей’ есть несколько интересных опций:
- AMD FreeSync — опция, которая позволяет сделать картинку в игре более плавной (прим.: ваш монитор также должен поддерживать эту возможность). Чтобы было легче понять о чем идет речь — взгляните на фото ниже,

Сравнение картинки на мониторе — при включенной динамической регулировке частоты, и при выключенной
- Виртуальное сверхвысокое разрешение: позволяет убрать ‘зазубрины’, нечеткости, и пр. размытости в играх (честно признаюсь, если эта штука даже и работает — то на глаз можно, наверное, заметить только на больших мониторах (на своем рабочем ноутбуке и ПК — никаких изменений от ее вкл.)),
- Масштабирование ГП: полезная штука, если у вас в игре (например) есть черные полосы по бокам (помогает их убрать). Лично сам никогда не пользуюсь этой штукой,
- Режим масштабирования: примерно для этого же,
- Vari-Bright: изменение яркости монитора в зависимости от условий работы (например, яркость может снижаться, если ваше устройство работает от батареи). Включать не рекомендую, т.к. от частой смены яркости могут начать уставать глаза,
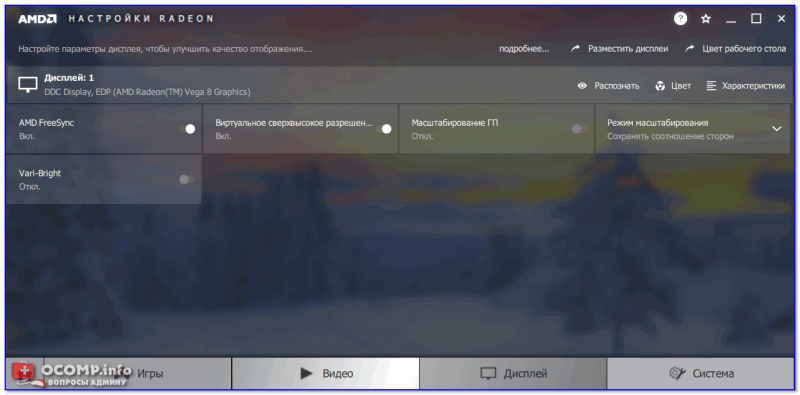
AMD Radeon — дисплей
В разделе ‘Система’ можно ознакомиться с характеристиками вашего железа: модель видеокарты, количество ОЗУ, версия ПО, тип памяти и пр. Кстати, в этом разделе есть три вкладки ‘Обзор’, ‘Программное обеспечение’, и ‘Аппаратура’ (данных о системе и железе предоставлено достаточно много).

AMD Radeon — система
Тем не менее, без AIDA64 пока еще обойтись нельзя (😒,). Например, в AMD Settings явно не хватает мониторинга температуры, количество FPS, частот, величины загрузки ядер ЦП и пр. Причем это должно быть сделано так, чтобы эти данные легко выводились в углу экрана любой из игр (3D-приложения).