 Доброго времени суток!
Доброго времени суток!
Пожалуй, больше всего вопросам по ноутбукам, которые я получаю, связаны с настройкой Wi-Fi сети (точнее с тем, почему Wi-Fi не работает ☝).
Происходить такое может по разным причинам, чаще всего связано с установкой нового оборудования, переустановкой ОС Windows, изменением каких-то настроек и т.д.
В этой статье я хочу затронуть все самые основные причины, из-за которых ноутбук может не подключаться и не видеть Wi-Fi сеть.
Прежде чем приглашать мастера для устранения проблемы (и тратить средства), я считаю, что стоит хотя бы попробовать разобраться своими силами — пробежаться по нижеприведенным проблемам, диагностировать причину, и устранить ее…
- Причины, из-за которых ноутбук не подключается к Wi-Fi
- Первая помощь: с чего начать
- Диагностика неполадок от Windows
- Перезагрузка компьютера и роутера
- Работает ли Wi-Fi адаптер на ноутбуке
- Сетевые подключение: проверка беспроводной сети (Wireless Network Adapter)
- Проверка: задействовано ли устройство в диспетчере устройств
- Есть ли драйвера? Проверка и обновление
- Проверка настроек сети, сброс на авто-подключение
- Отключена служба автонастройки WLAN
- Еще пару «банальных» причин ☝
Причины, из-за которых ноутбук не подключается к Wi-Fi
Первая помощь: с чего начать
Диагностика неполадок от Windows
Прежде всего, при проблемах с сетью, хочу порекомендовать вам провести диагностику, которая встроена в Windows (это касается тех, кто работает в современной ОС Windows 8, 8.1, 10).
Мастер диагностики достаточно ‘умный’, и многие программные ошибки и сбои устраняет в автоматическом режиме. Приведу ниже пару способов, как можно запустить эту диагностику…
Вариант 1
Просто щелкнуть правой кнопкой мышки по значку сети — ![]() , а затем выбрать в контекстном меню ‘Диагностику неполадок’. Далее следовать указанием мастера.
, а затем выбрать в контекстном меню ‘Диагностику неполадок’. Далее следовать указанием мастера.

Диагностика неполадок
Вариант 2
Так же нажать правой кнопкой мышки по значку — только открыть ‘Центр управления сетями и общим доступом’, либо вызвать меню ‘Открыть’— кнопки WIN+R, и ввести команду ncpa.cpl.

Просмотр сетевых подключений
Примечание: если вы открыли ‘Центр управления сетями и общим доступом’, то слева нажмите ссылку ‘Изменение параметров адаптера’ (стрелка-1 на скрине ниже 👇,).
Далее нужно выбрать беспроводную сеть (возможно она будет называться на английском — тогда ищите слово ‘Wireless’), нажать по ней правой кнопкой мышки, и запустить диагностику (см. скриншот ниже 👇,).

Диагностика беспроводной сети
После этого запустится мастер диагностики, который самостоятельно перепроверит настройки и параметры, исправит ошибки, перезагрузит адаптер беспроводной сети.
Во многих случаях такая простая процедура позволяет быстро восстановить работу сети и сэкономить вам кучу времени!
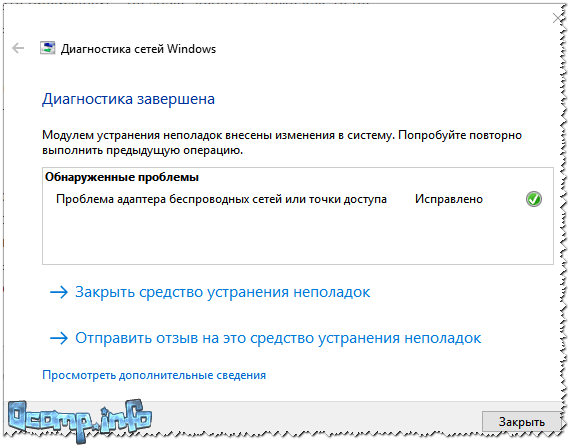
Диагностика завершена успешно: проблема с адаптером беспроводной сети или точки доступа — ИСПРАВЛЕНО!
Перезагрузка компьютера и роутера
Второе, что рекомендую сделать — это перезагрузить роутер и ноутбук (компьютер).
Дело в том, что во многих случаях происходят разного рода ошибки и соединение по Wi-Fi рвется, а роутер его не восстанавливает (хотя, по идее должен бы…).
Такое, например, может быть — если моргнет свет, пропадет интернет у провайдера, перезагрузится роутер в виду высокой нагрузки (примечание: многие китайские недорогие модели рвут связь при высокой скорости скачивания — если ее ограничить, то работает как положено, связь стабильна и постоянна).
В общем, такая простая процедура, как перезагрузка — помогает это исправить.
Работает ли Wi-Fi адаптер на ноутбуке
Дело в том, что адаптер Wi-Fi (приемник на ноутбуке) может быть исправным, но выключенным.
На многих моделях ноутбуков есть даже специальный светодиод, сигнализирующий о работе беспроводного адаптера — если с ним все в порядке, светодиод должен гореть!

Светодиод на корпусе ноутбука
В разных моделях ноутбуков адаптер Wi-Fi включается по-разному:
- самый частый вариант — это использование функциональных клавиш, например Fn+F2 (как на фото ниже). Сочетание клавиш зависит от модели устройства — ищите ту, на которой изображена беспроводная сеть (можно также посмотреть в документации на устройство ☝),
- на некоторых ноутбуках есть специальная кнопка включения Wi-Fi (например, на у ряда устройств от Lenovo она располагается сбоку или над клавиатурой, рядом с кнопкой питания/включения ноутбука),
- иногда ни на клавиатуре, ни на корпусе устройства может не быть никаких клавиш. Тогда включать адаптер нужно посредством возможностей Windows (об этом ниже 👇,).
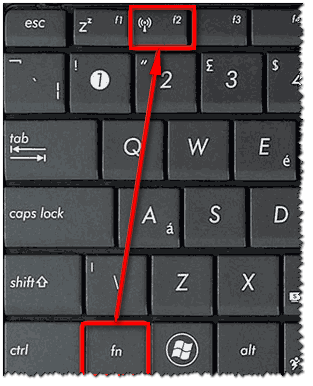
Fn+F2 — кнопки для включения Wi-Fi
Сетевые подключение: проверка беспроводной сети (Wireless Network Adapter)
Адаптер беспроводной сети может быть выключен/включен с помощью раздела сетевых подключений в Windows. Чтобы открыть данную вкладку настроек, нужно:
- нажать Win+R,
- в строку открыть ввести команду ncpa.cpl и нажать Enter.

ncpa.cpl — просмотр всех сетевых подключений / Актуально для Windows 7, 8, 10
Далее обратите внимание на значок, на котором написано ‘Беспроводная сеть’ (или Wireless Network Adapter, если называется она на английском).
Если значок бесцветный (черной-белый) — значит сеть у вас выключена.
Чтобы ее включить, просто нажмите по значку правой кнопкой мышки, и в появившемся контекстном меню выберите пункт ‘Включить’ (как на скриншоте ниже 👇,).
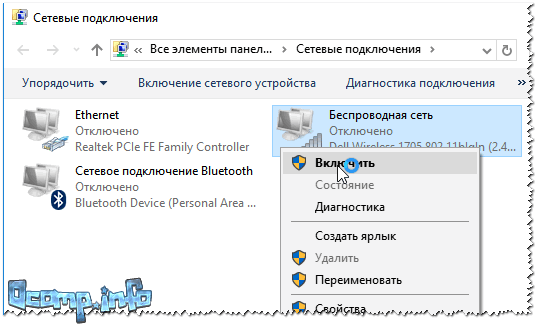
Включение беспроводной сети
Иногда, данный способ не помогает включить адаптер, тогда еще один совет ниже…
Проверка: задействовано ли устройство в диспетчере устройств
Включить адаптер беспроводной сети так же можно в диспетчере устройств (иногда, без этого вообще невозможно задействовать его).
Чтобы открыть диспетчер устройств, нужно:
- нажать Win+R,
- в строку открыть вписать devmgmt.msc и нажать на Enter.

Как открыть диспетчер устройств / актуально для Windows 7, 8, 10
В диспетчере устройств откройте вкладку ‘Сетевые адаптеры’, и в ней найдите свое устройство (в моем случае — это Dell Wireless…). Затем, нажав правой кнопкой мышки по устройству, задействуйте его (т.е. включите).

Задействовать адаптер беспроводной сети
Примечание: если во вкладке ‘Сетевые адаптеры’ у вас нет беспроводного адаптера, то скорее всего у вас есть проблема с драйвером (посмотрите вкладку ‘Другие устройства’ — возможно в ней есть неизвестные устройства, напротив которых горит восклицательный знак. Это значит, что для этих устройств — нет драйвера).
Есть ли драйвера? Проверка и обновление
При установке Windows драйвера для Wi-Fi инсталлируются далеко не всегда (конечно, Windows 10 поддерживает достаточно много оборудования, но далеко не всё, тем более что уж говорить о Windows 7…).
Чтобы проверить, есть ли у вас драйвера для Wi-Fi адаптера, зайдите в диспетчер устройств и раскройте вкладку ‘Сетевые адаптеры’ и ‘Другие устройства’.
На скрине ниже показано, что в сетевых адаптерах нет ‘Wireless Network Adapter’, либо ‘Беспроводной адаптер…’, а во вкладке ‘Другие устройства’ есть устройство с восклицательным знаком. Налицо проблема — отсутствие драйвера адаптера Wi-Fi.
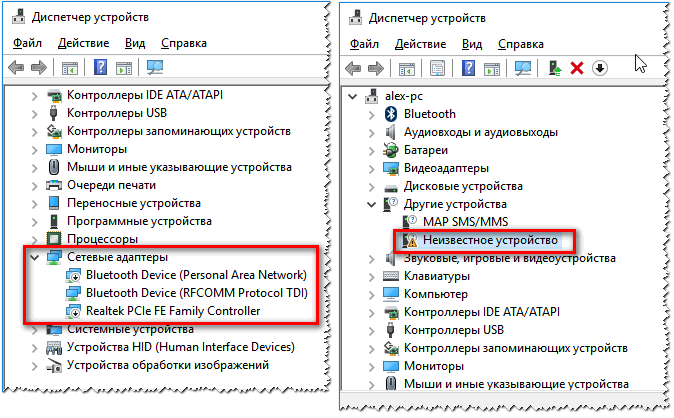
Нет драйвера для Wi-Fi адаптера
В помощь!
1) Автоматическое обновление драйверов для новичка
2) Инструкция по ‘ручному’ обновлению драйвера для Wi-Fi адаптера
Проверка настроек сети, сброс на авто-подключение
Часто наблюдаются проблемы с беспроводным подключением из-за того, что были изменены настройки подключения в свойствах сетевого адаптера.
Чтобы проверить это и исправить, сначала откройте вкладку сетевые подключения:
- нажмите кнопки Win+R,
- введите ncpa.cpl и нажмите Enter (как на скрине ниже),
- так же можно открыть эту вкладку через панель управления Windows.

ncpa.cpl — просмотр всех сетевых подключений
В сетевых подключениях откройте свойства своего беспроводного адаптера (см. скриншот ниже).
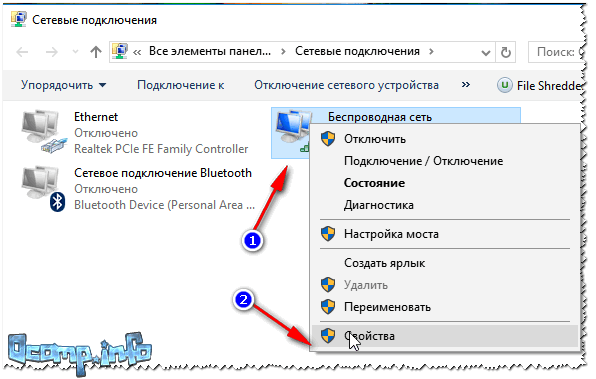
Свойства беспроводного адаптера
Далее найдите строку ‘IP версии 4 (TCP/IPv4)’, выделите ее и перейдите в ее свойства (стрелки 1 и 2 слева на скрине ниже).
Установите флажки на:
- получать IP-адрес автоматически,
- получить DNS-сервера автоматически.
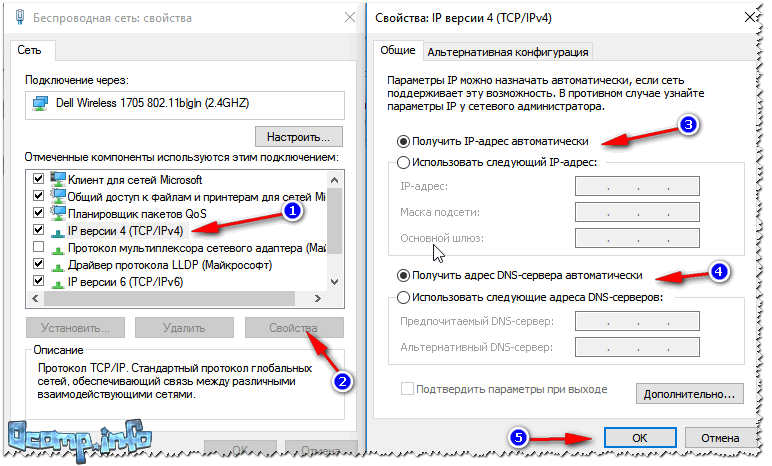
Получать IP-адрес автоматически
Затем сохраните настройки и попробуйте подключиться к Wi-Fi заново.
Отключена служба автонастройки WLAN
В некоторых случаях, когда ноутбук упорно пишет ошибку ‘Нет доступных подключений’ — виной всему отключенная служба автонастройки WLAN.
Вообще, по умолчанию, в Windows она включена. Но, в некоторых случаях, например, если вы установили не лицензионную копию ОС (какой-нибудь сборник от умельцев), или пытались оптимизировать Windows — вполне возможно, что служба была отключена. 👀,
Как проверить включена ли автонастройка WLAN:
Сначала нужно открыть окно ‘службы’. Для этого:
- зажмите кнопки Win+R, чтобы появилось окно ‘Выполнить’,
- далее в строку ‘Открыть’ введите команду services.msc, нажмите Enter.
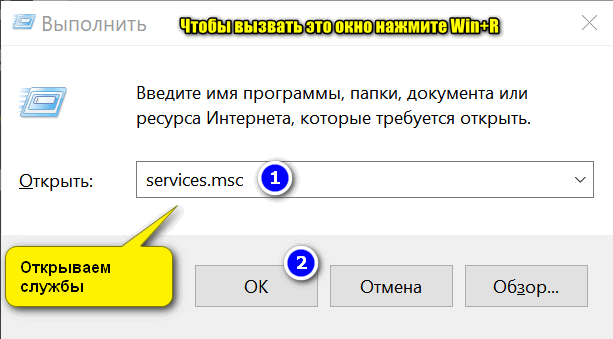
Открываем службы — services.msc (универсальный способ)
В списке служб найдите ‘Служба автонастройки WLAN’, щелкните по ней правой кнопкой мышки и выберите вариант ‘Запустить’.
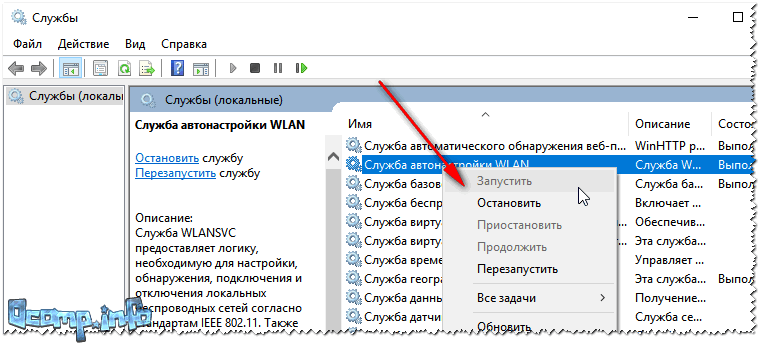
Служба автонастройки WLAN
После этого попробуйте снова подключиться к Wi-Fi сети.
Еще пару «банальных» причин ☝
Кстати, неплохо бы провести простой тест: а работает ли вообще Wi-Fi роутер и есть ли к чему подключаться?
Возьмите телефон, планшет или другой ноутбук и попробуйте подключиться к Wi-Fi сети. Если другие устройства также не работают, возможно проблема в роутере и его настройках?
В помощь!
Как подключить и настроить новый Wi-Fi роутер самостоятельно — инструкция с картинками
Если все вышеперечисленное не помогло, обратите внимание на расстояние от вашего ноутбука до Wi-Fi адаптера, а также на наличие препятствий между ними: стен, перегородок, шкафов и пр.
В помощь!
Способы усилить сигнал Wi-Fi — см. инструкцию
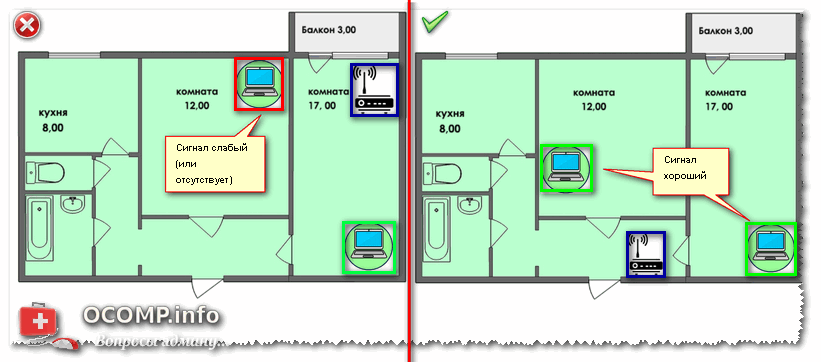
Расположение роутера в квартире: справа — вариант намного удачнее
Вообще, конечно, в идеале у вас должен быть интернет в любой точке квартиры, но по факту — так случается не всегда.
Если роутер стоит в одной комнате, вы находитесь в другой, а между ними две бетонные стены — то сигнал будет крайне слабым, либо он вообще может отсутствовать.
Попробуйте перенести ноутбук поближе к роутеру — возможно причина в этом …