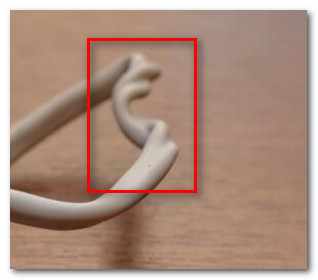Вопрос от пользователя
Добрый день.
Подскажите, как можно исправить сию ошибку. В трее рядом с часами горит желтый треугольник с восклицательным знаком. Если на него навести мышкой — то появляется сообщение ‘Неопознанная сеть. Без доступа к интернету’. Разумеется, сеть не работает, сайты не открываются.
Пытался настраивать сеть, перезагружал ПК, создавал новое подключение, вынимал-вставлял сетевые шнуры — не помогло.
Разговаривал с провайдером, говорят, что если и есть проблема, то она стороне клиента…
Предлагали платную диагностику и настройку ПК (решил пока попробовать настроить самостоятельно). Помогите разобраться, в чем может быть дело?
Здравствуйте.
Ну вообще, к появлению подобной ошибки может привести далеко не одна причина, и не всегда можно легко и быстро установить суть.
Тем не менее, в этой статье приведу самые основные из них (+ варианты их решения), которые встречаются в 98% случаев (как вычислил — не спрашивайте ✌).
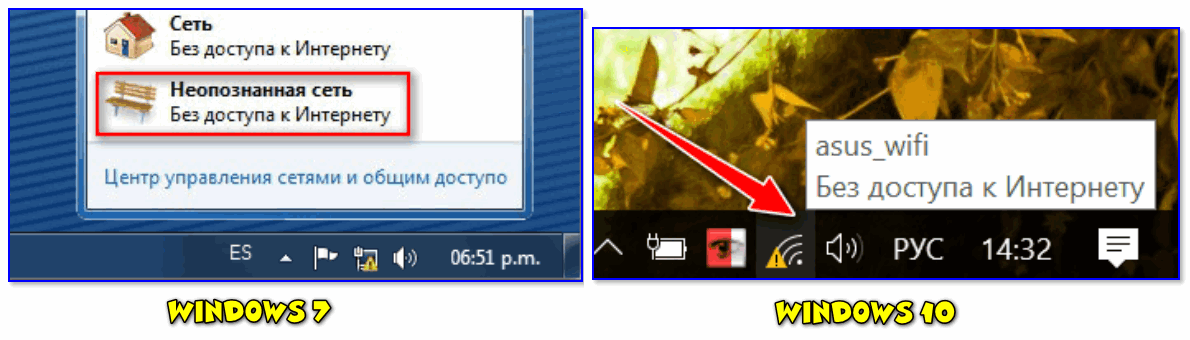
Как выглядит ошибка с неопознанной сетью в Windows 7 и 10
Причины и решения
Причина №1: сбой сети, ошибка в Windows
Вообще, периодически в силу разных ошибок сети и самой ОС Windows (например, ОС не может получить IP, не отвечает DNS-сервер и др.) — эта ошибка может всплывать у большинства Интернет-провайдеров и на любых ПК.
Поэтому, самый первый и, как правило, эффективный способ — это перезагрузить компьютер и Wi-Fi роутер (если подключение к сети осуществляется через него).
В ряде случаев, после перезагрузок, ошибка пропадает…
Примечание!
кстати, обратите внимание на состояние проводов и контакты коннекторов (нет ли перегибов, обрывов и пр. дефектов). Многие случайно перебивают витую пару, когда, например, двигают мебель.
Кабель перегнут (скручен)
Причина №2: изменение настроек у вашего провайдера
Если вы на своем компьютере/ноутбуке не занимались настройкой сети, не переустанавливали Windows, не покупали новую сетевую карту, роутер — а интернет ни с того ни с сего вдруг исчез и появилась эта ошибка, виной может быть провайдер.
Довольно типичный случай: пользователю при подключении настроили Интернет, у него всё работает и все OK. Через какое-то время провайдер изменяет настройки сети, и их нужно подкорректировать на ПК пользователя.
Пользователь же, иногда по вине провайдера (например, он мог не сообщить, или дать мало времени на настройку), а иногда по своей невнимательности — параметры доступа к сети не изменил. В результате получаем ошибку с неопознанной сетью. ☝
Посыл простой: если перезагрузка роутера и ПК не помогли, позвоните в справочную службу своего Интернет-провайдера, и уточните: нет ли у них проблем с сетью по вашему адресу, а также не меняли ли они накануне какие-либо настройки…
Причина №3: неверные настройки локальной сети
Если с сетью у провайдера все в порядке — то в этом случае часто виной всему неверные настройки в параметрах протокола IPv4. Возможно, что Вы их самостоятельно и не меняли — за вас могло постараться вредоносное ПО (вирусы, рекламное ПО, трояны и пр.).
Чтобы проверить настройки IPv4 — сначала необходимо открыть все сетевые подключения, которые есть на данном ПК.
Делается это так:
- сначала нужно нажать сочетание кнопок Win+R,
- затем в окне в строке ‘Открыть’ вписать команду ncpa.cpl,
- нажать Enter (способ актуальный для Windows 7, 8, 8.1, 10).

ncpa.cpl — просмотр всех сетевых подключений
Далее откройте свойства (достаточно нажать правую кнопку мышки по нужному адаптеру) своего адаптера (через который вы подключены к сети).
Как правило, на современных компьютерах/ноутбуках их 2: беспроводное (Wireless) и подключение по локальной сети (Ethernet). Работающее подключение — цветное!
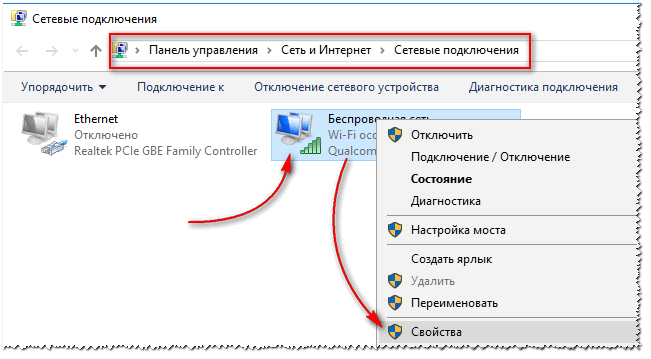
Свойства подключения к сети
Затем выберите строку ‘IP версии 4 (TCP/IPv4)’ и перейдите в ее свойства. В свойствах во вкладке ‘Общие’ (открывается автоматически) — проверьте, чтобы IP-адрес и DNS-сервера выдавались автоматически*. Сохраните настройки и перезагрузите компьютер.

Свойства сети — получить IP и DNS автоматически
* Примечание!
В большинстве случаев нужно выставлять автоматическое получение IP и DNS.
Правда, стоит отметить, что в редких случаях (у некоторых провайдеров) необходимо задавать конкретные значения IP-адреса и DNS. Если значения указать неверно — сеть у вас работать не будет.
Эти параметры можно узнать из договора на оказание вам доступа к сети Интернет, а также в справочной службе вашего провайдера.
Причина №4: проблема с драйверами на сетевую карту
Чаще всего проблема драйверов всплывает после переустановки Windows, при ее обновлении, при обновлении самих драйверов, при установке нового оборудования (с которым могут конфликтовать драйвера на сетевую карту).
Например, не так давно разбирался с аналогичной ошибкой на ноутбуке Asus после установки Windows 10. Система сама при установке ОС нашла и поставила ‘универсальные’ драйвера к сетевой плате…
Как результат — карта нормально не работала, хотя в диспетчере устройств никаких пометок с восклицательными знаками не было.
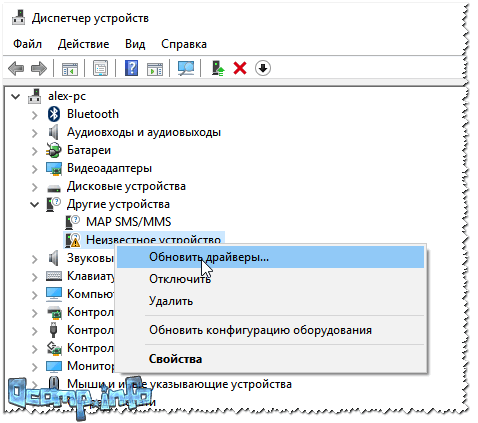
Неизвестное устройство, на которое нет драйверов // диспетчер устройств
Поэтому, рекомендую проверить и переустановить драйвера на свою сетевую карту, скачав их с официального сайта вашего производителя ноутбука (сетевой карты). Тем более, если драйвера у вас нашлись автоматически при инсталляции ОС Windows.
Чуть ниже приведу несколько статей, которые помогут вам обновить драйвера.
В помощь!
1) Как узнать характеристики ПК (в том числе и производителя, и модель сетевой карты).
2) Программы для авто-обновления драйверов.
3) Как установить, обновить или удалить драйвер Wi-Fi (беспроводной сетевой адаптер)
Причина №5: проблемы с TCP/IP
Также причиной появление ошибки с неопознанной сетью часто происходят из-за внутренних проблем протокола Интернета в Windows. В этом случае помогает сброс настроек TCP/IP.
Как их сбросить:
- Сначала нужно запустить командную строку (от имени администратора). Делается это так: нажимаем сочетание кнопок Ctrl+Shift+Esc (для вызова диспетчера зада), далее жмем файл/новая задача, пишем CMD и жмем Enter (на забудьте поставить галочку, чтобы задача была с правами админа).

Запуск CMD с правами администратора
- Далее вводим команду netsh int ip reset resetlog.txt и жмем по Enter,
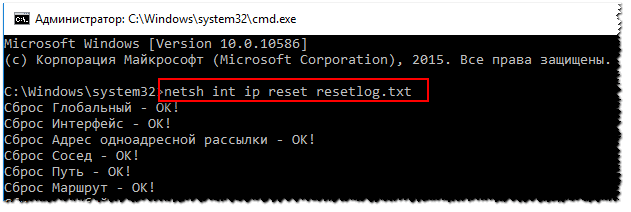
Сброс TCP/IP командная строка, администратор
- Через пару секунд увидите, что настройки сброшены и для того, чтобы они вступили в силу, компьютер необходимо перезагрузить. Это и делаем.
Причина №6: MAС-адрес сетевой карты, роутера
Часть Интернет-провайдеров, с целью защиты, привязывают MAC-адрес той сетевой карты, которая у вас была на момент подключения (примечание: у каждый сетевой карты он свой, своего рода мини-паспорт).
MAC-адрес, кстати говоря, представляет из себя комбинацию из чисел и букв латинского алфавита.
Пример обозначения (первые 3 значения — производитель, вторые — серийный номер)
Разумеется, если вы поменяли сетевую карту (либо установили роутер и т.д. и т.п.) — MAC-адрес у вас изменится и доступ к интернету будет заблокирован (до тех пор, пока вы не сообщите об этом провайдеру, и он не внесет в белый список ваш новый MAC-адрес).
Кстати, как вариант — можно эмулировать (клонировать) ваш старый MAC-адрес на новом устройстве!
Поэтому, если вы купили новое оборудование: сначала узнайте старый MAC-адрес на вашем старом адаптере, затем поменяйте и установите новую карту/роутер, а далее клонируете старый MAC-адрес в новом устройстве. Дело на 5-10 минут!
Как узнать MAC-адрес:
- Сначала запустите командную строку. Достаточно нажать кнопки Win+R, затем ввести в строку ‘Открыть’ команду CMD и нажать Enter.
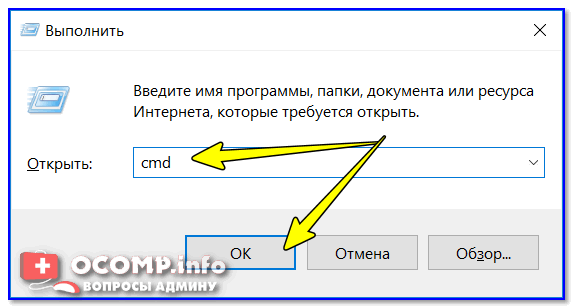
cmd — запуск командной строки
- далее введите команду ipconfig /all и нажмите Enter,

ipconfig /all
- После нужно найти в представленном списке свой адаптер, и посмотреть графу ‘Физический адрес’ (это и есть MAC-адрес). Кстати, обратите внимание, если у вас на ПК несколько сетевых карт — у вас будет несколько физических адресов, не перепутайте их!

Физический адрес
Как изменить MAC-адрес
Первый способ: воспользоваться рекомендациями из одной моей прошлой статьи. В ней достаточно подробно разобраны все типовые вопросы.
Второй способ:
- Открываем диспетчер устройств (можете воспользоваться поисковой строкой в панели управления Windows, если не знаете, как его открыть),
- далее переходим во вкладку ‘Сетевые адаптеры’ и открываем свойства нужного устройства,
- затем во вкладке ‘Дополнительно’ ищем подраздел ‘Network Address’ (прим.: ‘сетевой адрес’, если у вас рус. версия),
- в графу значение вписываем нужный вам адрес (без точек, тире, двоеточий и пр.),
- сохраняем настройки и перезагружаем ПК.
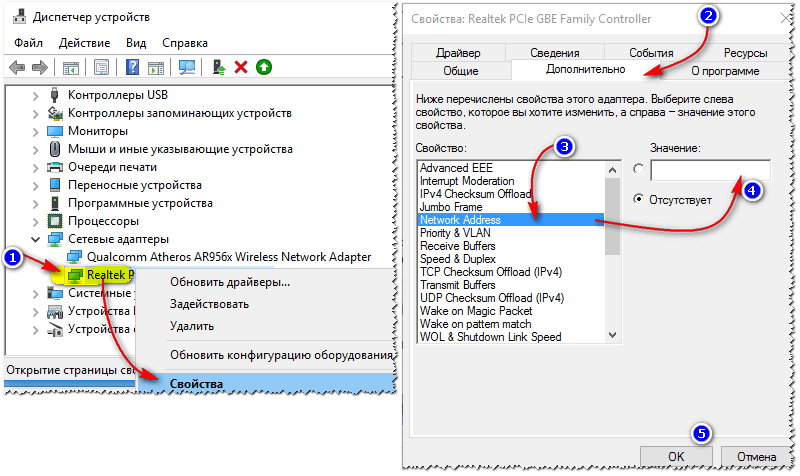
Изменение MAC-адреса