 Доброго времени суток.
Доброго времени суток.
Один из минусов ноутбуков (особенно игровых) — это их компактность и ‘слабая’ система охлаждения, в следствии чего часто наблюдается перегрев. И довольно много вопросов поступает насчет того, как вообще определить перегрев, и какую температуру процессора считать нормальной, а какую повышенной и начинать беспокоиться.
Вообще, однозначный ответ на этот вопрос дать нельзя. Дело в том, что только за последние лет 10-15 были выпущены тысячи различных моделей ноутбуков, используются различные поколения процессоров и пр. Не зная конкретную модель процессора — нельзя сказать, что считается нормой, а что нет…
В этой статье постараюсь ответить на подобные вопросы и покажу, как можно самостоятельно найти критическую температуру для именно своего процессора.
И так…
Как определить температуру процессора и какую считать нормальной
Для начала определим текущее значение температуры.
Сделать это можно, например, зайдя в BIOS или воспользовавшись специальными утилитами (рекомендую второй вариант, т.к. пока вы дойдете до BIOS, и закроете игры и другие ресурсоемкие приложения — температура изменится, и ее актуальность не будет значимой).
В помощь!
Лучшие утилиты для определения характеристик компьютера/ноутбука
*
Например, мне импонирует AIDA 64.
Открыв AIDA 64, и зайдя во вкладку ‘Компьютер/Датчики’ вы можете узнать температуру процессора, жесткого диска, видеокарты и пр. компонентов. См. скриншот ниже. 👇,
Прим.: в моем случае температура процессора составляет 38°C.

AIDA 64 — текущая температура процессора
Чтобы получить более точный показатель температуры — не закрывая AIDA 64, запустите игру и поиграйте в течении 10-15 минут, затем сверните игру при помощи кнопки ‘Win’ (либо сочетания кнопок Alt+Tab) и посмотрите показатель температуры.
В принципе, сейчас мы получили пару сухих цифр (одну — без нагрузки, вторую — под нагрузкой), которые пока ни о чем нам не говорят.
Следующий шаг, который нужно сделать — это узнать конкретную модель процессора, установленную в ноутбуке. Сделать это можно при помощи всё той же AIDA 64 — откройте вкладку ‘Суммарная информация’ и посмотрите строку ‘Тип ЦП’.
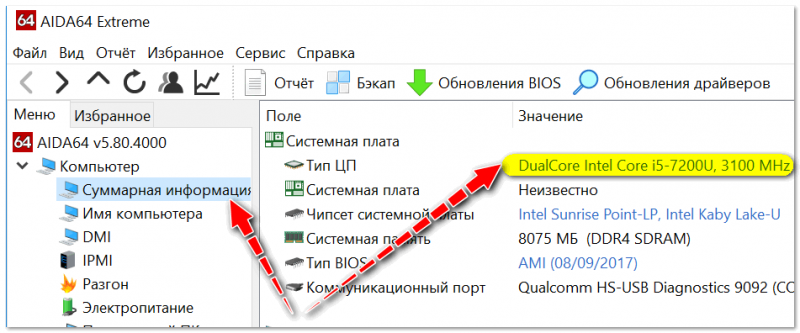
Суммарная информация о компьютере — смотрим ТИП ЦП. Модель процессора — Intel i5-7200U
Далее необходимо найти спецификацию и тех. характеристики конкретно вашего процессора на официальных сайтах Intel или AMD (ссылки привожу ниже). Для быстрого поиска — просто введите модель процессора в поисковую строку на сайте.
- Intel — https://www.intel.ru/
- AMD — https://www.amd.com/
Собственно, именно в тех. характеристиках, обычно, производитель всегда указывает критические температуры для своих линеек процессоров. Пару примеров привел ниже.
Для тех же Intel i5, i7 7-10-го поколений — критическим значением температуры является — 100°C, для AMD A10, A12 — 90°C.
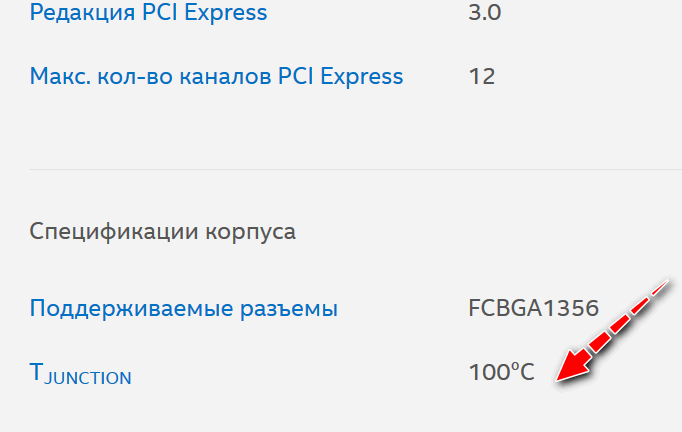
Критическая температура для Intel i5-7200U
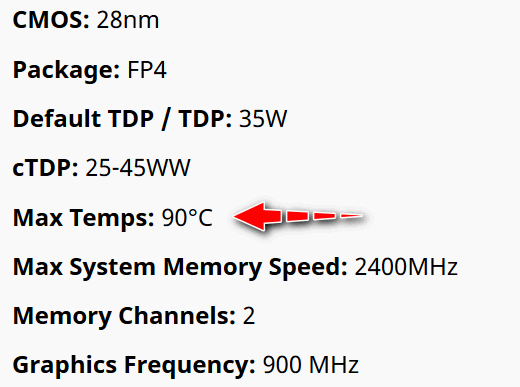
7th Gen A12-9730P APU — критическая температура
Причем, отмечу, предел для Intel в 100°C — не означает, что температура в 90°C будет нормальной! При приближении к этой критической отметке — ноутбук, скорее всего, либо начнет жестко тормозить, либо просто зависнет и выключится. Это значение, больше нужно, чтобы знать границу и при приближении к ней — принять вовремя меры.
В среднем ‘по больнице’ считается нормой (для современных ноутбуков), если ваш процессор нагревается до температуры:
- 30-50°C — в режиме простоя, при нагрузке на ЦП менее 20% (т.е. нагрузка слабая, например, чтение веб-страничек, соц. сети, просмотр фильмов и сериалов),
- 50-70°C — в режиме серьезной нагрузки (т.е. в играх, когда рендерите видео, работаете в различных тяжелых редакторах и т.д.),
- сразу отмечу, что некоторые игровые ноутбуки рассчитаны на температуру до 80-85°C и вполне нормально работают при этом режиме годами.
Вообще, все, что выше 80°C — я бы рекомендовал к осмотру и диагностике. Дело в том, что нагрев до такой температуры не сказывается благоприятно на компонентах и деталях на мат. плате (в качестве примера: рука уже не терпит температуру свыше 60°C!).
Стоит отметить, что на сайтах производителей ноутбуков, также иногда указываются допустимые температуры. Подобную информация можно найти и на них.
Добавлю, что чаще всего перегреваются процессоры от AMD (за исключением современных Ryzen). Ничего личного, простая статистика…
1) При появлении признаков перегрева (сильный шум от вентиляторов, горячий корпус, выход обжигающего воздуха из вентиляционных отверстий устройства) — выключить ноутбук, и дать остыть.
2) Далее бы посоветовал почистить его от пыли (забивая вентиляционные отверстия, пыль сильно мешает нормальной циркуляции воздуха в устройстве).
В помощь!
О том, как можно почистить ноутбук от пыли самостоятельно, см. в этой статье
*
3) Поменять термопасту/термо-прокладку. Если сами не знаете, как это делается и что это такое — воспользуйтесь компьютерными сервисами. В среднем, один раз в 2-4 года рекомендуется это делать.
4) Для ноутбуков в продаже есть спец. охлаждающие подставки. Такая подставка способна снизить температуру на 10-15°C и более (величина снижения зависит от конструкции ноутбука и его степени нагрева).
5) Если подставку покупать не хотите, то под ноутбук можно что-нибудь подложить (книгу, например): чтобы увеличить пространство между столом и вентиляционными отверстиями. 👇,

Под ноутбук положена книга
6) Кстати, рекомендуется работать за ноутбуком на чистых, твердых и ровных поверхностях (а работа на диване, например, мешает часто нормальной циркуляции воздуха внутри устройства (мягкая ткань перегораживает вентиляционные отверстия)).
7) Снизьте параметры графики и системных требований в игре, проведите оптимизацию и чистку системы, удалите старые неиспользуемые программы и ‘мусор’. Благодаря этому, нагрузку на ЦП можно снизить, т.к. ему ненужно будет выполнять ‘лишнюю’ и ненужную работу. Пару ссылок на свои статьи привожу ниже.
В помощь!
1) Как почистить компьютер от мусора для ускорения работы — см. инструкцию.
2) Полная оптимизация Windows 10 — см. инструкцию.
8) Существенно снизить температуру можно за счет ограничения производительности ЦП (например, если отключить тот же Turbo Boost). Причем, очень даже может быть, что это снижение производительности — вы и не заметите!.. (в отличие от снижения t на 10-20°C)
О том, как это можно сделать — расскажет моя предыдущая заметка. См. ссылку ниже.
В помощь!
Как снизить температуру процессора за счет тонких настроек (до 20°C): отключение Turbo Boost, Undervolting

