 Доброго времени суток!
Доброго времени суток!
В Windows 10 в проводнике появилась одна интересная ссылка/папка ‘OneDrive’. И многие часто спрашивают, а что это, нужно ли это мне, как это удалить и т.д. Что же, сразу к делу…
OneDrive — это сетевой диск (так называемый облачный диск), предоставляемый вам бесплатно (размер на сегодняшний день 5 ГБ).
Такой объем, конечно, нельзя использовать для коллекции музыки или фильмов, однако его хватит на резервные копии документов, для обмена различными файлами и т.д. А за небольшую плату это место можно расширить до нескольких терабайт!
И лично я бы не советовал вам отключать или удалять этот OneDrive…
Даже больше скажу, на мой взгляд, Microsoft в этом плане правильно делает, что повышает свою систему в плане безопасности: ведь, почти каждый пользователь со стажем, хоть раз жалел о том, что не сделал резервную копию своих документов. А теперь, можно настроить все так, что копия будет делаться автоматически сама, без вашего участия. Согласитесь, что функция была бы очень полезна!
Собственно, это и покажу ниже в статье…
Как настроить синхронизацию своих документов с OneDrive
1) Разбираемся с учетной записью на сайте Microsoft (в OneDrive)
Первое, что необходимо сделать, это зайти на адрес https://onedrive.live.com/about/ru-ru/ и пройти процедуру регистрации (там есть ссылка для бесплатного варианта). Если у вас уже есть аккаунт — естественно, этот шаг можете пропустить.
Регистрация, в общем-то, обычная: указываете свою почту, задаете пароль, соглашаетесь с условиями сервиса…
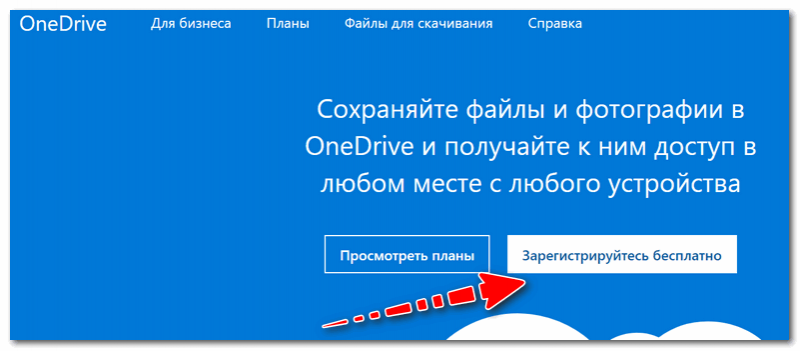
Пример регистрации
Дополнение! Для регистрации на сайте Microsoft вам потребуется электро-почта. Если у вас ее нет, или вы не знаете где ее лучше завести, рекомендую ознакомиться вот с этим материалом: https://avege.ru/kak-sozdat-elektronnuyu-pochtu.html
2) Настраиваем авто-вход в OneDrive при загрузке Windows
По умолчанию у вас в трее должен гореть значок в виде ‘облачка’ (см. пример ниже). Щелкнув по нему (если вы еще не зашли в свою учетную запись), у вас откроется окно для ввода e-mail и пароля. Собственно, введите их (пару скринов, о чем идет речь, представлены ниже).
![]()
Трей
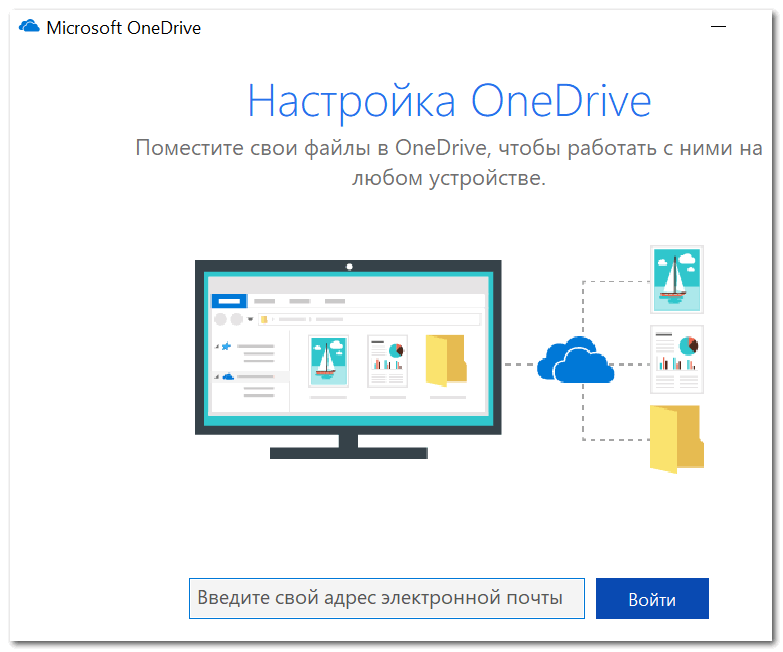
Настройка OneDrive
Ремарка!
Здесь должен сделать одно отступление. Иногда OneDrive, предустановленный в систему, не хочет запускаться (особенно, если ваша система загружена не с официального сайта Microsoft). В этом случае зайдите в панель управления Windows, откройте вкладку ‘Программы и компоненты’ и удалите OneDrive.
Затем вновь загрузите приложение с сайта Microsoft и переустановите его (ссылка на загрузку OneDrive: https://onedrive.live.com/about/ru-ru/download/).
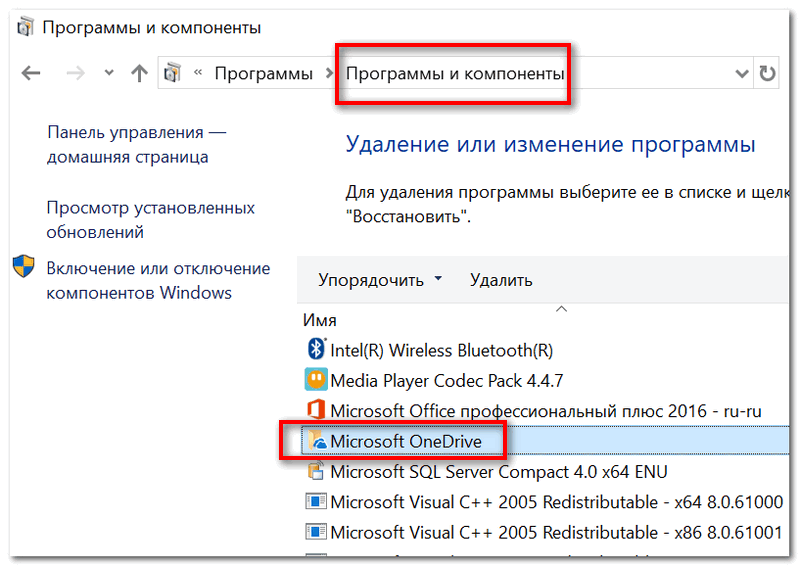
Программы и компоненты
После того, как вы успешно пройдете ввод e-mail и пароля, рекомендую щелкнуть правой кнопкой мышки по тому же значку ‘облака’ в трее (рядом с часами), и открыть параметры OneDrive. Крайне желательно проверить вкладку ‘Учетная запись’: там должна отображаться ваша почта.
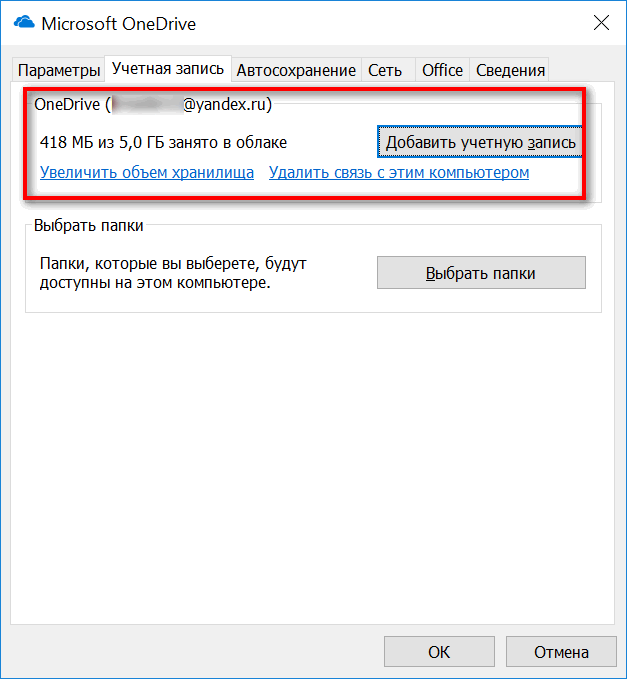
Добавление учетной записи
Во вкладке ‘Параметры’ поставьте галочку напротив пункта ‘Автоматически запускать OneDrive при входе в Windows’. Сохраните настройки.
Все! Теперь при каждом включении компьютера, облачный диск у вас будет автоматически запускаться и синхронизировать все файлы, лежащие в папке ‘OneDrive’ (т.е. автоматически загружать их в облачное хранилище).
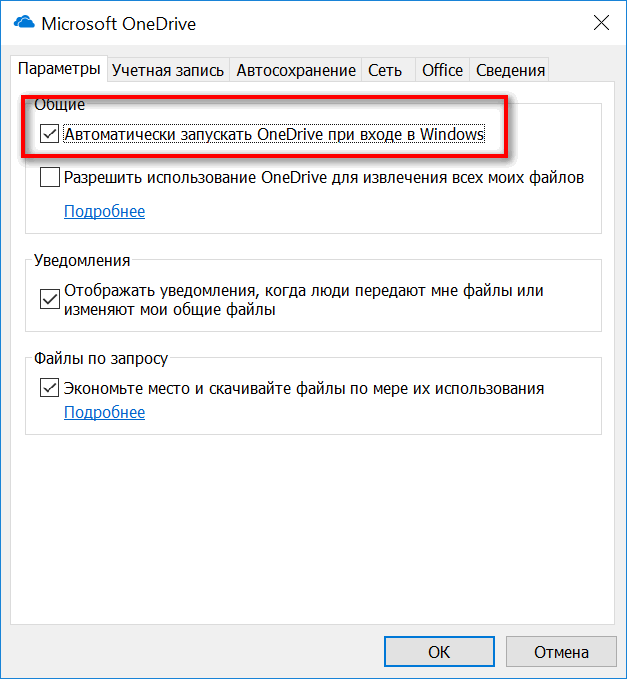
Автоматический вход в OneDrive при запуске ПК
3) Переносим папку ‘Мои документы’ и ‘Рабочий стол’ в OneDrive. Включаем синхронизацию (т.е. автоматическую резервную копию)
Сначала откройте обычный проводник (сочетание кнопок Win+E). В меню слева во вкладке ‘Этот компьютер’ у вас должны быть представлены все системные папки (в том числе ‘Документы’ и ‘Рабочий стол’).
Щелкните правой кнопкой мышки по ‘Документам’ и выберите в меню ‘Свойства’ (пример на скрине ниже).
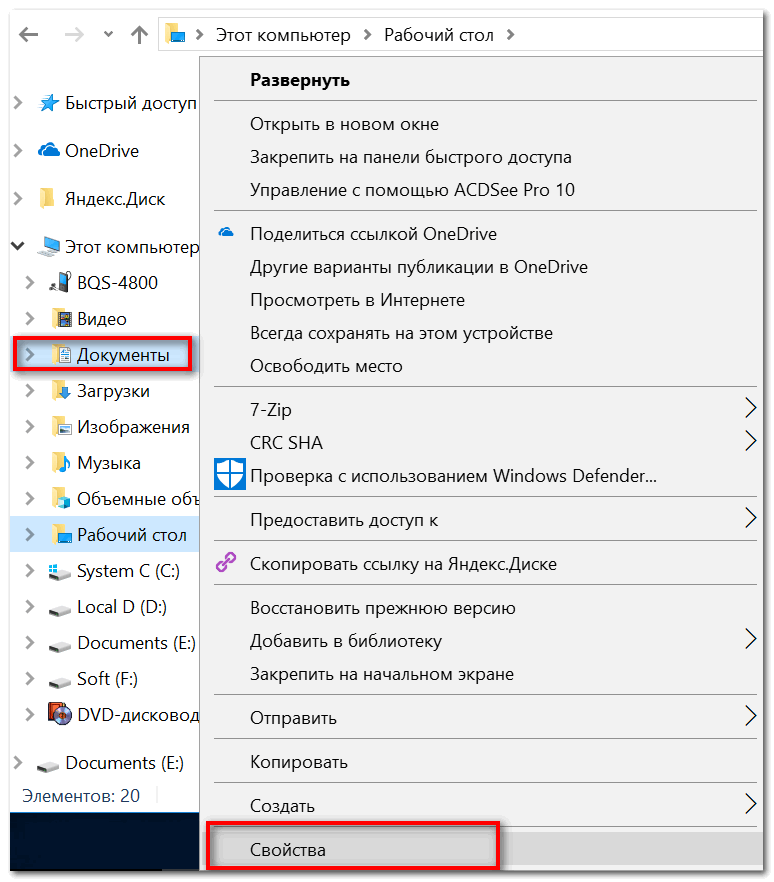
Открываем проводник и переходим в свойства
Далее откройте вкладку ‘Расположение’. Необходимо указать папке ‘Документы’ новое расположение, перенести ее в каталог ‘OneDrive’ (тем самым, все файлы в ней будут автоматически копироваться и в облако, благодаря чему и достигается их безопасность. Даже если вы отформатируете диск — то файлы можно будет восстановить из облака!).
Для этого щелкните по кнопке ‘переместить’ (см. скрин ниже).
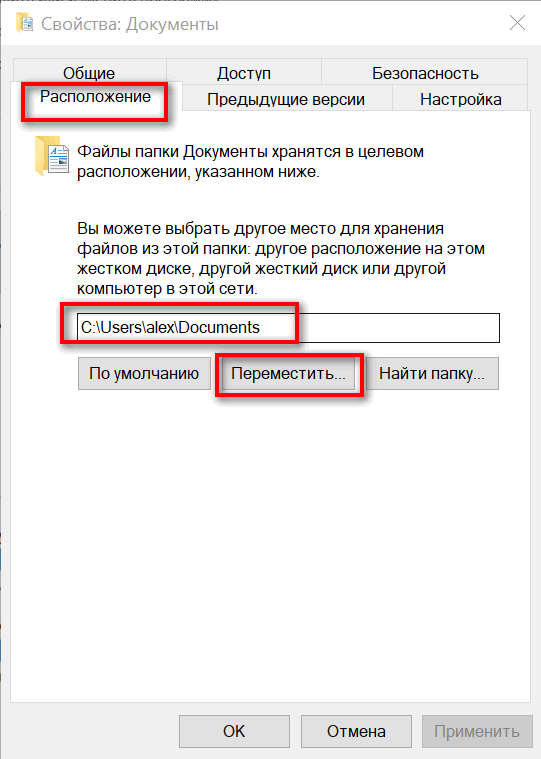
Смотрим расположение системной папки
Затем в ‘OneDrive’ создайте (или выберите) любую папку под документы. См. пример ниже.
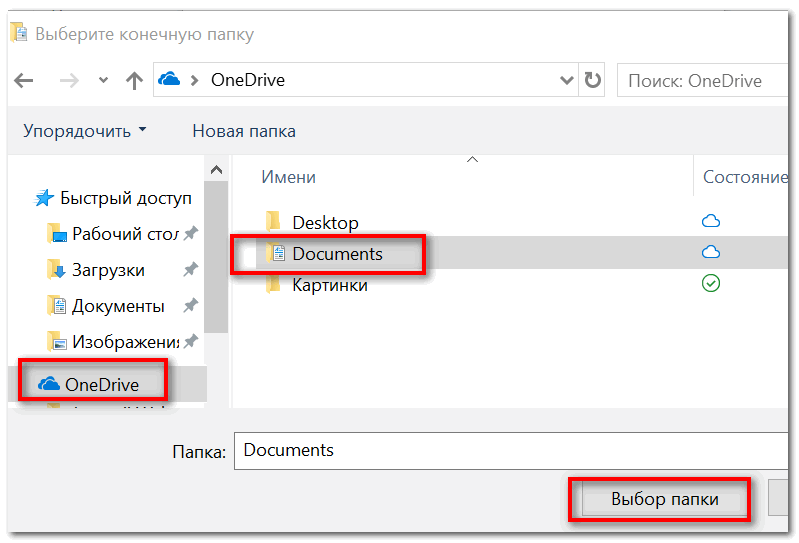
Создаем папку документы на OneDrive и выбираем ее в качестве основной
Подтвердите новое расположение. Windows вас переспросит, точно ли вы хотите поменять расположение системной папки — просто согласитесь.
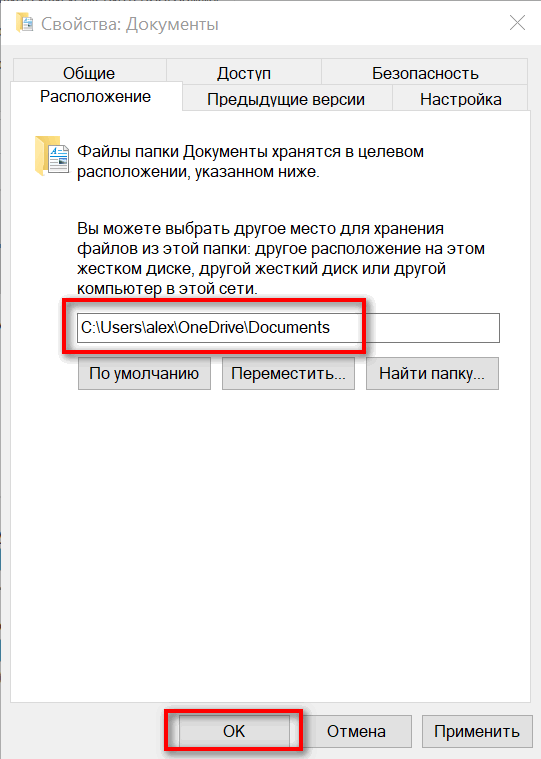
Соглашаемся на перенос всех документов
Далее начнется перенос информации. Как правило, все проходит достаточно быстро…
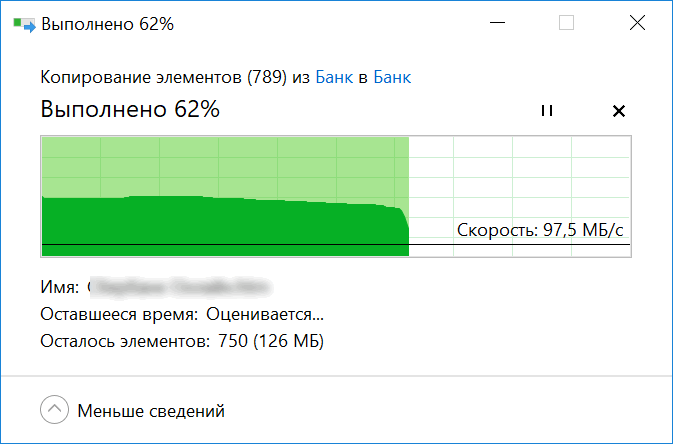
Ждем…
Кстати, кроме документов, рекомендую тоже самое проделать с системной папкой ‘Рабочий стол’ (многие пользователи любят хранить кучу документов и записей именно на нем..).
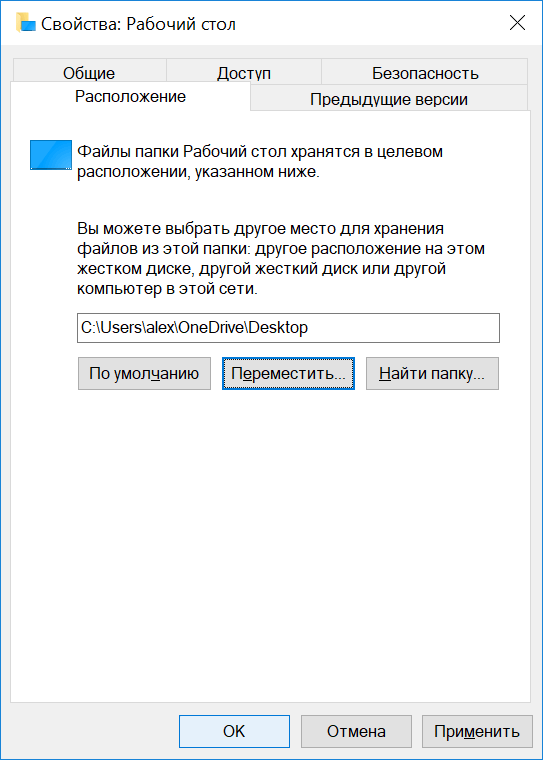
Желательно то же самое сделать с рабочим столом
4) Good Job!
В принципе, настройка на этом завершена. Теперь, если откройте проводник и перейдете в каталог ‘OneDrive’ — вы увидите напротив папок (в том числе, и которые перенесли) значки в видео облачка, зеленых галочек и пр. Зелены галочки значат, что информация в этих каталогах была синхронизирована (т.е. создана резервная копия в облаке).
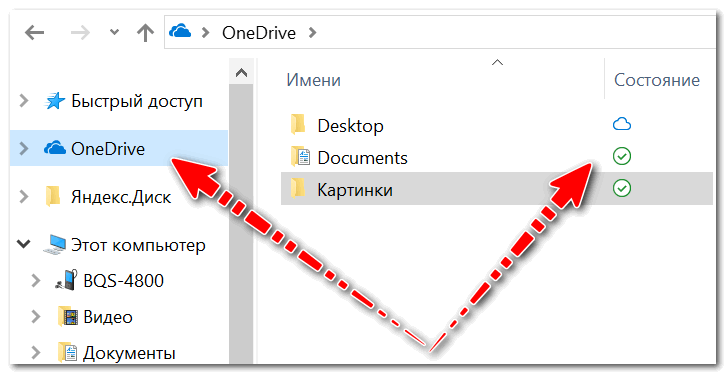
Процесс синхронизации
Кстати, еще один несомненный плюс: к любому файлу, находящемуся в каталоге ‘OneDrive’ за 1-2 клика мышкой можно дать доступ любому пользователю!
Для этого достаточно открыть сайт OneDrive, затем щелкнуть правой кнопкой мышки по нужному файлу и выбрать ‘Поделиться’.

Поделиться картинкой
Затем просто скопировать ссылку и передать ее. Кстати, можно также позволить редактировать документ, отправить его по почте, или обозначить дату окончания срока доступа к файлу. Удобно!
Вот так просто это делается, всего в 2 клика: ненужно никуда ничего загружать (ни на какие обменники), думать, в каком формате куда и что можно добавить и т.д. Берете, и к любому файлу даете доступ (без задних мыслей…).
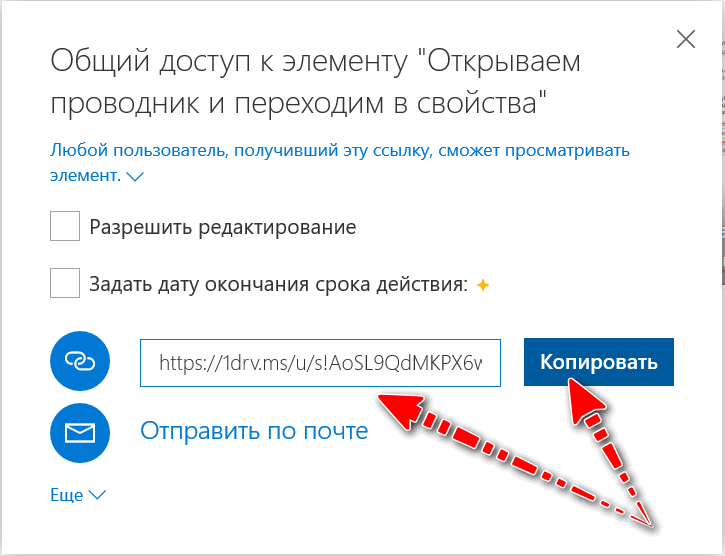
Копировать ссылку на картинку