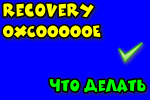 Доброго времени!
Доброго времени!
Нередко при работе с разделом диска, на котором установлена ОС Windows (перенос/миграция ОС, подключение доп. диска и пр.) — при включении ПК появляется синее окно ‘Recovery…’ и код ошибки 0xc000000e (пример на скрине ниже в статье 👇,). Разумеется, дальше Windows не загружается и ждет от вас какого-нибудь решения…
Как правило, такое ‘поведение’ Windows связано не с повреждением каких-то значимых файлов ОС, а с тем, что том был привязан к определенной букве, и когда система была перемещена на др. диск (скажем так для примера) — эта ‘связь’ нарушается и на старте получаем ошибку…
Не так давно, как раз разбирался с этим ‘добром’, попутно сделав несколько фото. Думаю, эта небольшая заметка сможет помочь тем, кто столкнулся с нечто подобным…
Что делать с ошибкой 0xc000000e
ШАГ 1
Итак…
Для начала отключите от ПК (ноутбука) все подключенные к нему накопители (флешки, внешние жесткие диски, и пр.). Попробуйте перезагрузить устройство. Снова ошибка?
После обратите внимание на нижнюю часть окна — как правило там есть пункт, позволяющий нажать на кнопку ESC и попасть в BIOS (UEFI). Это нам и нужно…
В помощь!
Как войти в BIOS (UEFI) на ПК и ноутбуках — инструкция для неискушенных пользователей
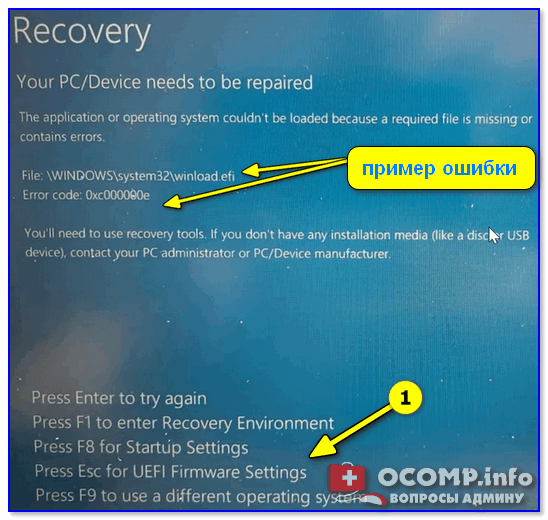
Пример ошибки, переход в настройки BIOS (0xc000000e, Winload.efi, Recovery: Your PC/Device needs to be repaired)

Ваш компьютер или устройство необходимо восстановить // Пример ошибки на русском (0xc0000225, Winload.efi)
В BIOS нам нужно попробовать включить режим Legacy Boot или CSM (и выключить Fats Boot — режим быстрой загрузки). В зависимости от версии BIOS/UEFI меню настроек может сильно отличаться, в качестве примера — я добавил пару фото . Обычно эти опции в разделе ‘Boot’.
Кстати, проверьте также строку ‘Boot option’ — что за загрузчик (диск) там указан на первом месте (вдруг там стоит ‘Disabled’) . Часто причина именно в этом…
После нужно сохранить настройки и попробовать перезагрузить устройство.

Проверка настроек UEFI | Ноутбук Asus | Кликабельно
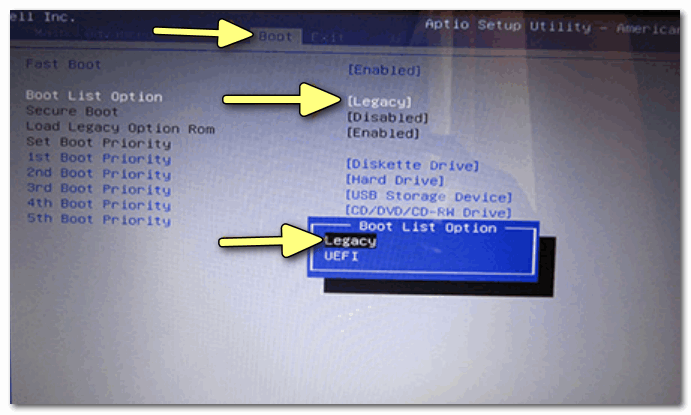
Раздел BOOT — отключаем Secure Boot | Ноутбук от Dell
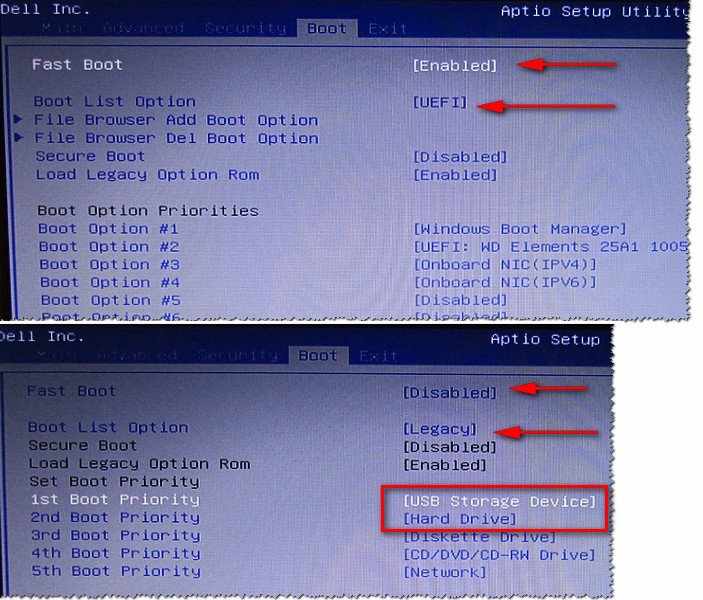
Включен — выключен Secure Boot
Кстати, еще один важный момент!
В ряде случаев ‘проблемную’ Windows можно загрузить, использовав BOOT-меню и выбрав в нем вручную эту ОС (в моем случае это ‘OS Boot Manager (UEFI) — Windows Boot Manager (SPCC M.2 PCIe SSD))’.
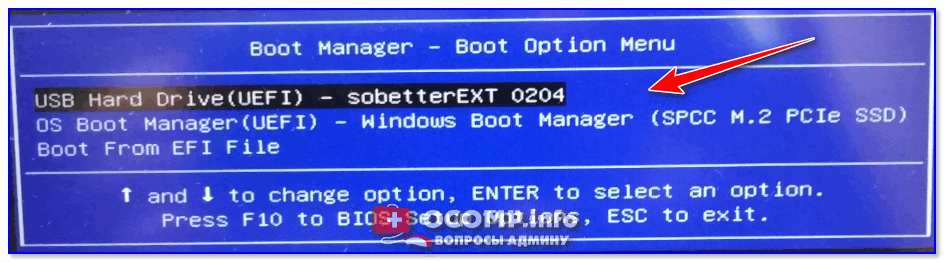
BOOT Меню
ШАГ 2
Если корректировка настроек BIOS не увенчалась успехом — далее для работы нам понадобиться установочная флешка с Windows. Такую флешку обязательно нужно иметь в своем арсенале! (про запас )
В помощь!
1) Создание загрузочной USB-флешки Windows 10 — несколько способов
2) Создание установочной флешки с Windows 11 — см. инструкцию
С этой установочной флешки необходимо загрузиться и дойти до окна, в котором предлагается начать установку Windows — в нижней части окна нажать на ‘Восстановление системы’.
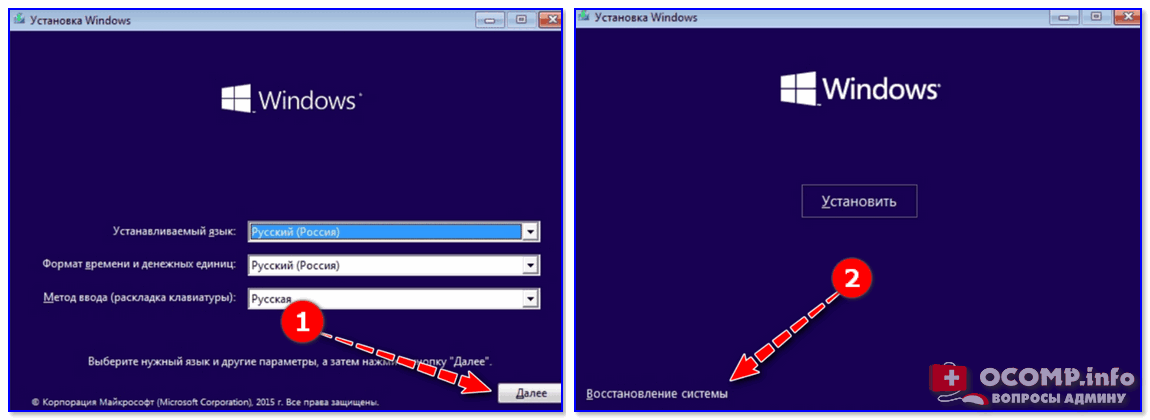
Загрузка с установочной флешки — восстановление системы
Далее перейти в меню поиска и устранения неисправностей.
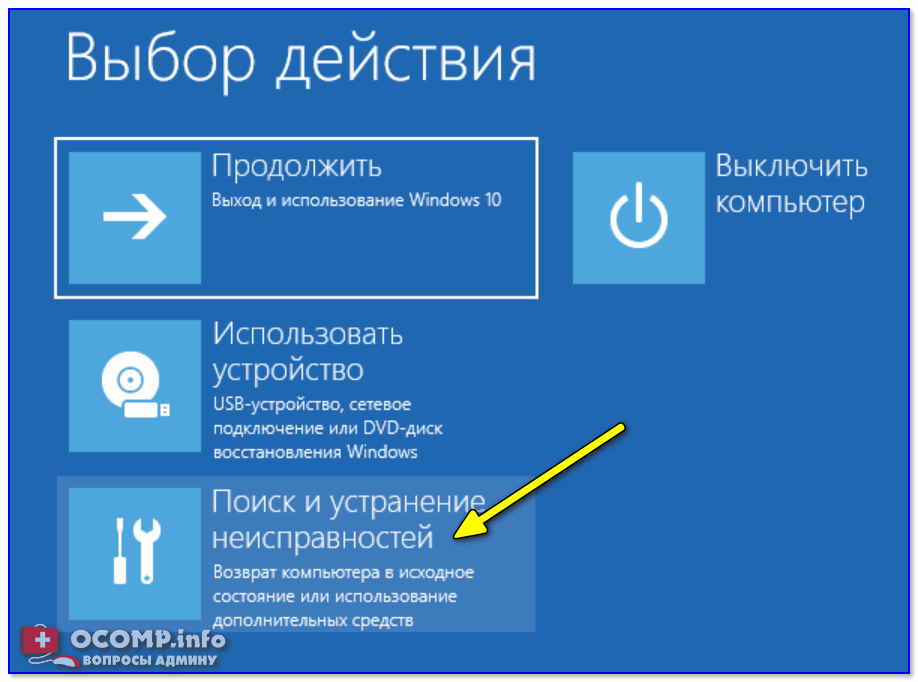
Поиск и устранение неисправностей
В нем есть две ключевых вкладки:
- восстановление при загрузке: рекомендую ее задействовать в первую очередь. В ряде случаев ОС автоматически восстанавливает себя сама,
- восстановление системы: если первое не помогло, попробуйте проверить, вдруг у вас в загашнике есть контрольная точка (бэкап), которая и поможет решить проблему…
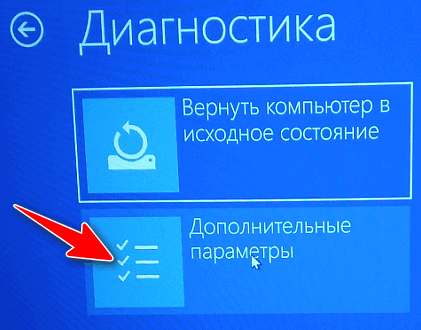
Дополнительные параметры
ШАГ 3
Актуально для EFI GPT!
Если ОС по-прежнему не загружается — стоит попробовать вручную привязать ОС Windows к нужному тому. Делается это не так уж и сложно…
Сначала необходимо загрузиться с установочной флешки (как в ШАГЕ 2 ) и в меню доп. параметров запустить командную строку.
В ней нужно последовательно ввести ряд команд — я их пометил зеленым цветом (после каждой нажимать Enter 👇,):
- DISKPART (запускаем утилиту для работы с дисками),
- LIST VOLUME (даем команду утилите показать все диски в системе),
- SELECT VOLUME=2 (Выбор тома для работы. Здесь нужно указать номер тома ‘ESP’ – можете сориентироваться по его размеру в 99/100 МБ. В моем случае — это том 2),
- ASSIGN LETTER=Z (присваиваем этому тому букву ‘Z’),
- EXIT (выходим из утилиты DISKPART).
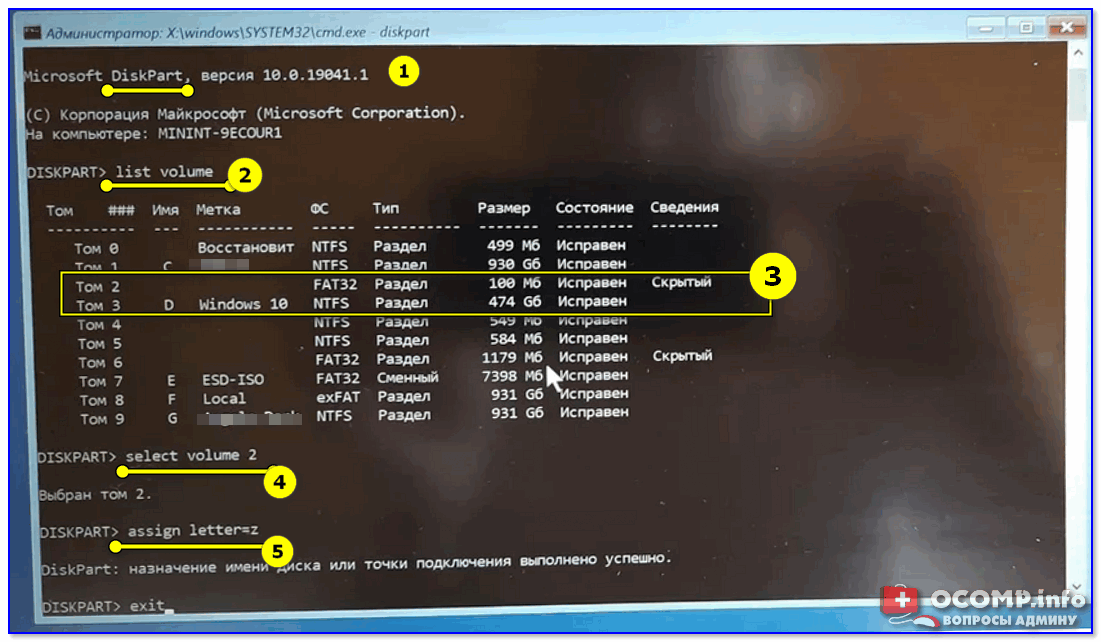
Командная строка — diskpart
После нужно ввести (очень внимательно) следующую команду (и нажать Enter ):
bcdboot D:\windows /s Z: /f UEFI
Примечание: вместо ‘D’ нужно указать тот том, на котором у вас установлена Windows (далеко не всегда это диск ‘C’). Вместо ‘Z’ — букву тома ESP (мы его задали при использовании DISKPART, чуть выше ).
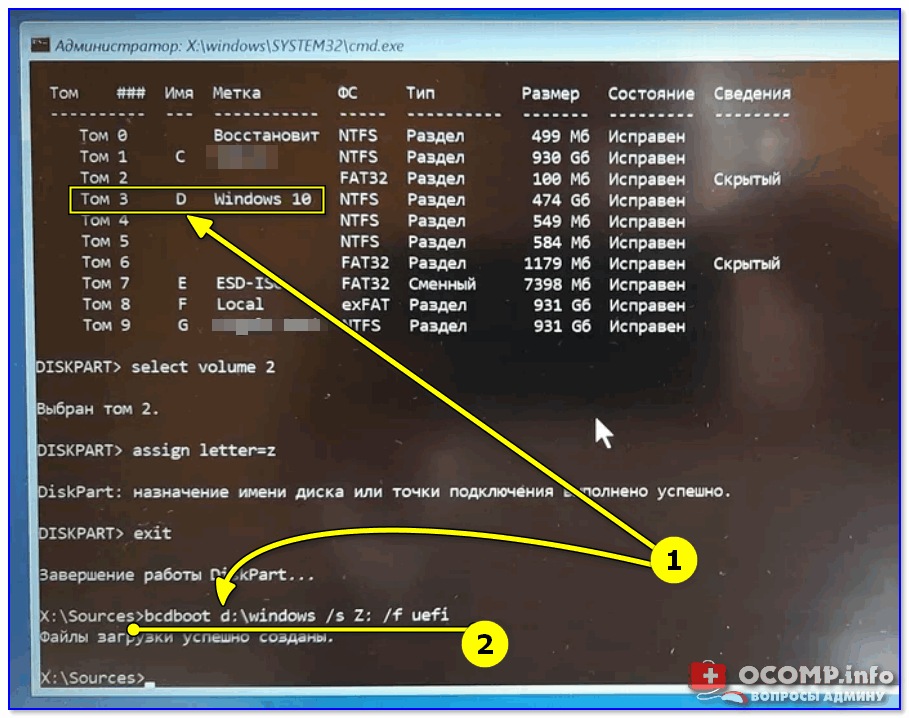
Привязка целевого раздела Windows
Если все прошло успешно — вы должны увидеть сообщение о том, что ‘Файлы загрузки успешно созданы’. Теперь можно перезагрузить ПК и проверять работу (обычно, такая ручная ‘привязка’ срабатывает в большинстве случаев…).
Если при попытке восстановления (запуска командной строки) — появилось требование ввести КЛЮЧ
См. фото ниже. 👇,
Похожее окно может появиться в том случае, если ваш диск был зашифрован (прим.: BitLocker сегодня может активироваться на современных устройствах под Windows 10/11 автоматически!).
В этом случае для вас восстановление ОС чуть усложняется. Сначала вам необходимо будет узнать свой ключ и ввести его в соответствующую строку. О том, как его узнать — см. эту заметку!

Ключ восстановления — ввести или загрузить
Если вы решите не вводить ключ расшифрования и пропустите этот шаг — диск будет недоступен для работы (файловая система отобразиться как ‘Unkno’ 👇,).
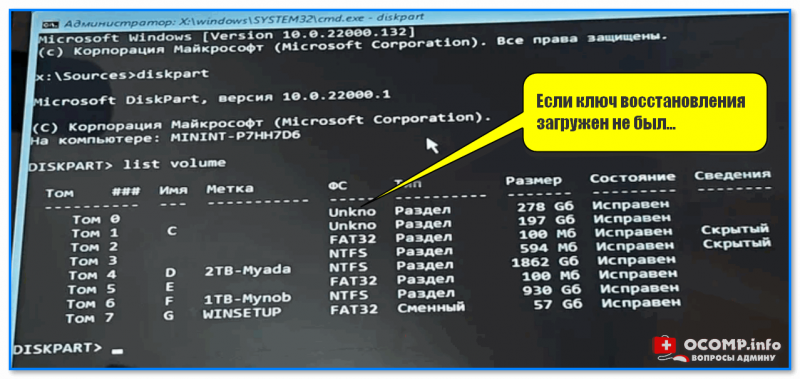
Если ключ восстановления загружен не был… (файловая система — Unkno)
Если в меню загрузки будет появляться 2 ОС
Ах да… чуть не забыл…
После операции восстановления (успешной!) у вас на этапе загрузки может начать появляться окно с предложением выбрать какую ОС Windows загружать — как будто их стало 2-3 (👇, выбирайте первую).
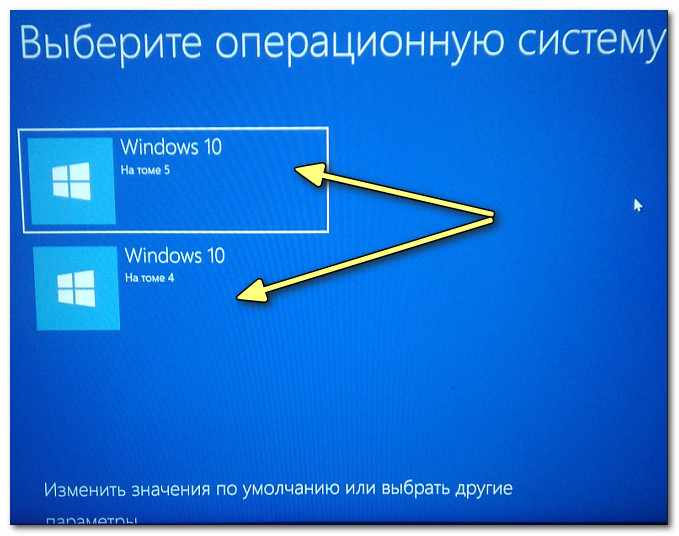
Выбор ОС Windows 10 при загрузке
А чтобы это окно вас не донимало — после загрузки Windows зайдите в проводник и откройте свойства ‘Моего компьютера’, и перейдите в доп. параметры .
Альтернативный вариант: нажать Win+R и использовать команду sysdm.cpl
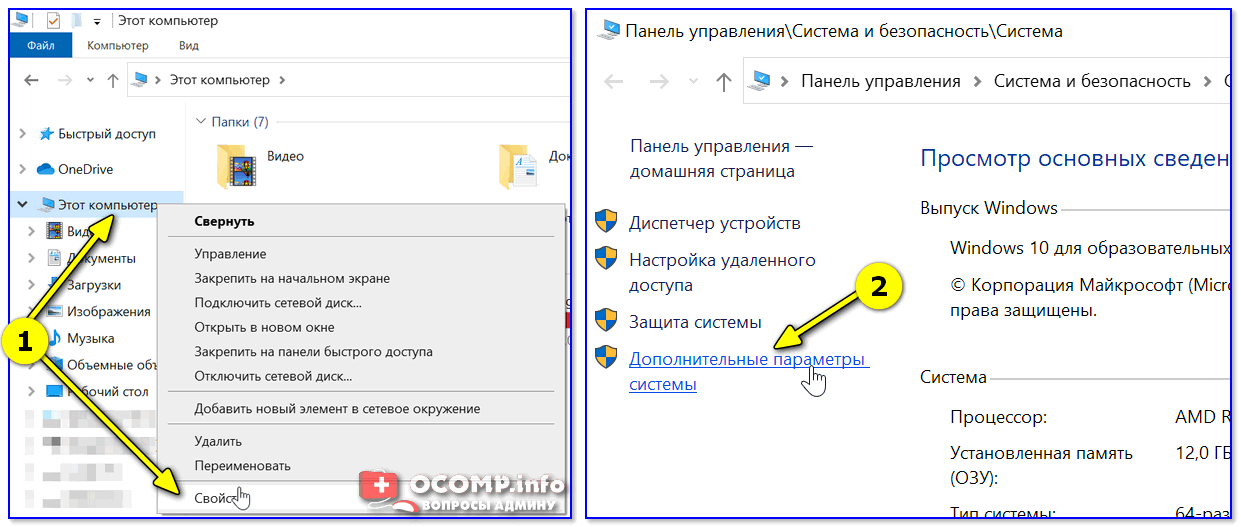
Доп. параметры системы
Далее откройте параметры загрузки и восстановления и измените время отображения списка ОС (лучше всего установить время в 1 сек. В этом случае и меню будет пропадать быстро, и, если что не так — вы всегда сможете до него добраться ).
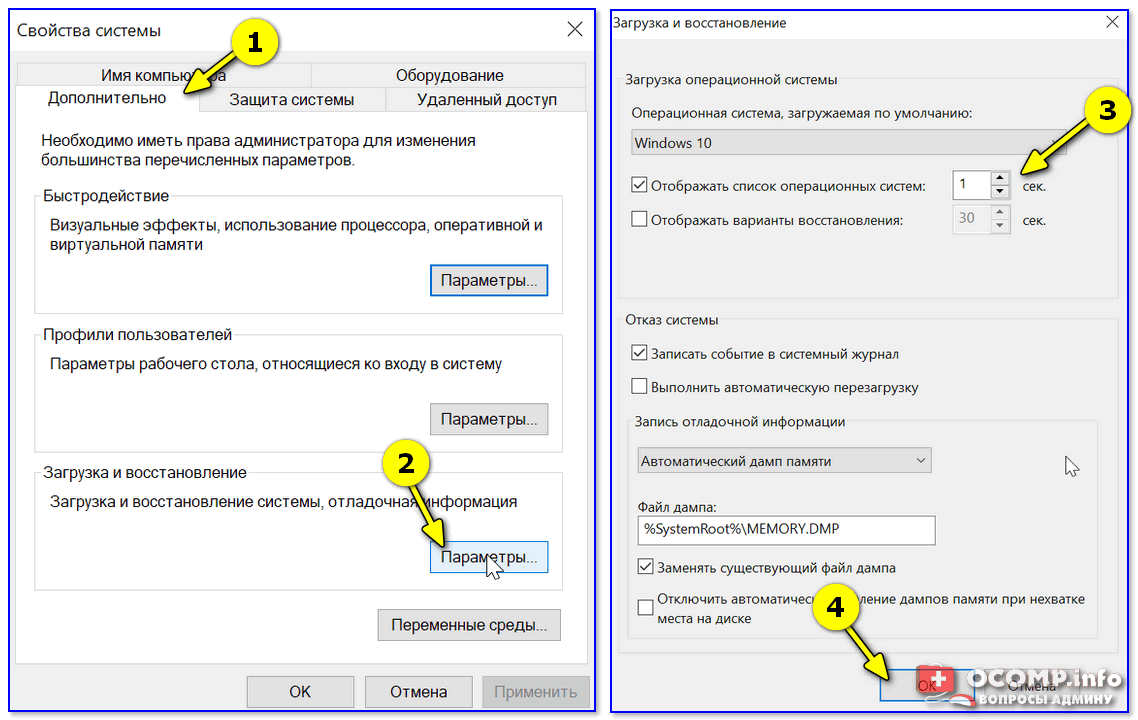
Отображать список ОС 1 сек.!
ШАГ 4: универсальный вариант восстановления загрузчика
Этот способ актуален даже в том случае, если у вас слетел системный EFI раздел (и компьютер при включении сообщает, что он вообще не нашел ни одного загрузочного устройства, см. пример ниже 👇,)!
Правда для работы нам понадобиться LiveCD-диск (ссылка на нужный).
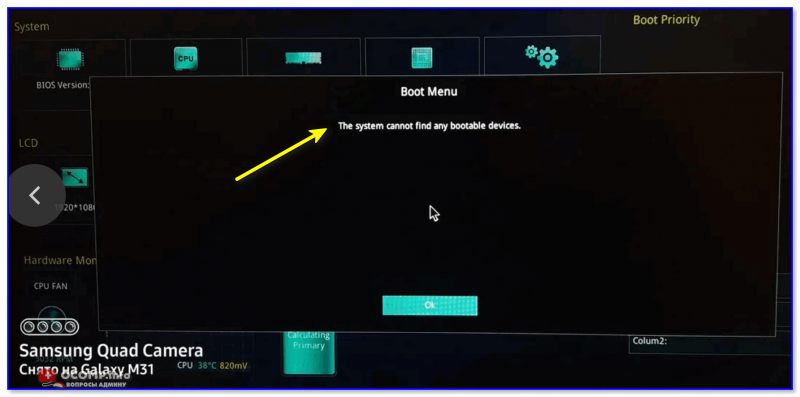
The system cannot find any bootable devices — система не может найти на одного загрузочного устройства
Загрузившись с LiveCD — для начала необходимо запустить утилиту MiniTool Partition Wizard и посмотреть, что там с разделами…
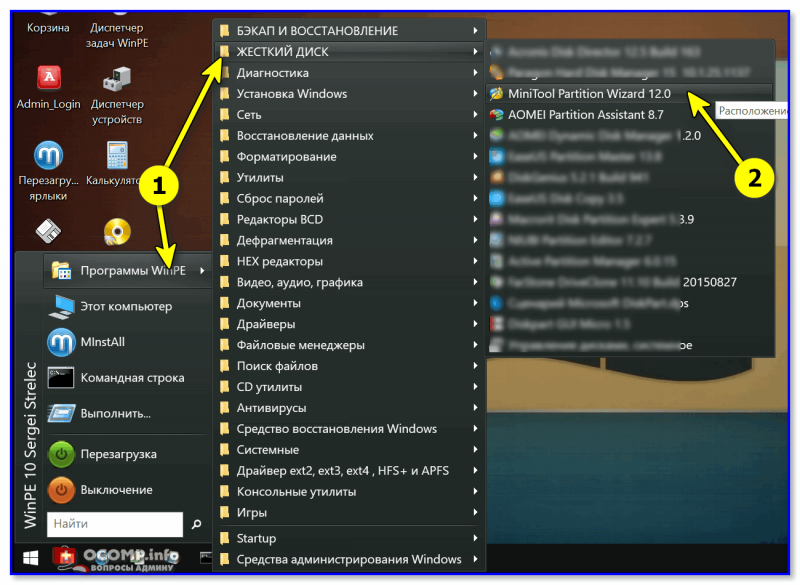
Запускаем программу MiniTool Partition Wizard
Обратите внимание на тот диск, на котором у вас установлена Windows. Обычно в его начале должен идти раздел на 100÷512 МБ в FAT32/NTFS (см. скриншот ниже: в моем случае раздел ‘слетел’ и отображается как ‘Незанятый’).
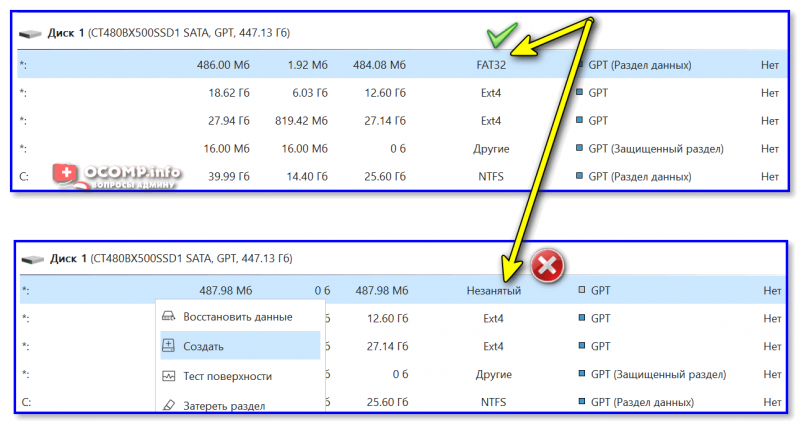
Находим системный раздел EFI
Если у вас тоже файловая система отображается как ‘Незанятая’ — необходимо будет кликнуть по этой области ПКМ и создать раздел:
- если тип GPT — выбираем файловую систему FAT32,
- если тип MBR — выбираем файловую систему NTFS и делаем раздел активным!
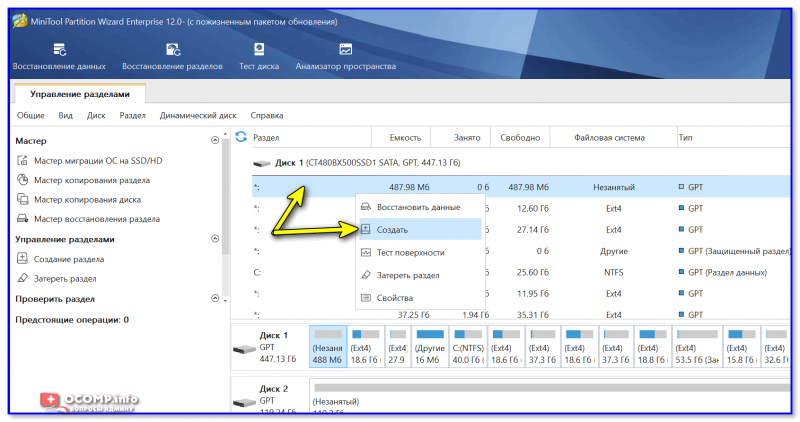
Создать раздел (если GPT — FAT32, если MBR — NTFS, активный)
Для выполнения введенных настроек — не забудьте нажать на ‘Применить’.
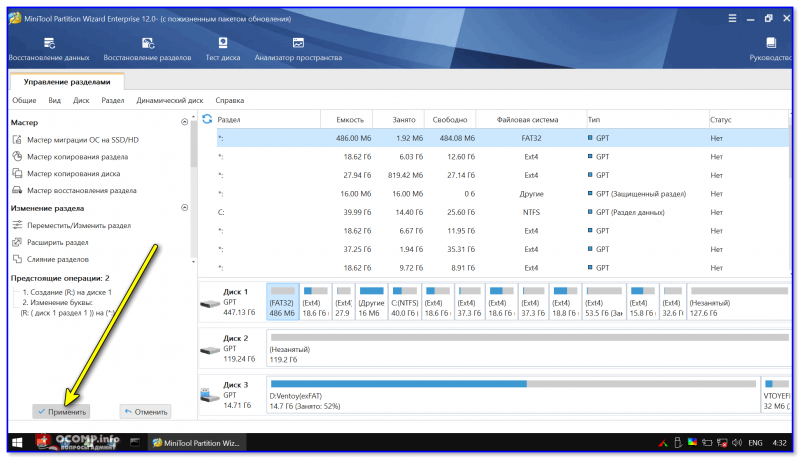
Применить изменения
Далее необходимо запустить другую утилиту — Dism++.
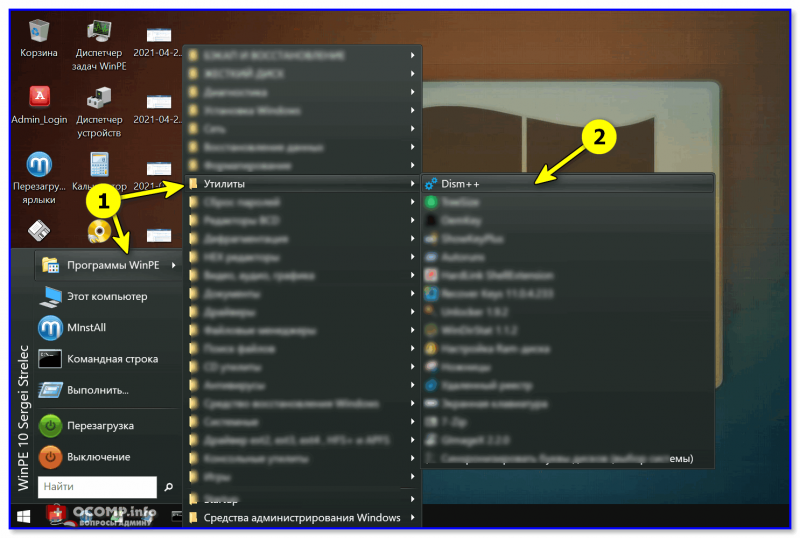
Запускаем Dism++
Она автоматически найдет все ОС Windows, установленные на дисках. Нам же будет необходимо выбрать нужную ОС и нажать по меню ‘Восстановление / восстановление загрузки’. 👇,
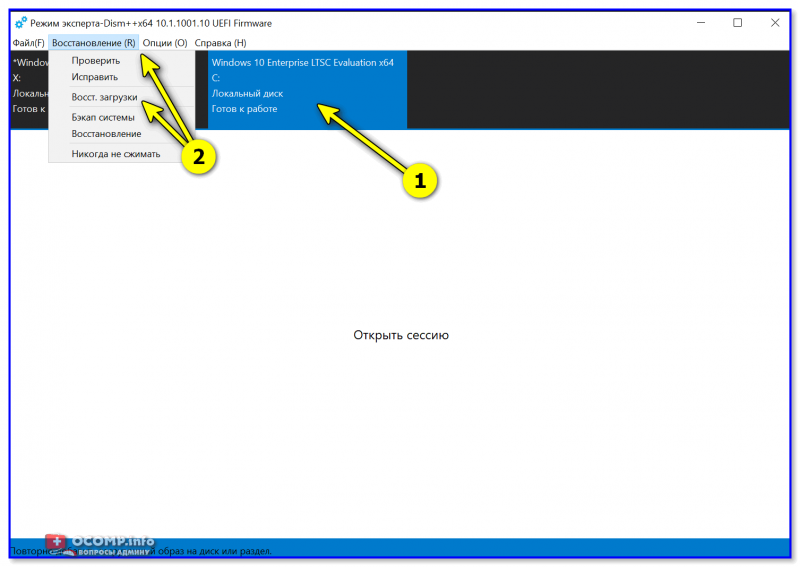
Восстановление загрузки (Dism++)
Затем потребуется указать вручную загрузочный раздел, нажав по кнопке ‘Больше’.
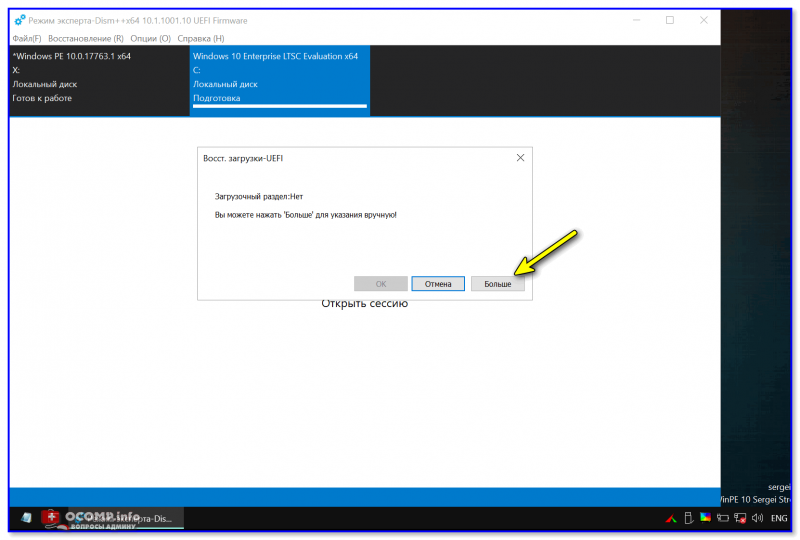
Больше (Dism++)
В моем случае он идет первым (чуть ранее мы его создали в MiniTool Partition Wizard).
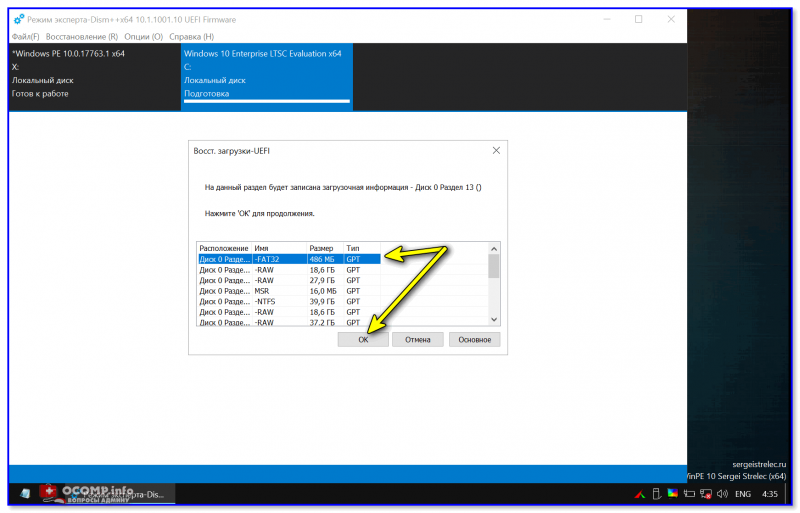
Выбираем наш подготовленный раздел
Если увидите окно с сообщением об успешном восстановлении загрузки — задача выполнена!
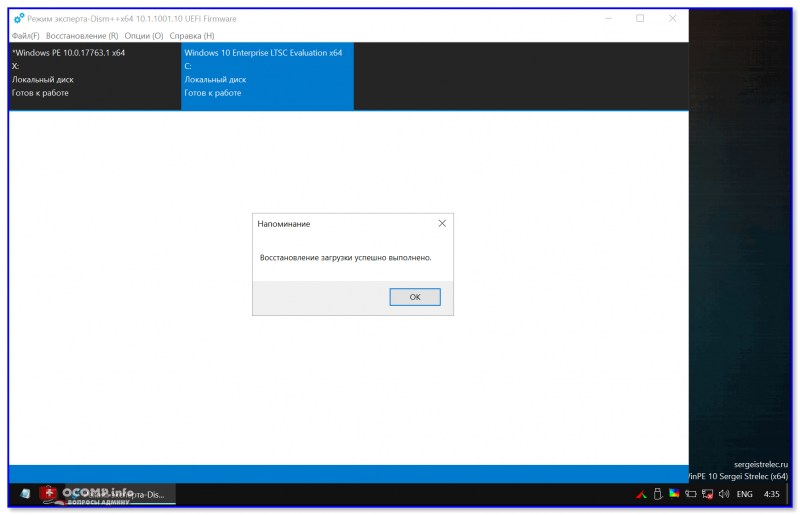
Восстановление загрузки успешно восстановлено!
После выкл. и вкл. устройства — Windows начала загружаться в штатном режиме без каких-либо ошибок.

Ноутбук загрузился!