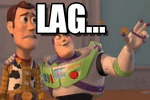Вопрос от пользователя
Добрый день.
Подскажите, что можно сделать с ошибкой 0xc000007b… Из-за нее не могу запустить несколько игр. Ошибка стала появляться после переустановки системы (до этого все было нормально). Уже перепробовал, наверное, всё, что можно было…
Здравствуйте!
Такая ошибка возникает из-за того, что в Windows повреждены какие-то библиотеки, отсутствуют драйвера, нет нужных файлов и пр.
Происходит подобное, например, из-за переустановки системы (как в вашем случае), аварийного выключения компьютера, прерванного процесса обновления системы, при удалении программы напрямую из папки установки (без спец. деинсталлятора) и т.д.
В этой статье приведу все самые популярные причины, вызывающие подобную ошибку, и дам решение к ним, что можно сделать, для исправления подобного.
И так…
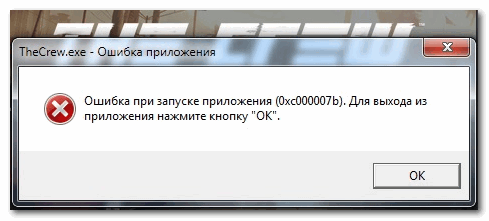
Пример подобной ошибки при запуске игры
В помощь!
Кстати, в тему к игровой тематике. Если у вас высокий пинг, рекомендую следующую заметку к прочтению
Причины появления ошибки 0xc000007b. Решение
Причина 1: возможно битая или ‘кривая’ сборка игры/приложения.
Решение
Если у вас ошибка возникает только в одной конкретной игре/программе — возможно, что проблемы-то у вас в системе и нет, а проблема непосредственно с файлами самого этого приложения.
Такое бывает, если файлы игры (скажем) не загружены до конца, или часть из них были испорчены вирусом (антивирусом). Бывает, что и сама сборка игры выполнена отвратно (такое часто бывает с играми, скачанными из Интернета).
Посыл здесь простой: найдите другую версию программы и попробуйте ее, либо скачайте программу с официального сайта производителя и следуйте всем инструкциям разработчика данного софта.
Причина 2: не установлены (не обновлены) драйвера на видеокарту.
Решение
Рекомендую проверить и обновить свои видеодрайвера (тем более, если не так давно переустанавливали систему). Кстати, хочу отметить, что чаще всего такая ошибка возникает, если у вас видеокарта от NVIDIA (впрочем, и Intel с AMD от этого не застрахованы).
Во-первых, необходимо узнать, установлены ли драйвера на видеокарту у вас на ПК. Если их нет — в большинстве случаев это можно понять, даже просто взглянув на экран: разрешение будет не оптимальным, текст крупным, картинка местами нечетка.
Если у вас есть видеодрайвера — то в панели задач (справа внизу) в трее (рядом с часами) — будут значки для открытия панели управления вашей видеокарты. Также их можно найти в панели управления Windows.
В помощь!
Нет значка видеодрайвера Intel HD, nVidia или AMD Radeon в трее рядом с часами и на рабочем столе. Что делать
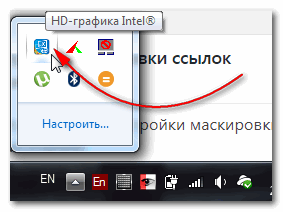
HD-графика Intel
Кроме этого, наличие видеодрайверов (и не только их) можно посмотреть в диспетчере устройств. Чтобы его открыть — нажмите WIN+R, введите в строку открыть devmgmt.msc, и нажмите Enter.
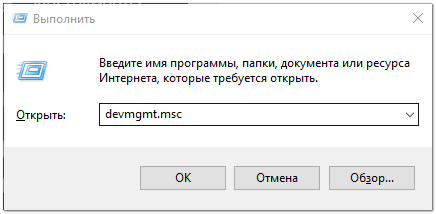
Открываем диспетчер устройств // devmgmt.msc
Далее необходимо открыть вкладку ‘Видеоадаптеры’ — если видеодрайвера есть, здесь вы увидите название/модели ваших карт (см. пример ниже). Если драйверов нет — то будет отображаться надпись, что-то вроде ‘Стандартный видеодрайвер для VGA…’.
Также те устройства, для которых нет драйверов, можно найти во вкладке ‘Другие устройства’, напротив них горят желтые восклицательные знаки.

Есть ли драйвер — смотрим диспетчер устройств
Как и где скачивать видеодрайвера
Лучший вариант — на официальных сайтах ваших производителей. Привожу ниже ссылки для видеокарт:
- NVIDIA (GeForce) — http://www.nvidia.ru/drivers
- AMD (Radeon) — https://www.amd.com/ru/support
- IntelHD — https://downloadcenter.intel.com/ru/product/80939/-
Если у вас ноутбук — то крайне-желательно скачать драйвера с официального сайта производителя вашего устройства. Дело в том, что производители ноутбуков часто дорабатывают видеодрайвера под конкретную модель устройства и систему Windows.
В помощь!
Более подробно о обновление драйверов на видеокарту, можете узнать в этой статье
Причина 3: отсутствуют права администратора на запуск программы или игры.
Решение
В целях безопасности Windows не запускает большинство программ и игр от администратора (т.е. урезает программы в правах, это позволяет обезопасить вашу систему от вирусов). Но некоторые программы и игры не могут работать без этих прав — отсюда и ошибка при запуске.
Чтобы дать администраторские права игре (приложению), можно поступить следующим образом:
- нажать правую кнопку мышки по ярлыку программы/игры, и в появившемся меню проводника выбрать ‘Запуск от имени администратора’,

Запуск от имени администратора
- также можно открыть свойства программы или игры (также щелкнуть по файлу правой кнопкой мышки и в меню выбрать свойства), затем открыть вкладку совместимость и в самом низу поставить галочку, чтобы игра всегда запускалась с этими правами (см. скрин ниже).
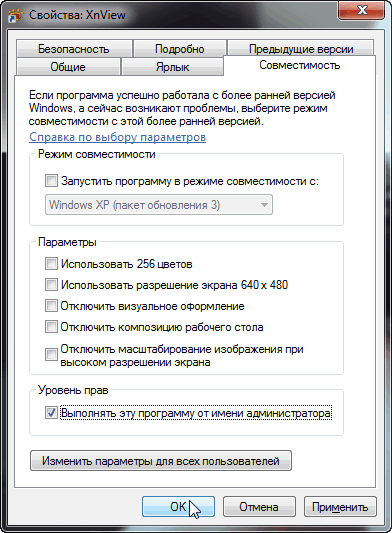
Свойства — совместимость — администраторские права
Причина 4: проблема с DirectX, Microsoft Visual C++ и Microsoft Net Framework (отсутствуют нужные библиотеки, возможно повреждение каких-то отдельных файлов).
Решение
Все эти библиотеки очень важны (больше для игр). Если их нет, то чаще всего, игра вообще не запускается, выдавая всевозможные ошибки (часто о том, что нет каких-то DLL-файлов).
Обновить разом все игровые компоненты, необходимые для Windows, можно с помощью утилиты Driver Booster. Достаточно всего-то просканировать систему (см. скрин ниже).
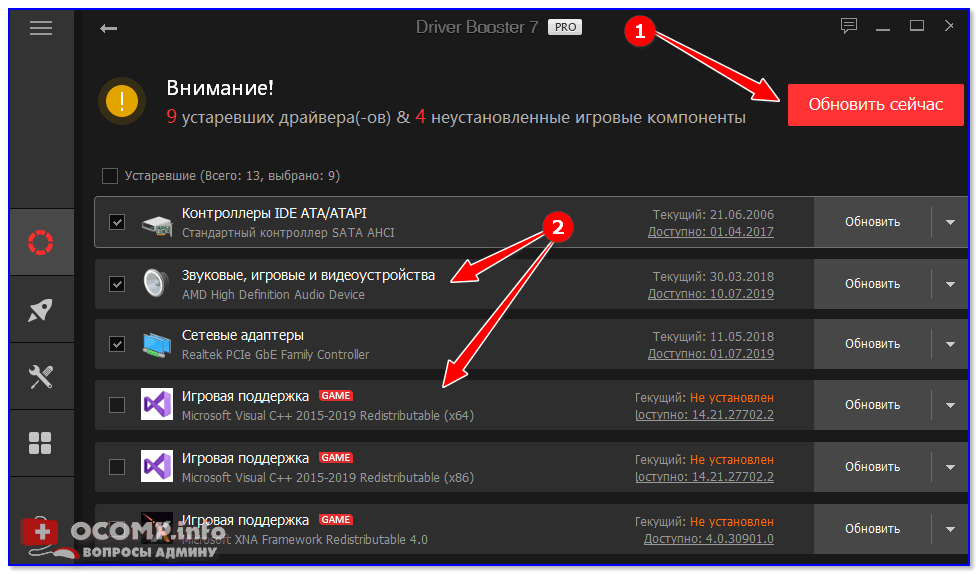
Обновить всё — игровые компоненты, звуковые и игровые устройства и пр. / Driver Booster
Также найти и скачать эти файлы можно на официальном сайте Microsoft (ссылки приведу ниже):
- DirectX — ссылка ведет на инструкцию по обновлению DirectX. В большинстве случаев, будет достаточно загрузить веб-установщик с сайта Microsoft, и запустить его: далее он автоматически скачает все нужные библиотеки, а вам останется только подождать,
- Microsoft Visual C++ — очень нужна штука для приложений, которые разработаны на платформе Visual Studio (и таких приложений достаточно много, так что рекомендую к установке!),
- Microsoft Net Framework (4.5) — обратите внимание на версию пакета (я привел ссылку на свою прошлую статью, где рассказано как обновить этот пакет).
- Кстати, чтобы узнать текущие установленные версии в вашей системе Windows — откройте ‘Установку и удаление программ’ в панели управления системы, а затем нажмите ссылку в левом меню ‘Включение и отключение компонентов Windows’. Пример ниже.
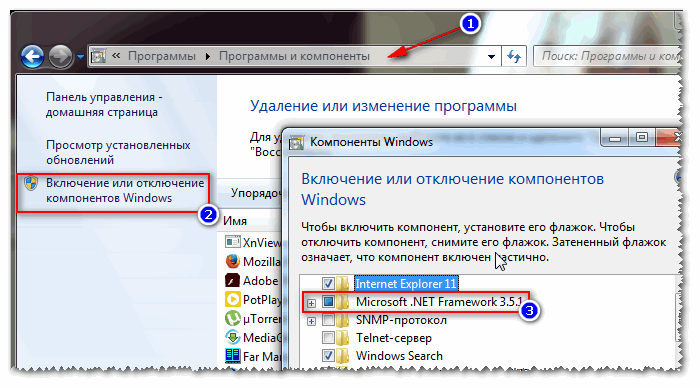
Компоненты Windows
Причина 5: вирусное заражение компьютера.
Решение
Многие вирусы, даже если они ничего плохого и не делают, изменяют файлы программы, дописывая свой код в их тело. И часто, это становится критичным: измененный файл отказывается работать, как следствие — начинают сыпаться ошибки (кстати, антивирусы при лечении также часто ‘калечат’ файлы, удаляя не только сам вирус из файла, но и часть необходимых строк для работы программы).
Поэтому, рекомендую проверить свою систему современным антивирусным продуктом. Мои рекомендации можете найти в предыдущих статьях, ссылки на них привожу ниже.
Лучшие антивирусы этого года — см. в этой заметке
Как удалить вирусы с компьютера, если антивирус их не видит
Причина 6: ошибки в файлах операционной системы.
Решение
Чтобы проверить целостность файлов системы и исправить их, необходимо запустить командную строку от имени администратора и выполнить в ней приложение sfc.
Чтобы это сделать, откройте диспетчер задач (прим.: используйте сочетание кнопок Ctrl+Alt+Del).
В диспетчере задач выберите файл/новая задача, в строку открыть напишите CMD, и не забудьте отметить галочкой администраторские права (см. скрин ниже).

Запуск командной строки с правами администратора
Инструкция!
Как открыть командную строку (в том числе от имени администратора)
Далее в командной строке ведите команду sfc /scannow и нажмите Enter.
Затем в течении 5-10 мин. ваша система будет проверена (за проверкой можете следить по процентам завершенности в нижней части окна командной строки. На скрине ниже 6%). После такой проверки компьютера — не забудьте перезагрузить его.

Сканирование системы sfc /scannow
Что еще можно предпринять, если все остальное не помогло…
1) Откатить систему
(если есть точки для восстановления)
Про восстановление системы я писал в этой статье — https://avege.ru/vosstanovlenie-windows-10.html (актуально для всех версий Windows). Из нее узнаете про то, как настроить его, посмотреть какие точки есть, как запустить восстановление и пр. типовые вопросы.
2) Отключить на время антивирус и брандмауэр.
Некоторые антивирусные программы (особенно в максимальном режиме безопасности) так защищают систему, что половина приложений отказывается работать. Желательно делать это, только после полной проверки системы на вирусы (и не забыть включить антивирус после тестов…).
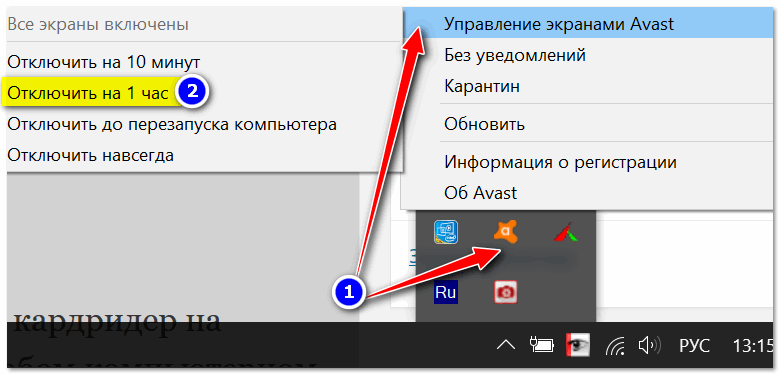
Отключение антивируса Avast на 1 час
3) Поменять ОС
Если у вас какая-нибудь сборка Windows (непонятно кто и что в ней на редактировал) — поменяйте ее на лицензию. Думаю, здесь без комментариев.
Кстати, сюда же можно отнести и то, что какие-то ваши приложения могут быть не совместимы с текущей версией Windows. Нередко, когда программа отлично работает в Windows 7, но отказывается запускаться в Windows 10.
Также обратите внимание на разрядность системы: x32 и x64. Некоторые приложения рассчитаны на определенную версию и разрядность системы! О определении всех ‘тонкостей’ своей системы можете узнать из статьи, ссылка на которую ниже.
В помощь!
Как узнать какая у меня ОС Windows: разрядность, версия, сборка