 Доброго времени!
Доброго времени!
За последние несколько месяцев получил уже далеко не один вопрос по поводу ошибки (обозначенной в заголовке ) при открытии видео с сервиса YouTube. Видимо, пошли какие-то кардинальные обновления (интересно, к чему они приведут?..).
Сразу скажу, что универсального решения сей ошибки мне найти пока не удалось (каждый раз ‘виновник’ разный). Но заметку всё же решил набросать: есть несколько закономерностей.
Думаю, что, пробежавшись по причинам (которые приведены ниже), многие пользователи смогут самостоятельно устранить проблему (что уже неплохо ).
И так…
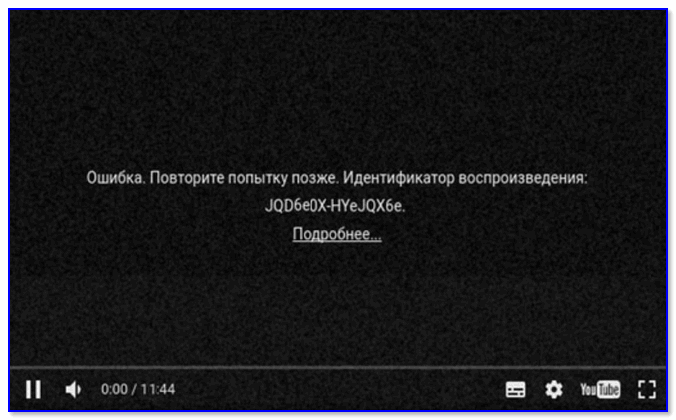
Пример ошибки: ‘Повторите попытку позже. Идентификатор воспроизведения: JQD6e… Подробнее’)
Что проверить при возникновении ошибки ()
ШАГ 1
Первое, на что я бы посоветовал обратить внимание — это не установлен ли у вас в браузере AdBlock (или его аналоги). Тоже самое относится и к VPN дополнениям.
Рекомендуется их все отключить, перезагрузить браузер и запустить просмотр видео. Как вариант, вместо текущей версии AdBlock можно установить его аналоги…
В Chrome для просмотра всех расширений перейдите на следующий URL-адрес: chrome://extensions/
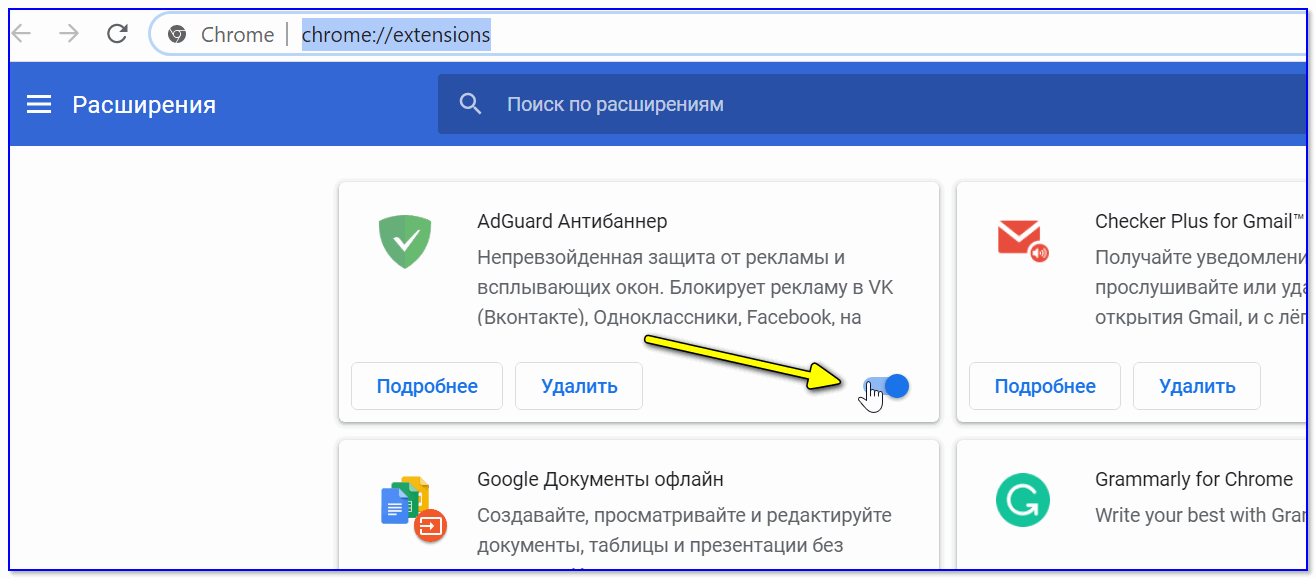
Расширения в Chrome
Не буду кривить душой, если скажу, что примерно в половине случаев это и было причиной проблемы…
ШАГ 2
Очистите кэш, куки, историю (и пр. ‘мусор’), который использует ваш браузер. Чтобы это сделать в Chrome (да и во многих др. браузерах) — нажмите сочетание Ctrl+Shift+Del.
Во всплывшем окне — укажите временной диапазон (рекомендуется ‘за все время’) и согласитесь на очистку. После, на странице с видео нажмите сочетание Ctrl+F5 (перезагрузить страницу).
В помощь!
Как очистить историю посещения сайтов — удаление кэша в браузерах: см. пошаговую инструкцию
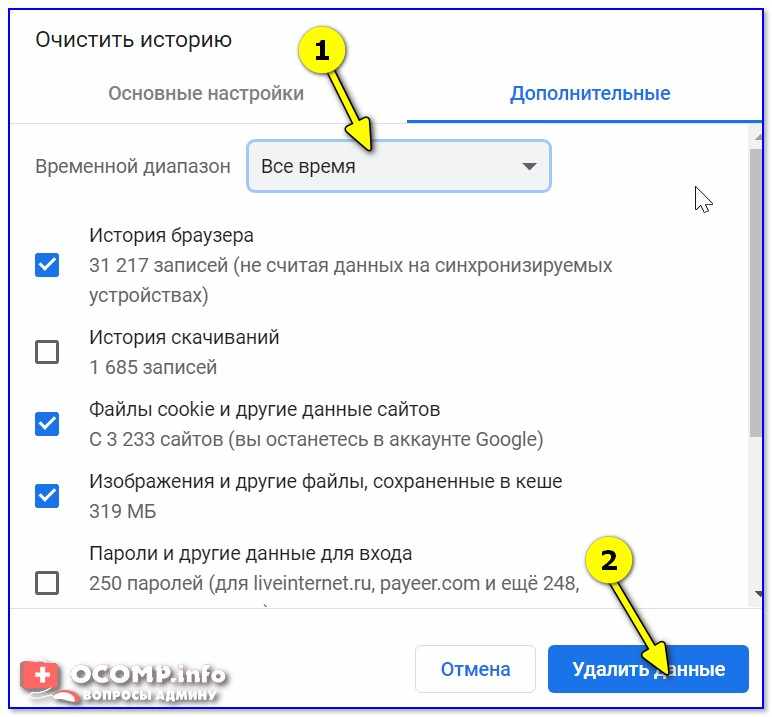
Удалить историю за все время / Chrome (Ctrl+Shift+Del)
ШАГ 3
Проверьте в своей ОС Windows установленную дату, время и часовой пояс!
Чтобы открыть настройки времени — нажмите сочетание Win+R, в появившемся окне ‘Выполнить’ используйте команду timedate.cpl.
В помощь!
Время в Windows: установка, обновление и синхронизация, настройка отображения (дата, часы и пр.)
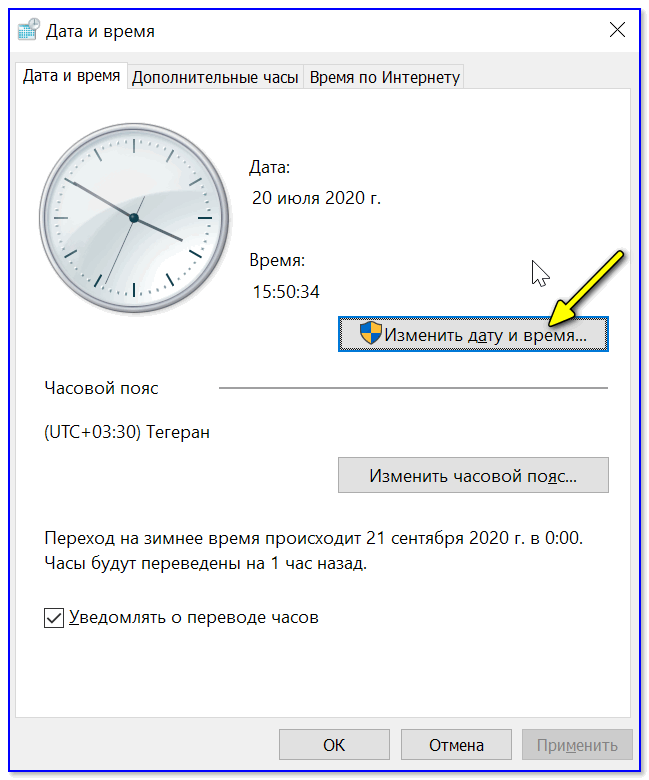
Изменить дату и время
ШАГ 4
В качестве диагностики бы также посоветовал воспользоваться в Chrome режимом инкогнито — для этого нужно использовать сочетание: Ctrl+Shift+N. В этом режиме браузер не использует куки, кэш и пр. ‘добро’ (что часто помогает, по крайней мере, в поиске причины…).
Ну и само собой, желательно проверить работу сервиса в другом браузере (например, в Opera, Яндекс, Firefox и пр.). Моя подборка лучших браузеров на этот год доступна здесь.
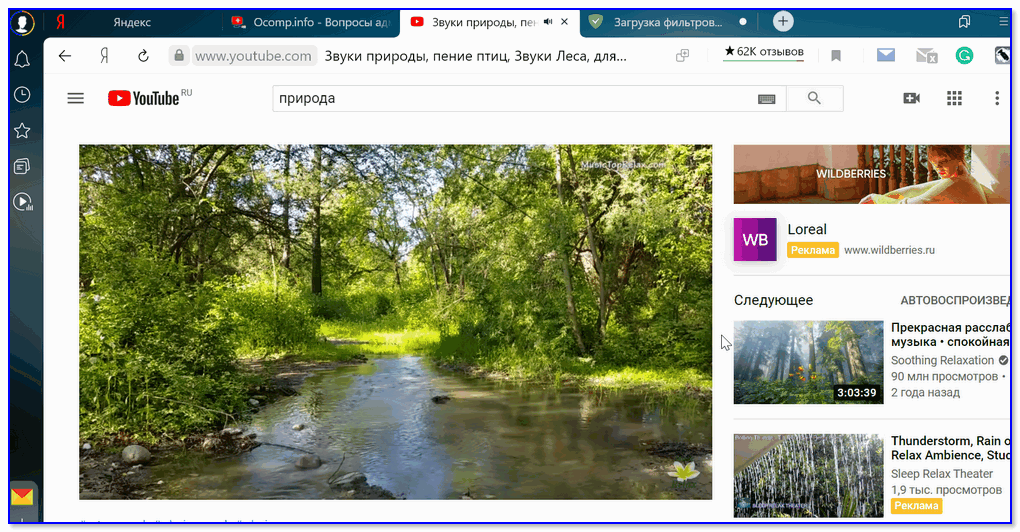
А в Яндекс-браузере всё работает!
ШАГ 5
В браузерах есть одна ‘штука’, которая может оказывать сильное влияние на их качество работы. Речь идет об аппаратном ускорении.
Причем, на некоторых машинах его следует включить, на некоторых выключить (определить — можно только экспериментально). Например, на AMD Ryzen, как показывает мой опыт, часто включенное аппаратное ускорение приводит к тормозам и зависаниям.
В Chrome: достаточно открыть настройки браузера и в поисковую строку ввести ‘аппаратное…’. Пример ниже. 👇,
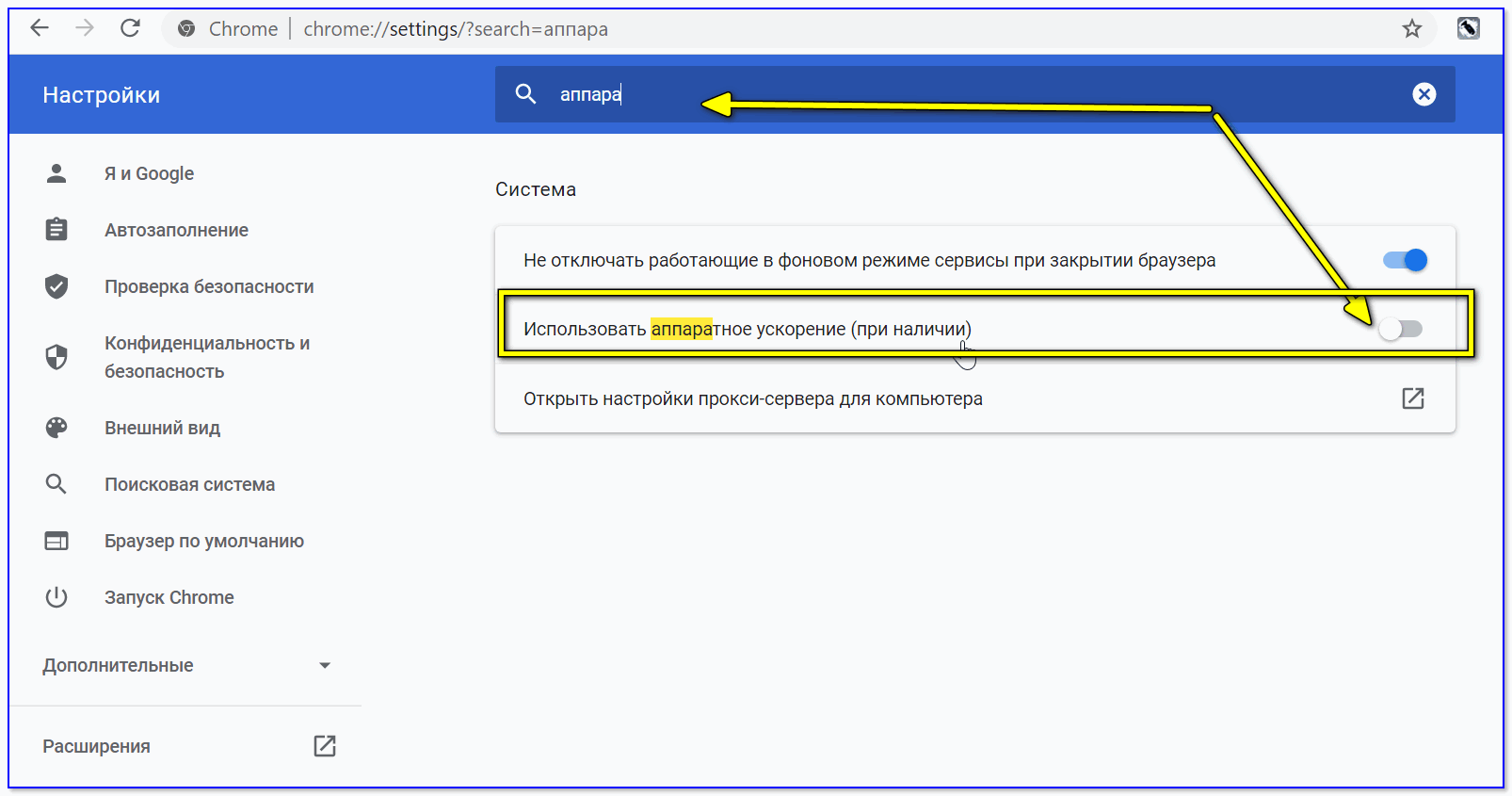
Использовать аппаратное ускорение — Chrome
ШАГ 6
Обратите внимание на сетевые настройки, в частности на DNS-серверы. У большинства пользователей используются те, которые указал провайдер при подключении к сети (и далеко не всегда они оптимальны…).
Наиболее простой способ поменять их — нажать Win+R, в строку ‘Выполнить’ вставить команду ncpa.cpl и нажать OK. В открывшемся окне с адаптерами — потребуется открыть свойства используемого.
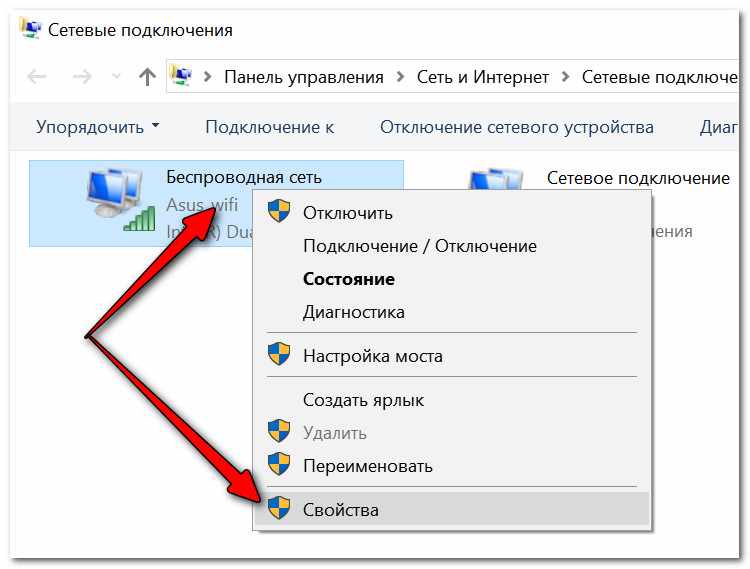
Свойства активного подключения
После указать DNS от Google (они всяко стабильнее, чем у большинства провайдеров), например, 8.8.8.8 и 8.8.4.4 (как показано у меня на скрине ниже 👇,).
Впрочем, можно подобрать и другие DNS — см. здесь подробнее!
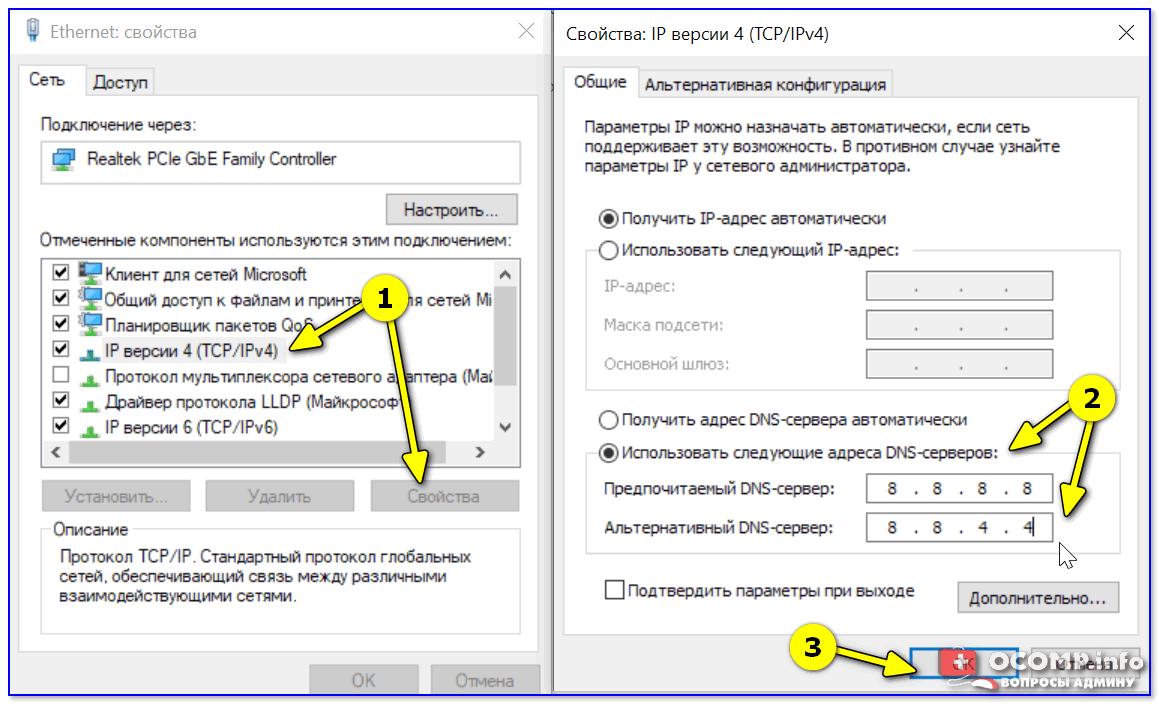
Использовать следующие DNS-адреса
ШАГ 7
Ну и последнее, что сегодня порекомендовал бы — сделать сброс сетевых настроек (прим.: если все вышеприведенное не помогло).
Для этого откройте командную строку и последовательно введите 3 команды (после каждой нужно нажать Enter):
- ipconfig /flushdns
- netsh winsock reset
- netsh int ip reset
Кстати, если вы используете Windows 10 — можно воспользоваться штатной функцией в параметрах системы. Раздел: ‘Сеть и интернет / Состояние / Сброс сети’ .

Сброс сети