 Здравствуйте!
Здравствуйте!
Флешка на данный момент, это один из самых популярных типов носителей информации (если не считать возможность обмениваться файлами по сети).
На самом деле у USB-флешки куча преимуществ: мобильная (можно положить в любой карман), универсальная (подключается к любому ПК, ноутбуку, гаджету), с нее достаточно быстрое копирование/считывание информации, и т.д.
Но случается с ними одна небольшая ‘проблема’ – иногда компьютер отказывается ее распознавать и видеть. Причин невидимости флешки довольно много, в этой же статье я хочу привести самые основные, с которыми чаще всего приходится сталкиваться в своей работе.
Также из статьи вы узнаете, что можно сделать для восстановления работоспособности вашего устройства (не всегда же сразу выкидывать и бежать покупать новую?! 👣,).
И так…

Причины / превью к записи
В помощь!
Если вы хотите купить по бросовым ценам флеш-накопители, рекомендую воспользоваться китайскими онлайн-магазинами
Причины невидимости флешки
Проблема №1: флешка не отформатирована
Эта причина – самая частая! Дело в том, что после покупки флешки — ее нужно отформатировать (примечание: очень часто новые флешки и диски идут не форматированными и поэтому они не видны в ‘Моем компьютере/Этом компьютере’…).
Решение
В ‘Мой компьютер’ заходить, скорее всего, бессмысленно, т.к. в ряде случаев флешку вы там не увидите.
Поэтому нужно открыть ‘Управление дисками’. Чтобы это сделать, нажмите сочетание кнопок Win+R (должно появиться окно ‘Выполнить’), впишите команду diskmgmt.msc и нажмите Enter (скрин ниже).
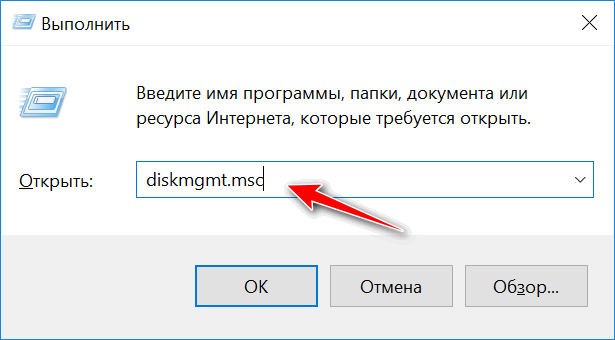
diskmgmt.msc — запускаем управление дисками
Ремарка!
Если в ‘Управлении дисками’ ваша флешка не видна — переходите к 3-й проблеме .
Далее, в ‘Управление дисками’ вы увидите все носители, подключенные к вашему компьютеру (даже те, которые еще не отформатированы).
Находите в списке вашу флешку (ориентируйтесь по ее размеру и названию, например, ‘Kingston…8 GB’), затем нажимаете по ней правой кнопкой мышки и в появившемся контекстном меню выбираете — ‘Форматировать…’ (пример на скриншоте ниже 👇,).
Как найти и отформатировать невидимую флешку (Управление дисками)
Собственно, на этом все. Кстати, файловую систему рекомендую выбрать NTFS (т.к. на FAT 32, что часто идет по умолчанию на флешках, невозможно копировать и размещать файлы, размер которых превышает 4 GB).
Проблема №2: неверная авто-установка буквы диска/флешки
Когда вы подключаете любой дисковый накопитель, флешку, дискету и т.д. к компьютеру – он автоматически присваивает вашему накопителю уникальную букву, например, ‘Системный диск C:\’ или ‘Локальный диск F:\’, и пр.
Все бы ничего, но иногда авто-установка буквы дает сбой, и присваивает вашему подключенному накопителю не уникальную букву. В результате — накопитель не виден…
Чтобы решить это – нужно просто попробовать сменить букву (делается это быстро и очень часто решает львиную долю проблем).
Решение
Так же необходимо зайти в ‘Управлении дисками’ (как это делается – расписано выше), затем выбрать свой ‘невидимый’ накопитель, нажать по нему правой кнопкой мышки и выбрать функцию ‘Изменить букву диска или путь к диску’.
Далее установить для флешки свою уникальную букву (например, какую-нибудь ‘N’, ‘M’, ‘Z’ и пр.).
Изменить букву (управление дисками)
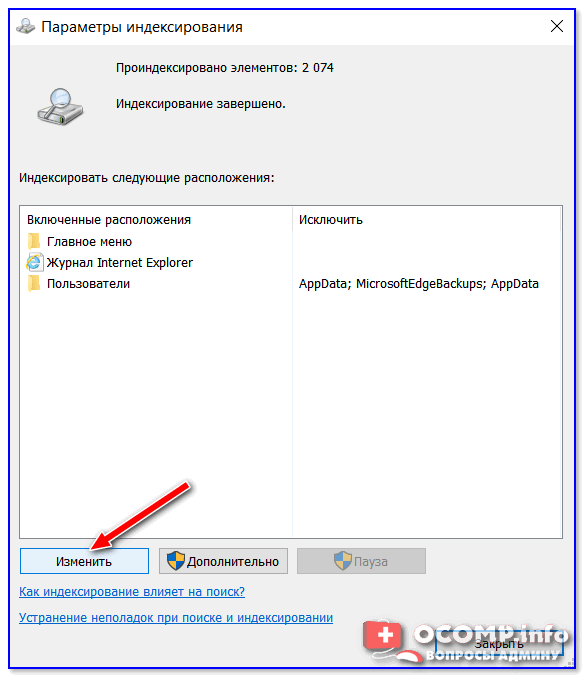
Изменить
Кстати!
В некоторых случаях Windows может вообще не назначать букву диска всем подключаемым накопителям. Чтобы исправить это — воспользуйтесь следующими рекомендациями
Проблема №3: устаревшие или неработающие драйвера
Весьма и весьма распространенная проблема – это устаревшие драйвера (так же иногда драйвера могут сбоить и конфликтовать друг с другом). Стоит отметить, что на старых компьютерах возможна еще одна проблема – невозможность видеть флешку, размер которой, более 32 ГБ.
Решается подобное следующим образом: сначала удаляют старые драйвера, затем устанавливают новые.
Ремарка!
Есть спец. утилиты, способные автоматически удалить и обновлять старые драйвера для любых устройств на компьютере.
Решение
Первым делом — откройте диспетчер устройств, именно в нем можно увидеть все устройства, подключенные к компьютеру.
Чтобы найти диспетчер устройств: откройте панель управления Windows, затем переведите просмотр в ‘Крупные значки’ и в списке выберите ‘Диспетчер устройств’ (пример на скрине ниже 👇,).
В помощь!
Альтернативные способы открыть диспетчер устройств
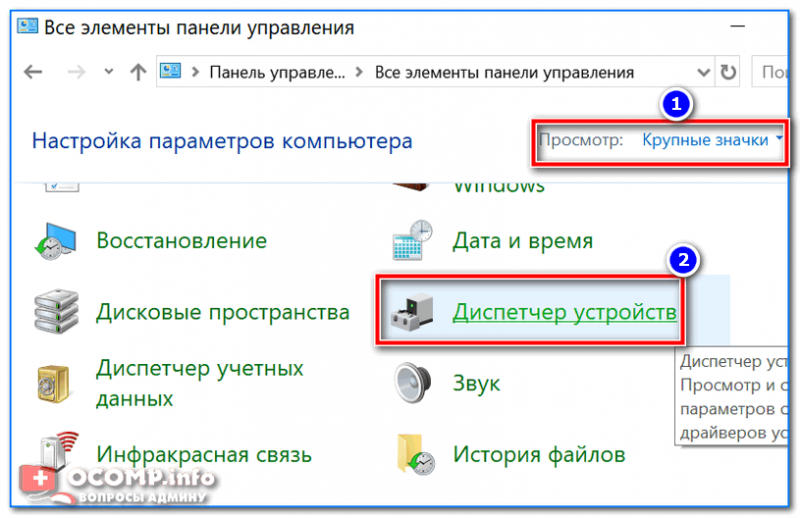
Крупные значки — диспетчер устройств
Далее откройте раздел ‘Контроллеры USB’ и в нем найдите строку ‘Запоминающее устройство для USB’, выделите его и удалите (скрин ниже 👇,).
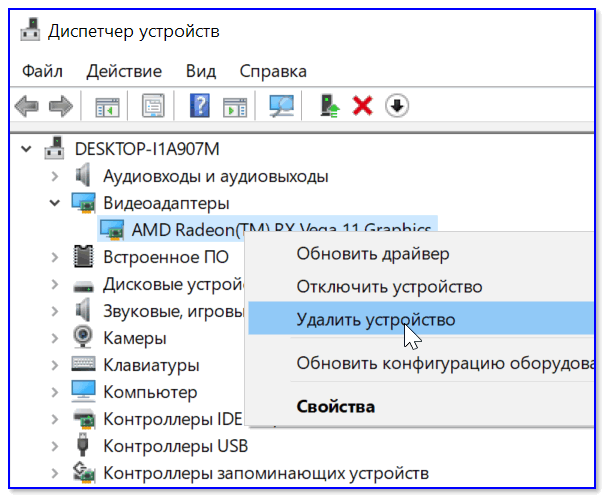
Удалить устройство
Обратите внимание!
На устройствах, для которых нет драйверов, будет гореть желтый восклицательный знак
. Вообще, нежелательно, чтобы у вас были такие устройства, помеченные восклицательными знаками (или красными крестиками).
После удаления нажмите кнопку ‘Обновить конфигурацию оборудования’ – она находится в верхней части окна диспетчера устройств. После чего, у вас пару раз моргнет окно диспетчера, и драйвера будут переустановлены…
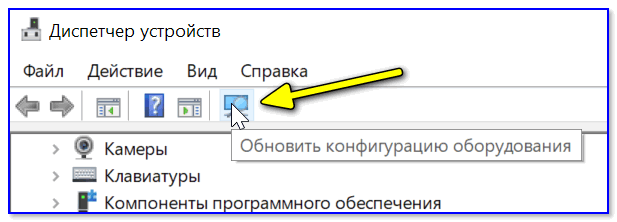
Обновить конфигурацию оборудования
Проблема №4: не подключена передняя панель системного блока
Очень часто USB-порты на передней панели системного блока не подключены к материнской плате (видимо, забывают при сборке ПК подключить эту панельку). В этом случае вы вставляете флешку просто в порт в никуда…

Типовой системный блок
Решение
- Достаточно простое: подключите флешку к тыльной стороне системного блока — на ней всегда есть 2÷4 USB-порта. По крайней мере, это рекомендуется сделать просто для проверки – для подтверждения неработоспособности USB-портов на передней панели.
- Попробовать подключить переднюю панель к мат. плате. Если ранее никогда не имели подобного опыта, лезть в системный блок не рекомендую, лучше воспользуйтесь услугами сервис-центров.
Проблема №5: вирусы на ПК или флешке
Тема вирусов вообще не обходит стороной многие проблемы, связанные с настройкой и обслуживанием ОС Windows (их можно обвинить, буквально, во всем ).
На самом деле, есть некоторые типы вирусов, которые могут скрывать информацию на флешке (да и саму флешку) от глаз пользователя.
Решение
Решение банальное и очевидное – установить антивирусное ПО и проверять свой компьютер на вирусы. Затем, если компьютер увидит флешку – проверить и ее. Тема эта довольно обширна, рекомендую ознакомиться с парочкой моих статей ниже:
- Лучшие антивирусы для домашнего компьютера —>,,
- Удаление вирусов с компьютера (даже если антивирус их не видит!) — см. инструкцию.
Проблема №6: использование USB-разветвителя, удлинителя
Очень часто проблема с подключением флешек (и внешних жестких дисков) связана со всевозможными разветвителями, удлинителями для USB-портов.
Часто они либо работают неправильно, либо к ним подключено слишком много устройств, в следствии чего возникают всевозможные ошибки (например, не хватает питания USB-порта).

Типовой USB-разветвитель
Решение
Чтобы проверить, так ли это на самом деле – просто подключите флешку на прямую к USB-порту (без всяких удлинителей). Если она заработает — то вывод очевидный, проблема связана с разветвителем.
Кстати, если хотите использовать USB-разветвитель, рекомендую использовать его с дополнительным питанием (т.к. очень часто питания USB-порта не хватает для нескольких устройств).

USB-разветвитель с доп. питанием
Проблема №7: отключены USB-порты в BIOS
В некоторых случаях причиной невидимости флешки — могут являться настройки BIOS: т.е. в них будет просто отключена работа USB-портов.
Эта причина встречается не так уж часто, но, например, бывает, что при покупке нового ПК (ноутбука) – продавцы зачем-то отключили порты…
Решение
Зайти в BIOS, затем найти настройки включения/отключения USB-портов и включить их. Для начала нужно войти в BIOS, если не знаете, как — используйте ссылку на статью ниже.
Ремарка!
Если вы не знаете, как войти в BIOS – рекомендую следующую статью
Настройки включения USB-портов, обычно, находятся во вкладке ‘Дополнительно’ (Advanced).
Напротив пункта USB Controller нужно перевести значение в Enabled (т.е. включено, см. скрин ниже). Затем сохранить настройки и выйти (обычно, клавиша F10).
BIOS — включены ли USB порты
Так же можно просто сбросить настройки BIOS в оптимальные (в них всегда USB-порты включены. По крайне мере, обратного я еще не встречал…).
В помощь!
Инструкция по тому, как сбросить BIOS в оптимальные настройки, приведена здесь
Проблема №8: ошибка файловой системы
В случаях сбоя файловой системы – при подключении флешки, вы, скорее всего, увидите сообщение о том, что флешка не отформатирована, что у нее файловая система RAW и Windows предложит вам что-нибудь с ней сделать 😊,.
В некоторых случаях форматирование флешки не удастся завершить из-за каких-либо ошибок…
Вообще, проблема с файловой системой — довольно ‘большая’, и решение ее не всегда простое и быстрое (тем более, если на флешке есть нужные данные).
Решение
Если данные на флешке нужны — то форматировать ее я не рекомендую. Вообще, советую ничего не делать с ней, а отдать в сервис-центр.
Если есть желание все сделать своими силами — то попробуйте сначала вынуть с нее свои данные с помощью утилит для восстановления: Recuva, R.Saver, Easy Recovery Professional и др. (ссылка ниже!).
В помощь!
Как восстановить фото с MicroSD карты памяти или USB-флешки — пошаговая инструкция
Если данные на флешке не нужны (или вы их уже скопировали): рекомендую попробовать отформатировать флешку с помощью одной спец. утилиты — HDD LLF Low Level Format Tool.
HDD LLF Low Level Format Tool
Сайт разработчика: http://hddguru.com/software/HDD-LLF-Low-Level-Format-Tool/
Простая утилита для низкоуровневого форматирования дисков и флешек. В ряде случаев помогает вернуть ‘к жизни’ накопители, надежды на которых уже практически не оставалась. Кстати, форматирует даже те диски — которые Windows не видит или дает ошибки чтения/форматирования.
Работает утилита достаточно просто: после запуска она представит вам список всех подключенных накопителей к системе, Вы выбираете нужный и форматируете его. После форматирования — диск (или флешка) начинает работать, как нужно!
Форматирование флешки
В помощь!
Как отформатировать флешку (FAT32, exFAT, NTFS) — см. инструкцию
Проблема №9: неисправность USB-порта
Бывает и такое, что USB-порт приходит в негодность. Чаще всего это происходит от частого и неаккуратного его использования: например, многие резко дергают за флешку (или USB-провод), со временем USB-порт начинает плохо прилегать к вставляемой флешке (т.е. начинает отсутствовать контакт между флешкой и портом). Как результат — флешка невидима.
Примечание. Кстати, USB-порт может работать не стабильно: т.е. вы сначала будете видеть флешку, а после начала копирования на нее информации (или считывания) — вы можете увидеть ошибку, или связь просто пропадет…
Решение
- Попробуйте подключить флешку к другому USB-порту, либо к другому компьютеру/ноутбуку. Если проблема связана с USB-портом – вы сразу заметите разницу…
- Так же рекомендую обратить внимание на грязь в USB-порте. Часто, со временем, накапливается слой пыли, налета и пр., что приводит к плохому контакту. Если грязи много – попробуйте ее удалить с помощью старой зубной щетки, смоченной в спирте (операцию проводить с выключенным ПК!), а затем вставить флешку заново.
В помощь!
Не работают USB-порты, что делать?
Проблема №10: неисправность USB-флешки (например, после падения)
Пожалуй, это самое плохое, что могло произойти с накопителем, особенно если на нем есть важные данные. О том, что флешка могла прийти в негодность, чаще всего, пользователь догадывается, т.к. перед этим:
- накопитель упал на пол,
- был уронен в воду,
- случайно задет или ударен каким-либо предметом,
- на накопителе виднеются глубокие царапины, сколы или трещины.
Вообще, при вставке флешки в USB-порт, на ней должен загореться светодиод (на большинстве флешек он есть). На ПК должен ‘прозвенеть’ характерный звук подключения устройства.
Если всего этого нет, тем более при подключении флешки к разным устройствам – то это плохой признак, скорее всего есть проблема с самой флешкой.
Механическое повреждение флешки
Решение
- Купить новую флешку (банально и просто , тем более, что цены на них сейчас довольно демократичные (а в китайских интернет-магазинах стоят вообще ‘копейки’)),
- Попробовать сдать ее в сервис-центр, возможно мастер сможет перепаять контакты, и она заработает вновь (но я бы рекомендовал этот способ, только для восстановления информации с флешки). После ремонта накопителя: использовать его для важных данных — не оправдано!

