 Доброго времени суток!
Доброго времени суток!
Интерфейс HDMI позволяет легко и быстро вывести изображение и звук с компьютера (ноутбука) на телевизор, внешний монитор, приставку и др. аудио- видео-устройства.
Как правило, устройства достаточно соединить кабелем и в настройках указать, чтобы использовался HDMI порт. Согласитесь, это очень удобно и быстро (по крайней мере, по сравнению с более ‘старыми’ интерфейсами).
Но даже современные технологии далеки пока от идеала, и при работе с HDMI встречается одна типичная проблема — когда изображение есть, а звука нет (либо звук продолжает играть в динамиках ПК/ноутбука)! Происходить это может по целому ряду причин, на которых и собираюсь сегодня остановиться…
Примечание: не могу не предупредить вас о мерах предосторожности при работе с HDMI. При ‘горячем’ подключении HDMI порт может сгореть (рекомендую ознакомиться с моей предыдущей статьей) — https://avege.ru/hot-hdmi-gorit.html
В помощь!
Инструкция по подключению ноутбука к телевизору [по HDMI] — https://avege.ru/kak-podklyuchit-noutbuk-k-tv.html
Наиболее частые причины отсутствия звука по HDMI
Первое, с чего рекомендую начать — это проверить базовые настройки самого телевизора (т.к. если изображение есть — то наверняка с кабелем и портами все в порядке).
Если телевизор (монитор) совсем не реагируют на подключение кабеля, рекомендую ознакомиться с этой инструкцией: https://avege.ru/kompyuter-ne-vidit-vtoroy-monitor.html
Речь прежде всего идет о настройках громкости звука и режима тишины (который активируется кнопкой ‘Mute’). См. фото ниже.
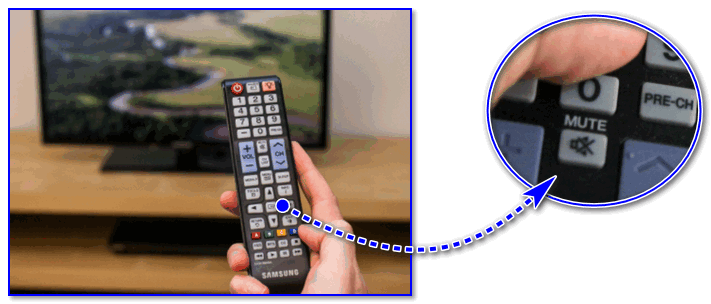
Кнопка Mute для отключения звука…
Очень часто многие случайно нажимают эту кнопку (либо забывают ее ‘отжать’ после рекламного блока).
Также обратите внимание на количество портов HDMI у вашего ТВ (приставки). Если их несколько, попробуйте подключить компьютер к порту HDMI 1 (дело в том, что у многих устройств HDMI 1 объединяет в себе функциональность интерфейсов HDMI и MicroUSB, что существенно снижает вероятность подобной ‘проблемы’).
В Windows в настройках звука есть одна неприятная ‘особенность’: при изменении некоторых параметров, перезагрузках, обновлении, подключении нового оборудования и пр. — не всегда правильно выбирается устройство, на которое подавать звук.
То есть в случаях, когда есть несколько устройств, которые могут воспроизвести звук — Windows ‘не знает’ какое нужно использовать. В результате звук продолжает играть в колонках компьютера, а на ТВ его нет…
Чтобы изменить настройки звука: щелкните правой кнопкой мышки по значку звука (динамика) в трее Windows и перейдите по ссылке ‘Звуки’. Далее перейдите во вкладку ‘Воспроизведение’. См. скриншот ниже.
Если значка звука в трее нет, то см. это — https://avege.ru/propal-znachok-gromkosti.html
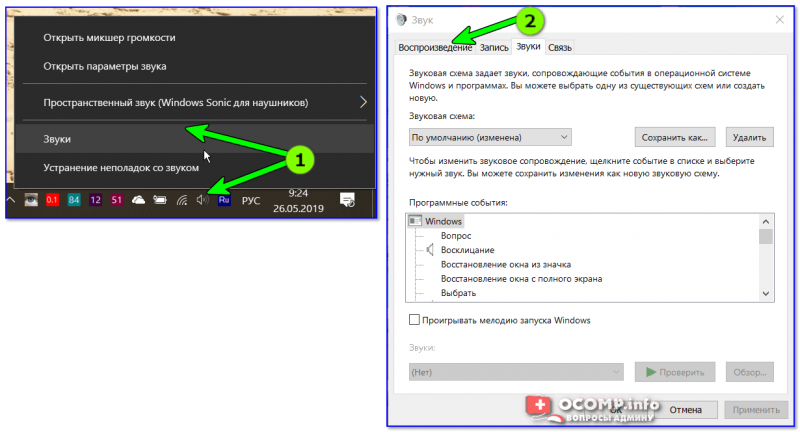
Звуки — воспроизведение / Кликабельно
Кстати, также открыть вкладку настройки звука можно через панель управления — достаточно открыть раздел ‘Оборудование и звук’ и кликнуть по ссылке ‘Звук’. Пример ниже.
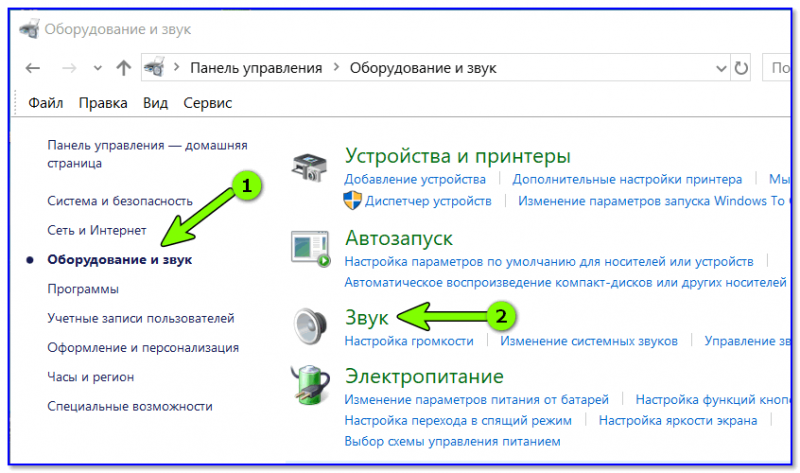
Оборудование и звук — звук (панель управления) / Альтернативный способ
После чего выберите из списка устройство с названием вашего ТВ/внешнего монитора (возможно, устройство будет называться ‘Intel Audio…’, или ‘AMD High Definition…’, или ‘nVidia High Definition…’), кликните на нем правой кнопкой мышки и выберите вариант ‘Использовать по умолчанию’. Пример ниже.
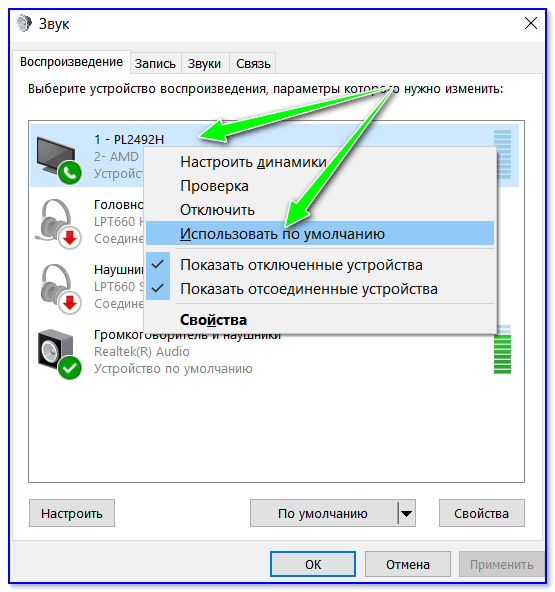
Использовать по умолчанию
После чего звук должен начать воспроизводится на ТВ.
Важно!
Если иконка телевизора (монитора) у вас отображается серой (и ее нельзя выбрать и использовать по умолчанию) — то проверьте еще раз, плотно ли у вас подключен HDMI кабель. После, перезагрузите компьютер/ноутбук и проверьте вкладку еще раз!
Отсутствие звука может быть из-за того, что у вас не установлен (не обновлен) драйвер видеокарты (компонент, отвечающий за вывод звука по HDMI). Тем более, что в некоторых установщиках можно вручную выбирать, какие компоненты устанавливать (и при обновлении некоторые жмут ‘Далее/далее…’ и пропускают заветную галочку) …
В общем, чтобы проверить наличие (отсутствие) драйвера — необходимо открыть диспетчер устройств. Для этого нажмите сочетание кнопок Win+R (появится окно ‘Выполнить’), введите команду devmgmt.msc и нажмите OK.

Запуск диспетчера устройств — devmgmt.msc
В помощь!
Как открыть диспетчер устройств (несколько способов) — https://avege.ru/kak-otkryit-dispetcher-ustroystv.html
Далее раскройте вкладку ‘Звуковые, игровые и видеоустройства’ и посмотрите, есть ли у вас устройство с названием близким к ‘AMD High Definition Audio Device’ (‘nVidia High Definition Audio’ и пр. аналогичные).
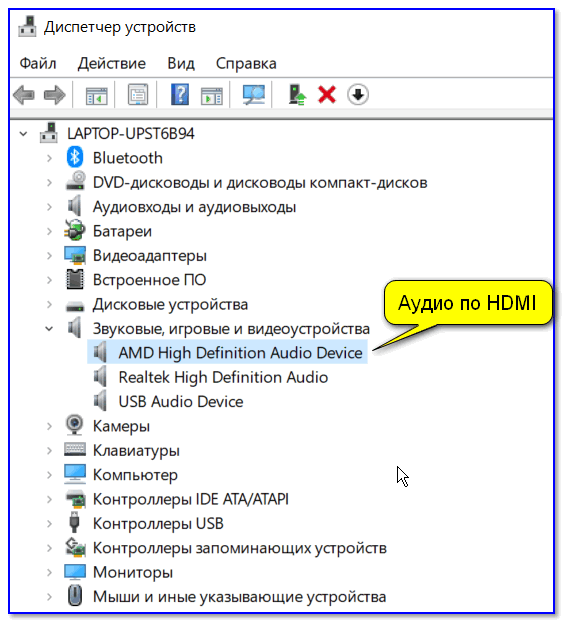
AMD High Definition Audio Device
Также обратите внимание, не выключено ли оно (как выглядит выключенное устройство — см. на скрине ниже).
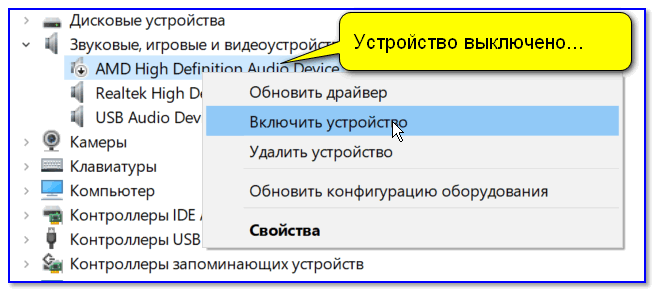
Устройство выключено… (обратите внимание на значок)
В помощь!
Автоматическое обновление драйверов — https://avege.ru/update-drivers.html
Кроме этого, рекомендую также посмотреть на то, включен ли контроллер ‘High Definition Audio’ (вкладка ‘Системные устройства’). Попробуйте перезапустить его: выключить/включить.
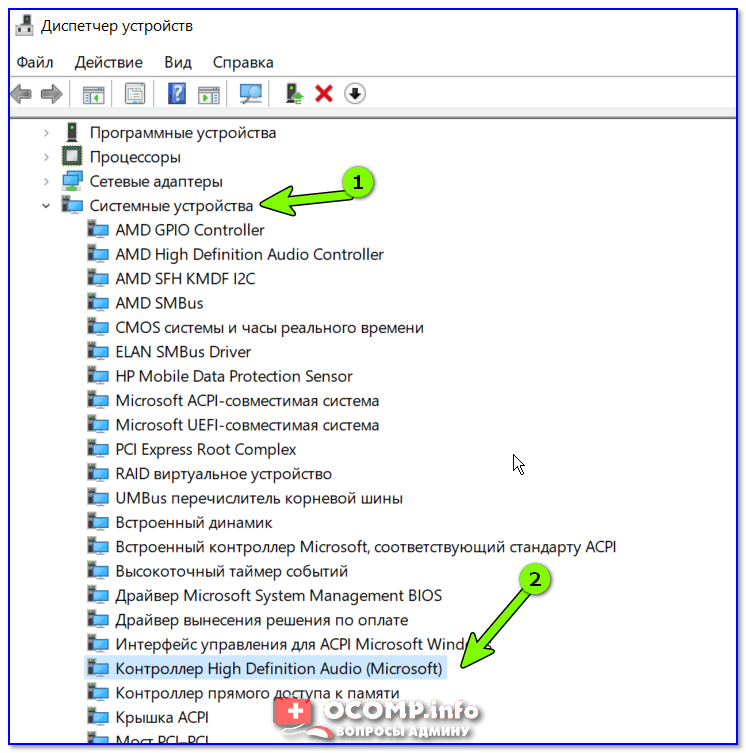
Контроллер High Definition Audio включен
Кстати, перед ‘ручным’ обновлением драйвера видеокарты — удалите полностью старый, а при установке внимательно просмотрите, какие компоненты были включены (см. пример ниже).
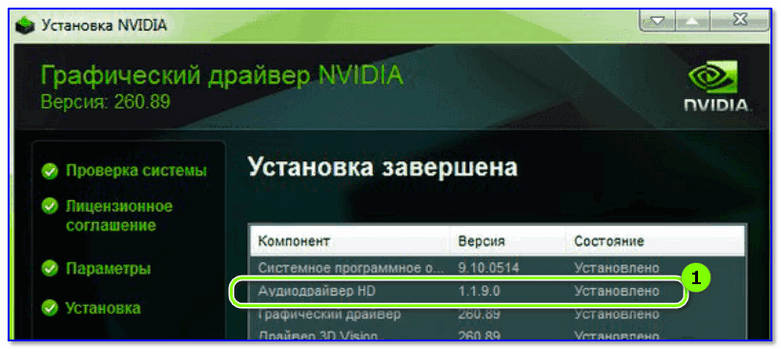
Установка nVidia / Внимательно проглядите все компоненты при установки драйверов
Обратите внимание на то, что в центре управления видеодрайвером могут быть свои собственные настройки по работе с подключенными аудио- видео-устройствами.
Примечание: чтобы открыть настройки видеодрайвера — воспользуйтесь его значком в трее. Либо кликните правой кнопкой мышки в любом свободном месте рабочего стола, в появившемся меню будет заветная ссылка…
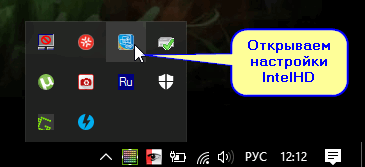
Открываем настройки IntelHD
Далее найдите раздел/вкладку, отвечающие за подключенные дисплеи. В настройках Intel HD она так прямо и называется ‘Дисплей’, вкладки ‘Несколько дисплеев’ и ‘Аудио настройки’ (в nVidia — ‘Дисплей/Установка цифрового аудио’). После, посмотрите, какое устройство у вас выбрано для воспроизведения звука, отображается ли оно вообще…

Настройки дисплеев в IntelHD
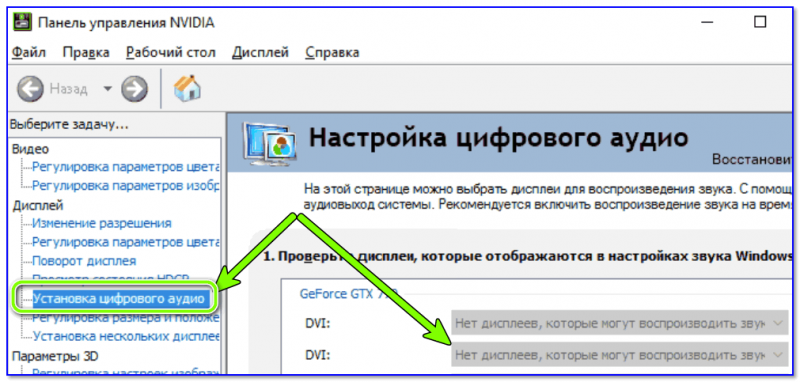
Установка цифрового аудио
Если вы подключаете телевизор к ноутбуку (например) не напрямую HDMI-HDMI, а через переходник — то в ряде случаев звук передаваться просто не будет! Все дело в особенностях интерфейса (не каждый из них позволяет передавать аудио-сигнал параллельно к видео). Некогда популярные VGA, DVI — аудио не передают*, поэтому при их использовании — звук необходимо передавать по отдельному кабелю…

VGA и DVI интерфейсы
*Примечание! Разъемы мониторов (VGA, DVI, HDMI, Display Port). Какой кабель и переходник нужен для подключения монитора к ноутбуку или ПК — https://avege.ru/razemyi-monitorov-dvi-display-port.html
А вот при использовании переходников Display Port-HDMI — никаких проблем быть не должно, и тот и другой интерфейсы поддерживают одновременную передачу аудио- видео-сигнала.
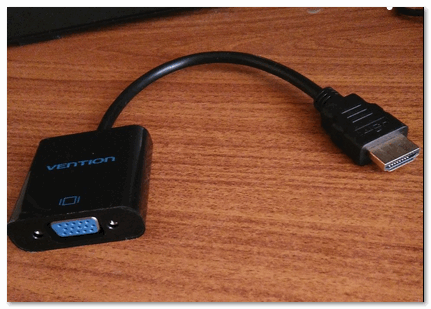
Переходник HDMI — VGA
Еще один момент насчет HDMI: в относительно старых телевизорах могут встречаться порты HDMI (DVI) V1.3 (рядом с портом можно увидеть маркировку ‘HDMI (DVI)’). Они не поддерживают звук, поэтому при подключении к такому порту — передать вы его не сможете.
Ну и последнее, что хотел бы отметить. В Windows 10 есть неплохой инструмент для автоматического поиска причин проблем со звуком и их устранения. Для его запуска — достаточно кликнуть правой кнопкой мышки по значку громкости в трее и в появившемся меню выбрать пункт ‘Устранение неполадок со звуком’.
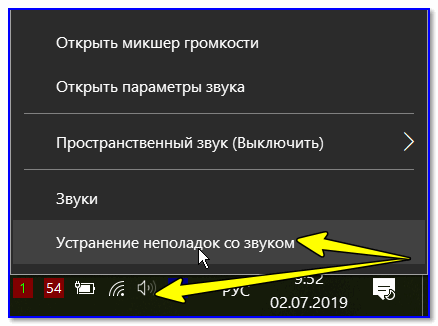
Устранение неполадок со звуком
После этого, Windows автоматически проверит состояние устройств, драйверов, перезапустит службы и (возможно) устранит проблему (либо подскажет в какую сторону ‘копать’…).

