
Вопрос от пользователя
Здравствуйте.
У меня в браузере Google Chrome отсутствует звук, пробовал на разных сайтах: YouTube, ВК, ОК и т.д. Что странно, в браузере IE — звук есть, просто в аудио- или видео-проигрывателе звук также есть, а в Chrome — тишина…
В чем может быть причина?
PS ничего не обновлял, не удалял, не устанавливал, как минимум последнюю неделю (проблема появилась пару дней назад).
Доброго времени суток.
Вообще, проблема не такая уж и редкая…
Для начала порекомендую всем, кто столкнется с отсутствием звука в браузере — проверить, есть ли он вообще: в других браузерах, играх и программах и т.д. (как сделал автор вопроса). Нередко, когда проблема глобальна и звука нет ни в одном из приложений.
Кстати!
Если вы проверили и у вас на ПК/ноутбуке совсем отсутствует звук, рекомендую ознакомиться вот с этим материалом
Теперь, собственно, ближе к сути конкретного вопроса…
В чем может быть причина отсутствия звука в браузере
Совет 1. Проверьте настройки громкости
Начну с банального…
В Windows есть специальный микшер громкости, позволяющий регулировать звук в каждом приложении в отдельности. Таким образом, вы можете, например, прибавить звук на максимум в одном браузере (в котором прослушиваете музыку), и убавить в другом — в котором параллельно просматриваете сайты, увешанные ‘аудио’ рекламой. Удобно?!
Чтобы открыть этот ‘микшер’, щелкните правой кнопкой мышки по значку звука в трее и в контекстном меню увидите ссылку на него (см. скрин ниже 👇,).
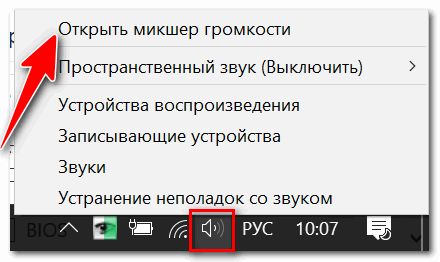
Открыть микшер громкости
Далее для каждого запущенного браузера вы сможете отрегулировать звук.
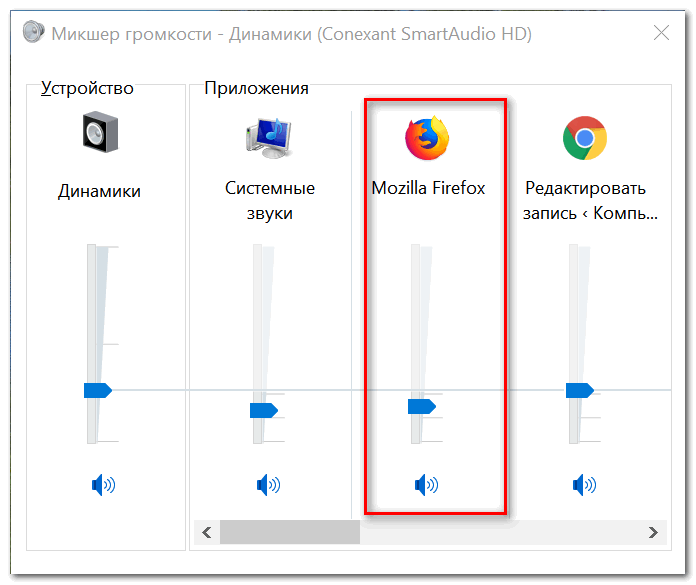
Регулирование звука
Обращаю внимание, что помимо микшера, встроенного в Windows, у вас подобный ‘регулятор’ может быть в панели управления вашим аудио-драйвером. Как правило, ссылку на него можно найти в панели управления Windows, либо в трее.
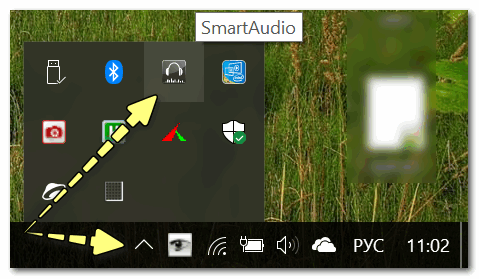
Smart Audio — тонкая настройка звука (в качестве примера)
Как установить драйвер на звук. Поиск аудио-драйверов (на примере Realtek) — инструкция
Совет 2. Очистите кэш браузера
По мере работы любого браузера, со временем, в его кэше скапливается большое число ‘мусорных’ файлов (у некоторых этот размер достигает десятков гигабайт!).
Вообще, кэш призван ускорить работу браузера и не загружать каждый раз одни и те же элементы сайтов — но при сильном его ‘разрастании’, часто происходит ‘замедление’ работы браузера.
Причем, при таком положении дел, нередко возникают различные ‘глюки’: странички могут некорректно обрабатываться и показываться, неверно выполняются некоторые скрипты, возможны проблемы с воспроизведением звука, аудио- и видео-роликов.
Как очистить кэш
Способ 1. При помощи настроек браузера (на примере Chrome)
- запустите браузер и нажмите сочетание кнопок Ctrl+Shift+Del. Кстати, это сочетание клавиш работает во множестве браузеров.
- должно появиться небольшое окно, в котором вы сможете выбрать временной диапазон очистки (рекомендуется удалять весь кэш), а также что конкретно удалять (можете отметить галочками все пункты).
Окно очистки кэша в браузере Chrome
Способ 2. С помощью спец. чистильщиков
Этот способ более удобен, т.к. позволяет весь процесс автоматизировать (всё, что нужно — это пару раз в месяц запустить спец. утилиту для очистки Windows). Наиболее интересные утилиты для удаления мусора в Windows найдете в этой статье: https://avege.ru/programmyi-dlya-ochistki-musora.html
Также в помощь еще одна инструкция!
Как очистить историю посещения сайтов, чтобы нельзя было восстановить! Удаление всего кэша браузеров
Совет 3. Обратите внимание на настройки мультимедиа в браузере
В любом браузере есть настройки обработки контента. Например, в них можно отключить загрузку картинок (было актуально лет 15 назад для экономии трафика), отключить воспроизведение аудио, флеш элементов и т.д.
Чтобы посмотреть, что там с этими настройками в Chrome, вставьте в адресную строку браузера следующий URL: chrome://settings/content
Затем обратите внимание на настройку ‘Звука’. Проверьте, чтобы он был включен!
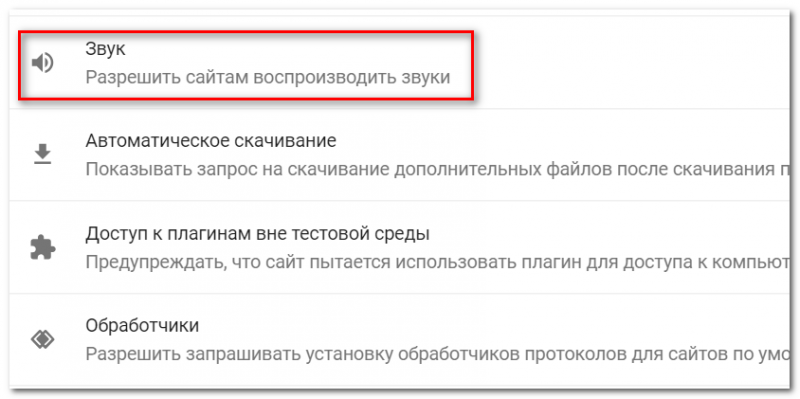
Настройки контента
Кроме этого, рекомендую зайти в панель управления Windows, в раздел ‘Сеть и интернет’ и открыть подраздел ‘Свойства браузера’ (см. скриншот ниже).

Свойства браузера
Далее во вкладке ‘Дополнительно’ найти подраздел ‘Мультимедиа’ и проверить, включен ли звук на веб-страничках (см. пример ниже 👇,). Поставьте нужные вам галочки, если таковые будут отсутствовать, сохраните настройки и перезагрузите ПК.
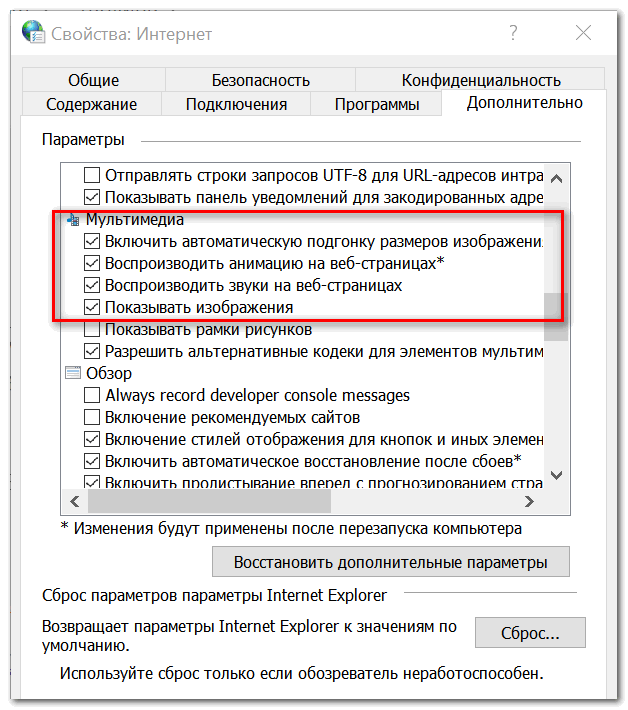
Настройки мультимедиа
Совет 4. Обновите флеш-плеер
Рекомендация актуальна при посещении определенных веб-сайтов, не перешедших на html5. В декабре 2020 поддержка флеш-плеера будет прекращена…
Чаще всего при проблеме с флеш-плеером — не воспроизводятся различные ролики, анимация, музыка и прочие элементы сайтов. Как правило, вместо окна видео с кнопкой воспроизведения — вы видите только упоминание о том, что у вас отсутствует ‘Adobe Flash Player’…
Для обновления флеш-плеера, перейдите на официальную страничку Adobe и загрузите установщик: https://get.adobe.com/ru/flashplayer/
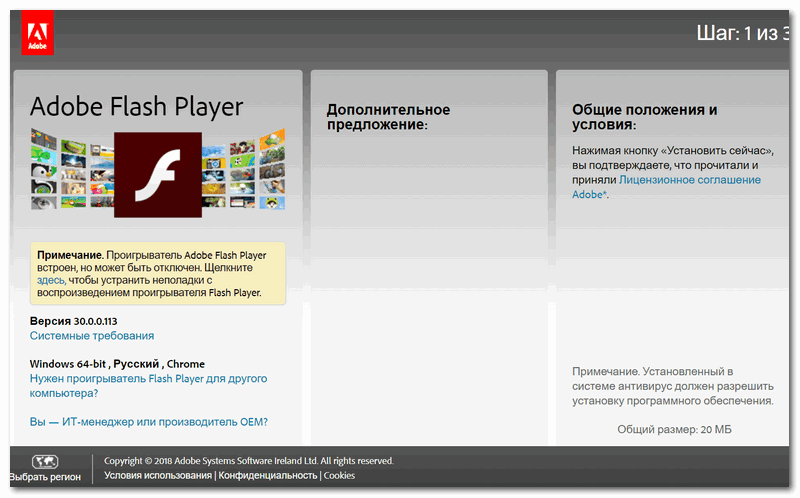
Adobe Flash Player
В помощь!
Вообще, проблемы с Adobe Flash Player достаточно специфичные… У меня на эту тему на блоге есть отдельная статья, которую здесь и порекомендую для ознакомления
Совет 5. Проверьте работу расширений
Еще один момент, на который стоит обратить внимание — это расширения.
Некоторые из них, например, те, которые блокируют рекламу (тот же AdBlock), могут ‘порезать’ не только рекламные блоки на сайтах, но и частично запретить или скрыть воспроизведение роликов, нарушить работу со звуком. Попробуйте на время отключить все расширения в браузере и проверить работу без оных.
В Chrome есть специальная страничка, для управления расширениями: chrome://extensions/
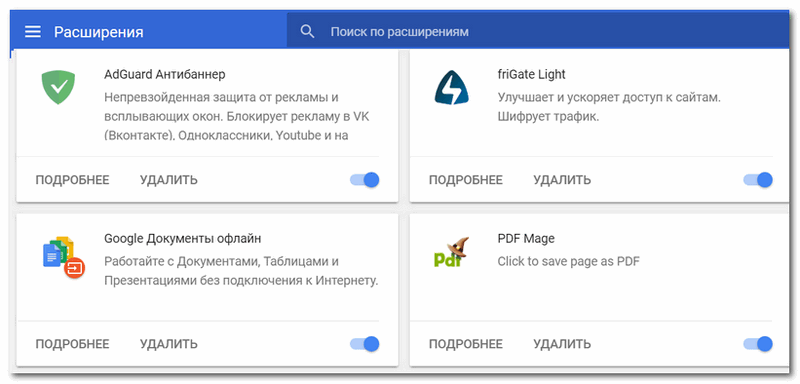
Расширения в Chrome
Примечание: обратите внимание в первую очередь на расширения от антивирусов, блокировщиков рекламы, для смены IP и шифрования трафика. По статистике, проблемы наиболее часто возникают из-за их некорректной работы…
Если после выключения всех расширений — у вас появится звук, то начинайте включать по одному расширению и проверять наличие звука. Как только он пропадет — вы узнаете ‘виновника’!
Совет 6. Переустановите браузер (сбросьте настройки)
Ну и последнее, что сегодня порекомендую — это крайние меры, попробовать переустановить браузер. В некоторых случаях, когда были ‘испорчены’ некоторые файлы браузера — подобное действие может помочь в проблеме.
Кстати, в Chrome перед удалением можно попробовать сбросить настройки (дабы есть спец. такая функция). Чтобы ее задействовать, нужно:
1. открыть страничку настроек: chrome://settings/
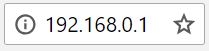
Адресная строка
2. Затем раскройте вкладку ‘Дополнительные’. После, в самом низу окна будет ссылка на сброс всех настроек — на восстановление их по умолчанию (которые были при установке браузера). Попробуйте задействовать их и проверьте работу браузера.
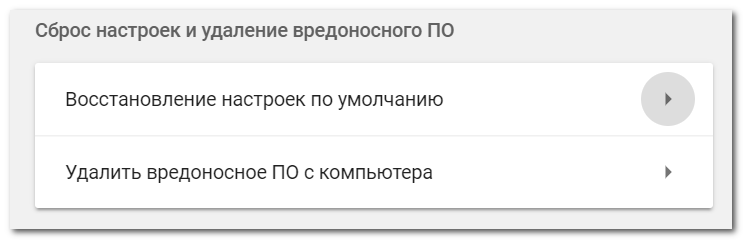
Сброс настроек в Chrome
