
Доброго времени суток!
С популяризацией компьютеров за последние 10 лет — происходит и популяризация создания отчетов (документов) в программе Excel.
И в любом относительно большом документе встречаются повторяющиеся строки, особенно, если вы его собрали из несколько других таблиц. Эти дубли могут очень мешать дальнейшему редактированию таблицы, а потому их нужно либо выделить, либо вообще удалить…
Собственно, ко мне ни раз и ни два обращались с подобными вопросами, и я решил оформить работу с дубликатами в отдельную небольшую статью (которую вы сейчас читаете). Приведу самые часто-встречаемые задачи, и покажу их решение.
Примечание: все примеры ниже будут представлены в Office 2016/2019 (актуально также для Office 2013, 2010, 2007). Рекомендую всегда использовать относительно новые версии Office: в них и быстрее работать, и проще.
Простое авто-удаление дублей строк
Представим одну из самых популярных задач: есть список строк с ФИО людей, в строках много совпадений, нужно оставить только уникальные значения (кстати, это просто пример, все совпадения с реальными людьми — случайны).
Задачка проиллюстрирована на скриншоте ниже (это пример: понятно, что 2 строки можно удалить и руками, но в реальности же строк может быть и 2000, и 20000, где ‘руки’ будут бессильны…!).
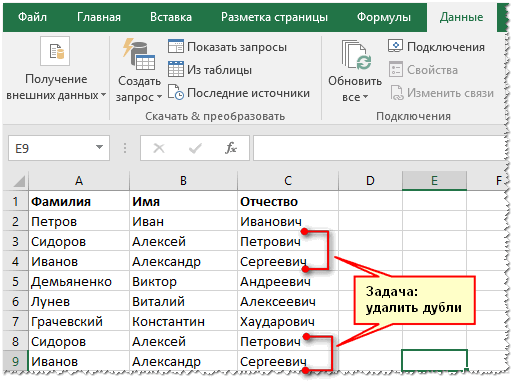
Пример задачи в Excel
Чтобы в Excel удалить повторяющиеся строки, необходимо:
- выделить свою табличку (строки и столбцы) с данными,
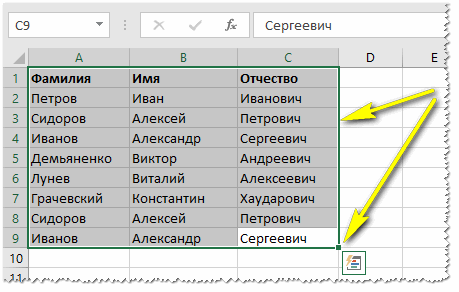
Выделение таблицы в Excel
- далее перейти в раздел ‘Данные’ и нажать по инструменту ‘Удалить дубликаты’ (см. скрин ниже),
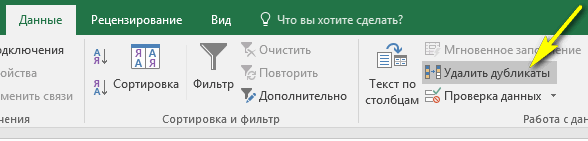
Данные — удалить дубликаты // Excel
- после чего появится окно с настройками: если у вас есть заголовки в таблице — рекомендую поставить галочку ‘Мои данные содержат заголовки’. После — нажмите кнопку OK,
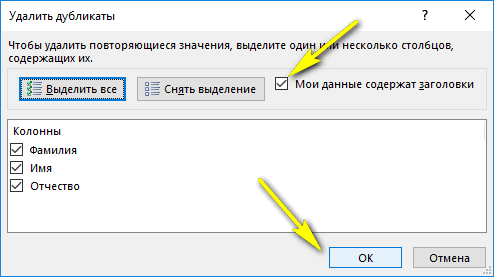
Удаление (выделение заголовков)
- в результате увидите сообщение: сколько строк было удалено, и сколько уникальных осталось. Пример выполненной задачи представлен ниже.
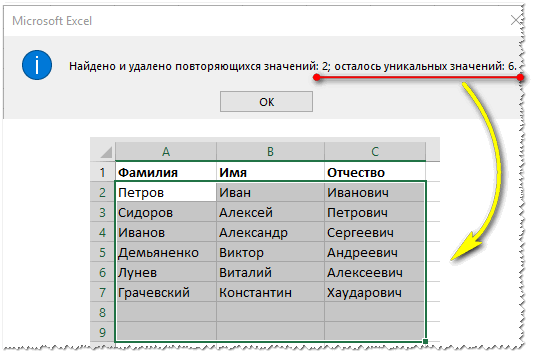
Лишние строки удалены!
Копирование уникальных строк (данных) в новое место
Если вы не хотите трогать и изменять текущие данные (текущую таблицу) — то можно просто скопировать только уникальные строки (значения) из нее в новую таблицу. Это очень удобно, когда вы хотите наглядно сравнить, что было, и что получилось (а также волнуетесь за старые данные, которые еще могут пригодиться).
Как это делается:
- сначала необходимо выделить табличку, затем перейти в раздел ‘Данные’ и нажать на кнопку ‘Дополнительно’ (подраздел ‘Сортировка и фильтр’, см. скриншот ниже),
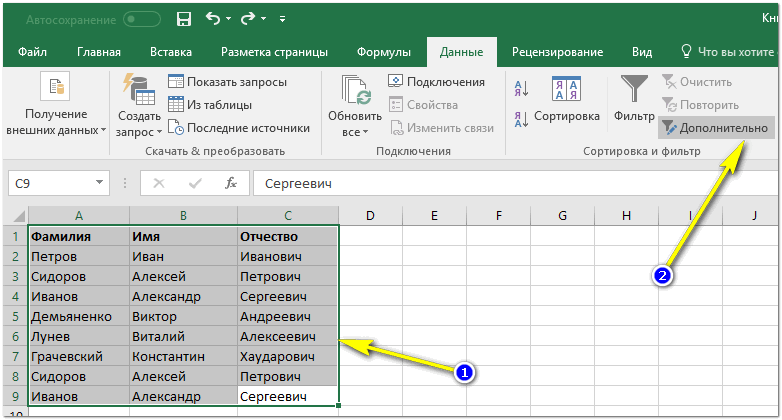
Раздел ‘Данные’ — дополнительно (Excel)
- далее переключите ползунок в режим ‘Скопировать результат в другое место’, в строке ‘Поместить результат в диапазон’ — выберите ячейку, где будет начало таблицы, и поставьте галочку напротив пункта ‘Только уникальные значения’, нажмите OK. Пример представлен на скриншоте ниже,
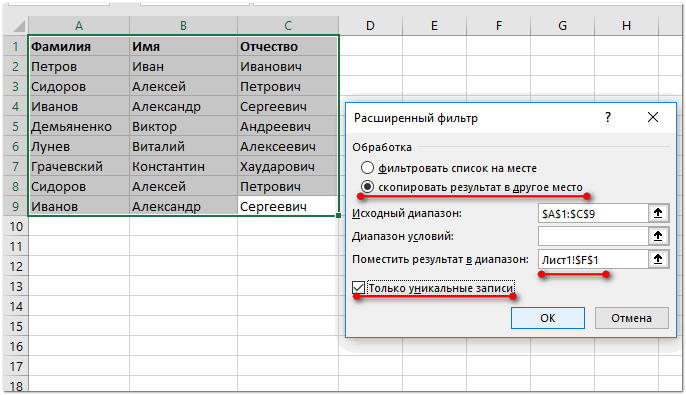
Скопировать только уникальные значения в другое место
- после чего вы увидите, как появились данные в выбранном вами месте, причем, строки останутся только уникальные. Дальше можно с ними работать в обычном режиме…
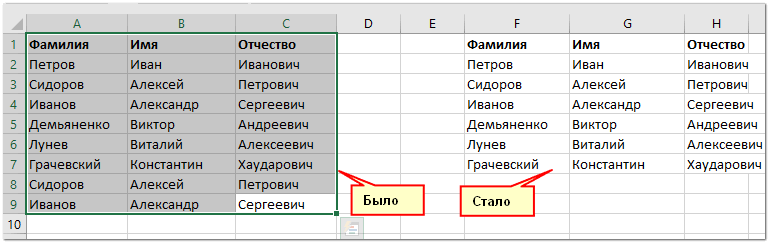
Было — стало
Поиск и выделение повторяющихся значений
В тех случаях, когда вам не нужно удалить дубли или копировать уникальные значения в новое место — можно просто найти и подсветить их (причем, выделить можно как уникальные значения, так и повторяющиеся). Обычно, это необходимо делать, когда предстоит дальнейшая корректировка строк (их удобно и быстро можно найти).
Как выделить повторяющийся строки:
- сначала также выделяете все свои строки (пример ниже),
Выделение строк
- далее необходимо открыть раздел ‘Главная’ в верхнем меню Excel, выбрать подраздел ‘Условное форматирование’, затем ‘Правила выделения ячеек’, ‘Повторяющиеся значения’ (пример представлен на скриншоте ниже),
Повторяющиеся значения // Раздел ‘Главная’ в Excel
- после чего, вам останется выбрать какие строки вы будете выделять (уникальные или повторяющиеся), и цвет выделения (по умолчанию — красно-розовый).
Выбираем цвет, как выделим строки