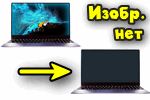
Вопрос от пользователя
Здравствуйте, Александр!
Пару раз уже натыкался на ваши заметки, и один из разов они меня сильно выручили! Спасибо!
Решил написать вам об одной проблеме на моем ноутбуке (Lenovo Thinkpad): когда подключаю зарядку к нему — изображение на экране пропадает, ничего не видно. По вентиляторам и лампочкам вижу, что ноутбук работает.
Гарантия на ноутбук уже вышла, а в сервисе только за диагностику просят 2000 руб. без каких-либо гарантий. Возможно, вы знаете почему при зарядке может выключаться экран ноутбука? В остальном к нему никаких вопросов нет, он рабочий.
Заранее благодарю!
Доброго дня!
Хм… Ну вообще подобная проблема характерна больше для аппаратных неисправностей (и без осмотра устройства ‘вживую’ — довольно проблематично однозначно что-либо утверждать…).
В заметке я приведу последовательно несколько моментов, с которых следовало бы начать ‘диагностику’. Думаю, что в некоторых случаях всё может обойтись без ремонта.
С чего начать диагностику, если начал гаснуть экран при зарядке
ШАГ 1
Итак…
Для начала рекомендую обратить внимание на самый банальный момент: при подкл. зарядного устройства у ноутбука может меняться план электропитания — а из-за этого увеличиваться/уменьшаться яркость экрана!
Как правило, для управления яркостью на клавиатуре есть спец. функциональные клавиши (в моем примере ниже 👇, — это клавиши F2÷F5). Попробуйте задействовать их и прибавить яркость экрана до максимума!
Важно! Также с помощью функциональных клавиш на некоторых ноутбуках можно включать/отключать дисплей. В моем случае это клавиша F7. Проверьте, нет ли у вас подобного!
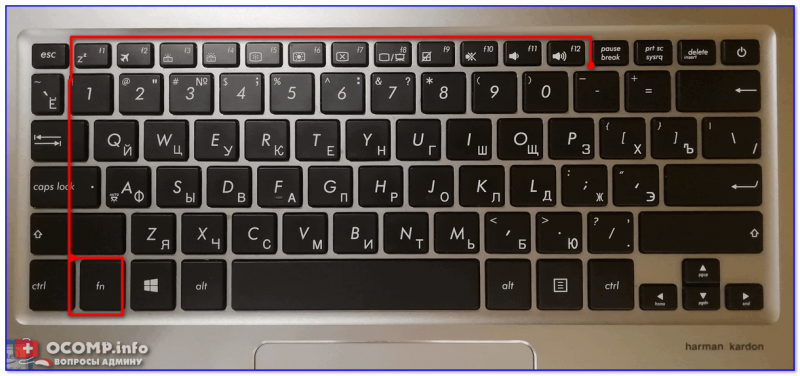
Фото клавиатуры ноутбука Asus (Zenbook 310)
Если это не поможет, попробуйте откл. зарядник (чтобы у вас появилась картинка на экране) и в настройках электропитания выставите одинаковый уровень яркости для работы ноутбука и от батареи, и от сети питания. 👇, Более подробно об этом тут.
Электропитание – отключаем адаптивную регулировку, и ставим везде одинаковый уровень яркости
ШАГ 2
В некоторых случаях проблема с ‘экраном’ может возникать из-за некорректной работы устройства по перекл. графики с дискретного адаптера на интегрированный (эта ‘штука’ в BIOS скрывается под аббревиатурой ‘Switchable Graphics Mode’).
Причем, эта опция у вас может быть даже при наличии только одного адаптера (поэтому перепроверить стоит!).
Что нужно сделать (по порядку):
- зайти в настройки BIOS ноутбука,
- просмотреть все разделы (в ноутбуке их обычно не много) и найти параметр с названием ‘Graphics device’ (иногда он может называться, как ‘Graphics mode’ и пр. производные),
- затем установленное значение ‘Switchable’ (переключение) заменить на ‘Integrated’ (интегрированная карта), либо на ‘Discrete’ (дискретная видеокарта // более производительная),
- сохранить настройки BIOS (чаще всего клавиша F10), перезагрузить ноутбук и проверить как стало работать устройство. Пару скриншотов ниже. 👇,
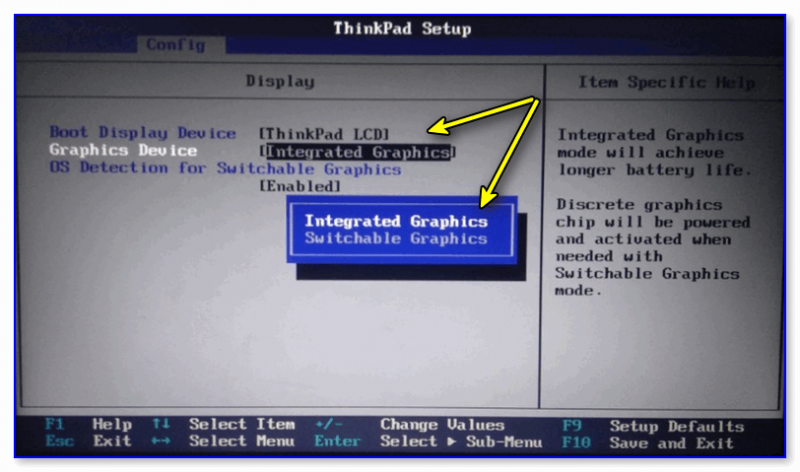
Integrated Graphics // ноутбук Lenovo
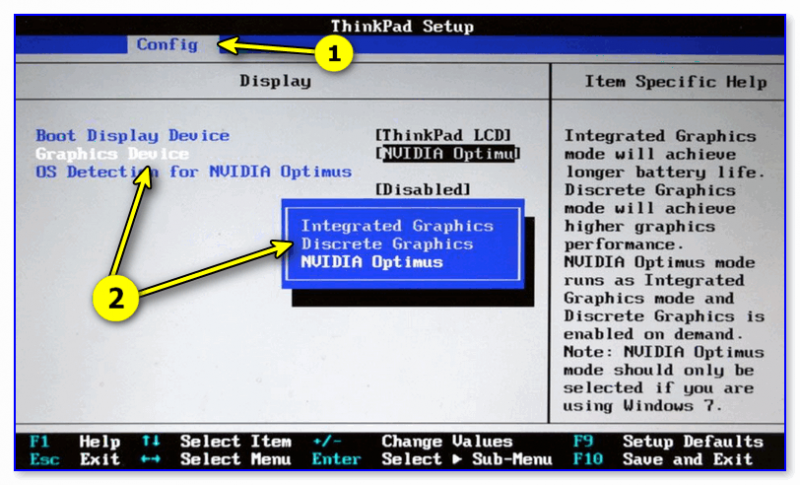
Discrete Graphics — настройки BIOS
Примечание!
- Разумеется, данный пункт настроек в BIOS есть далеко не на каждом ноутбуке! Если настройку не находите — поинтересуйтесь на сайте производителя устройства, предусмотрено ли это… (возможно, что данной опции нет, т.к. не был обновлен BIOS),
- при установке режима ‘Integrated’ — будет задействована только интегрированная видеокарта и ноутбук станет медленнее работать с играми (зато, возможно, экран перестанет отключаться ).
ШАГ 3
Подключали ли вы накануне к своему ноутбуку внешний монитор?
Это вопрос не из праздного любопытства. Дело в том, что при некорректном отключении внешнего дисплея, ноутбук может ‘считать’, что он всё еще подает изображение на него (и свой экран отключать).
Если у вас ОС Windows 8/10 — попробуйте нажать Win+P, стрелочку вверх/вниз и Enter (это можно нажать даже, если у вас на экране ничего не видно). Тем самым вы измените настройки проецирования 👇, (это может помочь, в некоторых случаях!).
Более подробно по этой теме: https://avege.ru/u-noutbuka-stal-gasnut-ekran.html#i
Проецировать — только на экран компьютера
ШАГ 4
Многие пользователи после установки Windows 8/10 — забывают обновить драйвера (т.к. система автоматически ‘интегрирует’ большинство из них в систему…).
Однако, в случае драйвера на видеокарту ноутбука (а также аудио-карту / сетевой адаптер) — могут быть ‘нюансы’. Поэтому, я бы очень рекомендовал вам установить драйвер, рекомендованный производителем ноутбука (они в них иногда вносят ‘свои изменения’!).
Что делать:
- определить точную модель своего ноутбука,
- зайти на сайт производителя устройства: ASUS, Dell, HP и пр. (нужен сайт производителя ноутбука, а не видеокарты! Сайты AMD и Nvidia здесь ‘не пригодятся’…),
- найти на нем драйвера для своей модели и загрузить,
- произвести установку (обновление).
- в помощь: как обновить драйвер на видеокарту.
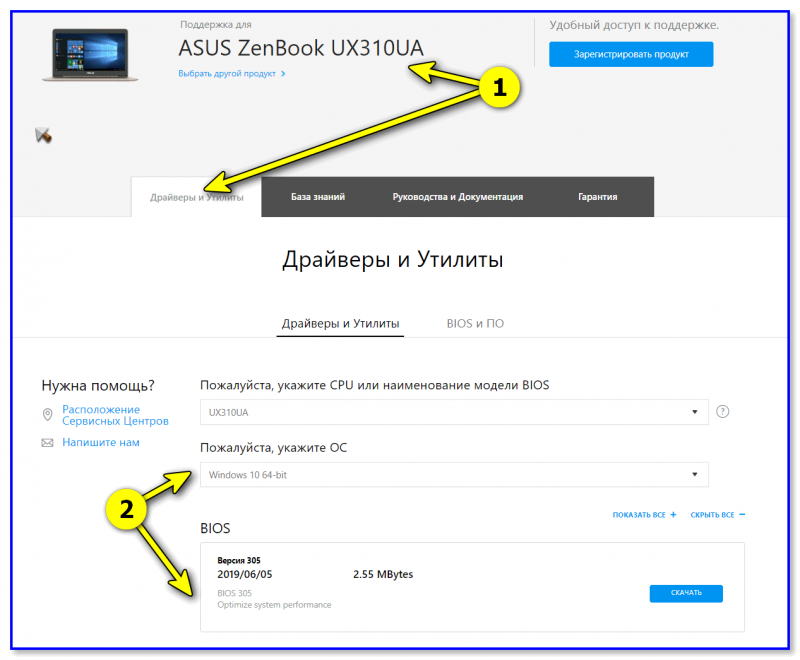
Скриншот с офиц. сайта ASUS — загрузка драйвера
ШАГ 5
В некоторых случаях экран может вести себя некорректно из-за ‘глючной’ версии BIOS.
Если вас ноутбук уже не на гарантии, и вы хотите попробовать самостоятельно его починить — я бы порекомендовал на сайте производителя поискать, не выпустил ли он новой прошивки. Если она есть — можно попробовать обновиться…
Процесс этот имеет свои ‘сложности’, поэтому для начала внимательно ознакомьтесь с мой предыдущей заметкой (там показан пример обновления BIOS на ноутбуке от HP).
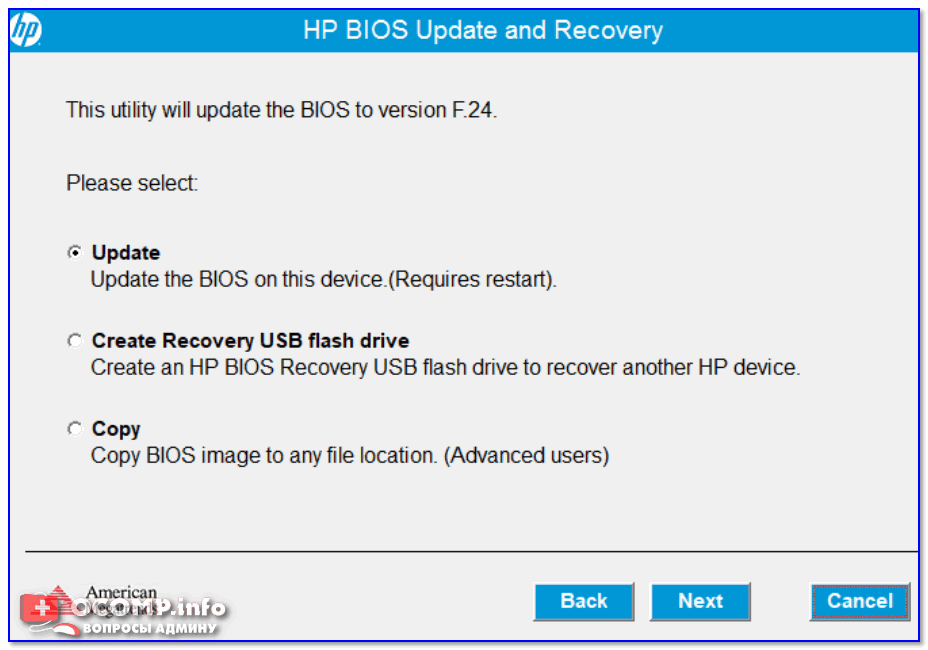
UPDATE BIOS (ноутбук от HP)
ШАГ 6
Если всё вышеперечисленное не дало результатов — вероятно ноутбук нужно диагностировать на аппаратные неисправности. Для общего понимания ‘картины’ в целом, можно посоветовать доп. следующее:
- обратить внимание, когда проявляется проблема. Например, если подключить зарядку, пока не загружена Windows — дисплей тоже выключается? Как вариант, можно попробовать загрузиться с LiveCD и проверить этот тонкий момент,
- 👇,когда экран гаснет — посветите фонариком на его поверхность. Видно ли что-нибудь? (дело в том, что возможно у дисплея повреждена подсветка — если это так, то этот ремонт обычно ‘копеечный’…),
Сгорела подсветка экрана — изображение видно только при свечении настольной лампы на поверхность монитора
- попробуйте подключить к ноутбуку внешний дисплей и выведите одно и то же изображение на 2 экрана (прим.: через меню проецирование — сочетание кнопок Win+P). После подключите зарядку и сравните: изображение пропало на обоих дисплеях, или только у ноутбука?..
Вообще, конечно, если ранее никогда технику не ремонтировали — то советовать ее разбирать — не стану (тем паче, что я и сам могу починить (перепаять) только какие-то не очень сложные элементы… А случаи бывают разные, и диагностика далеко не всегда так проста…). Поэтому, последний совет статьи —>, 👣,в сервис…