 Доброго времени суток!
Доброго времени суток!
Цитата: ‘Предупрежден — значит вооружен!’. Хорошо подходит к этой заметке…
Современные мини-видеокамеры, размером не больше спичного коробка (а то и меньше), позволяют наладить простое видеонаблюдение 👀, за домом, офисом, парковкой, садом и т.д. Согласитесь, у многих из нас иногда появлялось желание узнать, что там происходит в моё отсутствие?!
Причем, сделать это сможет практически любой пользователь (даже без помощи профессионалов по видео-съемке).
В общем-то, один из таких примеров я и решил привести в этой статье, показав, как можно создать трансляцию с камеры и удаленно подключиться к ней через интернет. Разумеется, в своем примере я взял самый простой вариант, не осложненный никакими требованиями.
С другой стороны, разобравшись с ним — вам потом гораздо легче будет всё до-настроить на более высокий уровень наблюдения.
Ладно, хватит на этом лирики, теперь ближе к теме…
Важно! Помните, что видеонаблюдение не всегда и не везде разрешено. Это может нарушать чьи-то права и преследоваться по закону!
Создание трансляции с камеры: видеонаблюдение через интернет
ШАГ 1: покупка камеры
И так, первое, что нам понадобиться — это, разумеется, камера. Если вы планируете вести незаметную (скрытую) съемку — то крайне желательно, чтобы она была как можно меньше размером (ее проще будет загримировать и спрятать в комнате).
Впрочем, сейчас на AliExpress таких камер десятки, и многие модели пользуются огромным спросом (особенно те, размер которых не больше спичного коробка).

Мини-видеокамера
В своем примере ниже я рассмотрю самую простую камеру (без каких-либо наворотов), которая подключается к USB-порту компьютера и передает на него изображение (как альтернативу — можно взять Wi-Fi камеру, только от батареек она быстро садится, и для постоянного видеонаблюдения ее придется подключить к блоку питания).
Скидка! Как заказать товар на AliExpress со скидкой (покупка в интернет-магазине с экономией) — https://avege.ru/kak-zakazat-tovar-na-aliekspres.html
ШАГ 2: проверка камеры
Создавать трансляцию в интернете с камеры мы будет с помощью видеопроигрывателя VLC (его нужно установить и на том устройстве, которое будет транслировать, и на том, которое принимать. Благо, что проигрыватель работает и на Windows, и на Android).
Примечание: у некоторых камер есть своё ПО от разработчиков. Однако, чаще всего у недорогих камер, среди его опций просто нет функции трансляции (обычно лишь просмотр, и запись…).
После установки VLC (на том компьютере, к которому подключена камера) необходимо убедиться в ее работоспособности. Для этого в VLC нажмите по меню ‘Медиа/Открыть устройства захвата’, и в графе ‘Название видеоустройства’ укажите свою камеру (см. скриншот ниже).
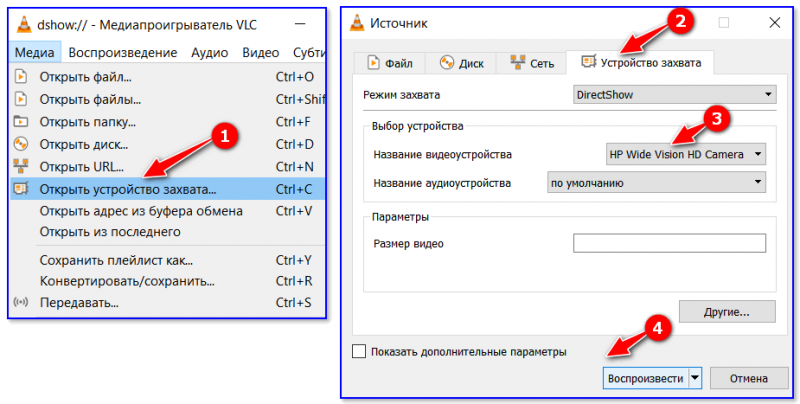
Воспроизвести устройство захвата
Если с камерой всё в порядке и Windows смогла для нее найти драйвера — в окне плеера вы должны увидеть изображение… Теперь можно двигаться дальше.
Примечание! Если камера ничего не показывает — попробуйте обновить драйвера. Кроме того, если у вас Windows 10 — зайдите в параметры ОС (Win+i) в раздел ‘Конфиденциальность’ и проверьте, разрешена ли работа камеры…

Изображение есть, камера работает
ШАГ 3: создание трансляции
Теперь перезапускаем программу VLC (на том ПК, к которому подключена камера) и переходим в меню ‘Медиа/Передавать’. Далее во вкладке ‘Устройства захвата’ указываем свою камеру и нажимаем ‘Поток’.
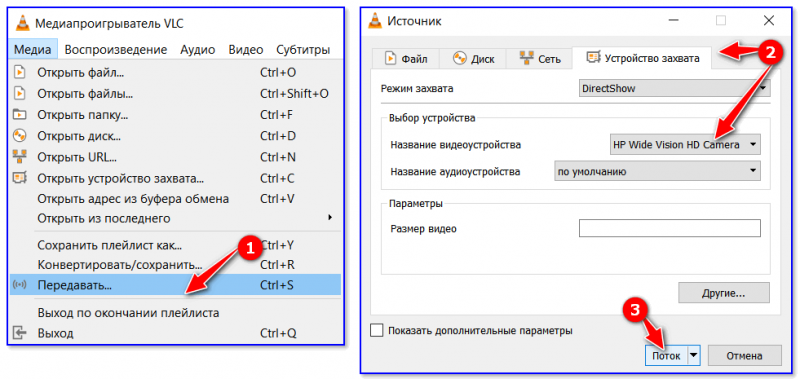
Передавать
Затем нужно кликнуть по кнопке ‘Следующий’…
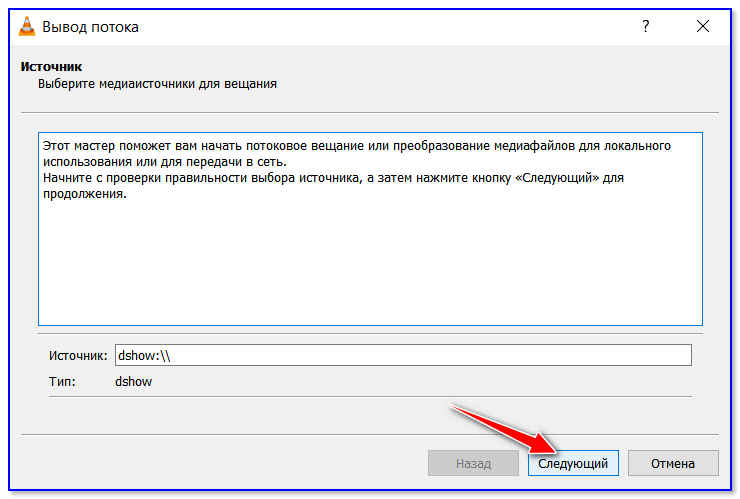
Вывод потока
Далее выбрать назначение ‘HTPP’ и нажать ‘Добавить’ — когда появится еще одна вкладка поставить порт 8080 и кликнуть по ‘Следующий’.
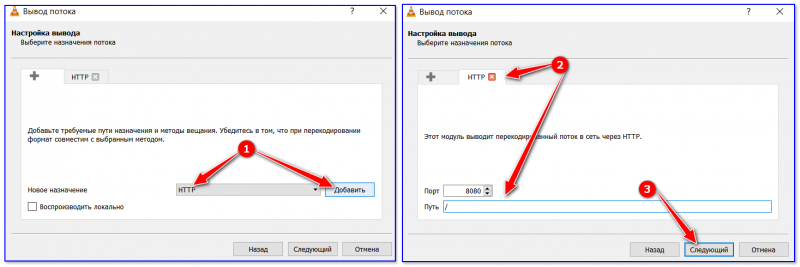
Добавить
В следующем шаге настройки программа попросит указать кодек, каким будет сжиматься видео-изображение. Если вы собираетесь смотреть трансляцию с телефона — то наиболее простой вариант выбрать готовый шаблон ‘Video for Android’ (что я и сделал).
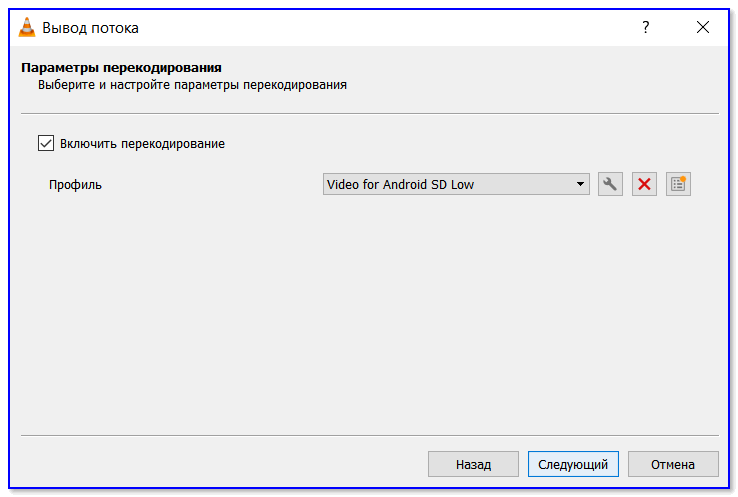
Перекодирование
После еще раз нажать на ‘Поток’…
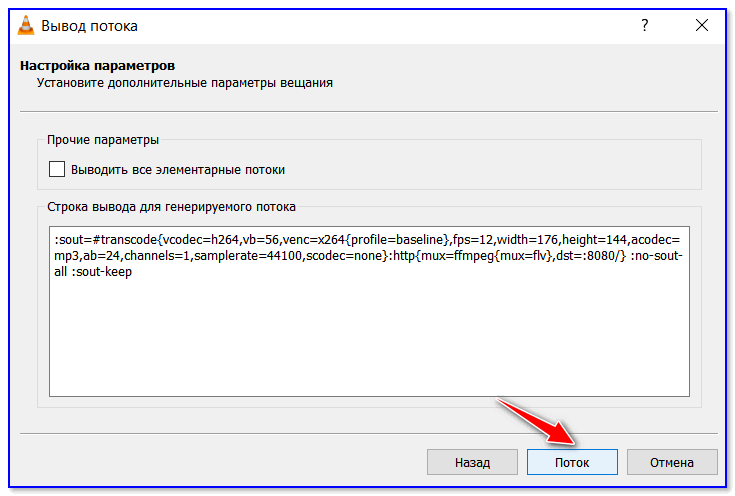
Вывод потока — старт
И, в общем-то, на этом всё… Если настройка прошла удачно, внизу окна VLC вы увидите, как начнет тикать таймер (идет трансляция). Кстати, если на камере есть светодиод — он загорится (начнет моргать), показывая активность устройства…
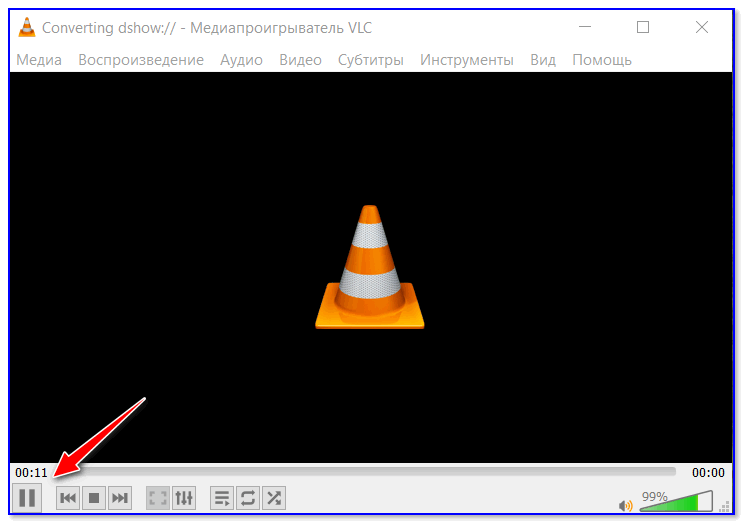
Трансляция пошла!
ШАГ 4: подключение к трансляции (по локальной сети и через интернет)
Сейчас большинство домашних ПК (как и офисных) подключены к сети Интернет через Wi-Fi роутер (позволяющий расшарить по Wi-Fi интернет для всех мобильных устройств). Собственно, этот вариант в статье я и рассмотрю…
У компьютера, на котором запущена трансляция, есть 2 IP-адреса: локальный и внешний. Чтобы узнать эти IP-адреса, необходимо воспользоваться спец. утилитой Speccy.
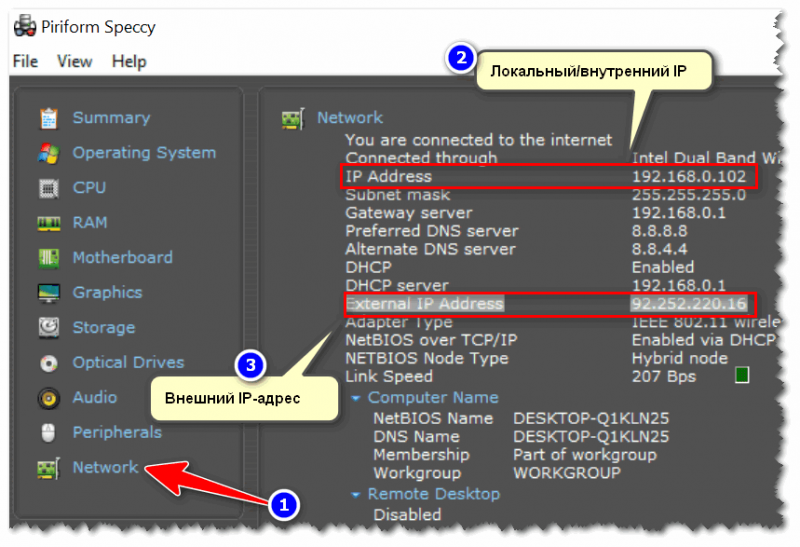
Speccy — просмотр IP-адресов, раздел Network
Так вот, когда вы узнали эти IP-адреса (у ПК, на котором запущена трансляция с камеры), вы можете попробовать подключиться к ней по локальной сети или интернету.
Как это сделать? Запустить на другом ПК (или телефоне) VLC, перейти в ‘Медиа/Открыть URL’, во вкладке ‘Сеть’ ввести адрес вида: http://192.168.0.106:8080 (либо http://92.252.220.16:8080)
где:
192.168.0.106 — это локальный IP-адрес ПК, к которому подключена камера (этот IP можно использовать, если у вас устройства подключены к одному роутеру, т.е. находятся в одной локальной сети),
8080 — порт (который мы задали в настройках трансляции в ШАГЕ 3).

Воспроизвести
Разумеется, если вы хотите смотреть трансляцию через интернет — то вводить нужно не локальный IP, а внешний (например, http://92.252.220.16:8080).
Скажем, подобным образом можно организовать видеонаблюдение за парковкой, где у вас стоит автомобиль (и по одной кнопке на смартфоне смотреть что с ним…).
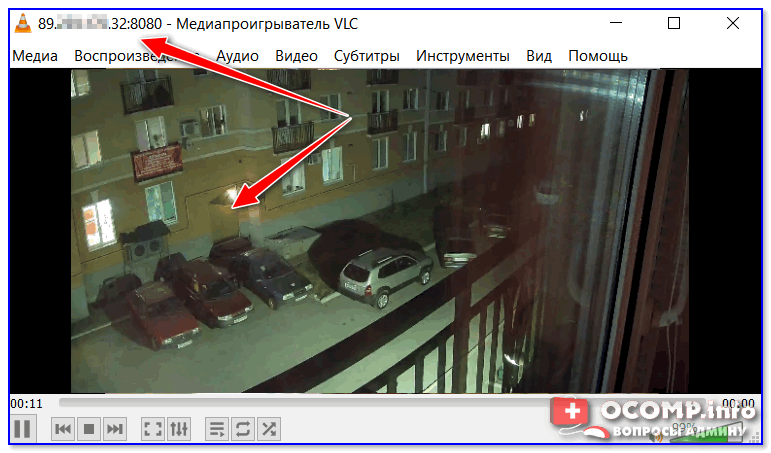
Машина под контролем
Кстати, если говорим о смартфоне — то работа с VLC на нем почти ничем не отличается от компьютерной версии (см. скриншот ниже).
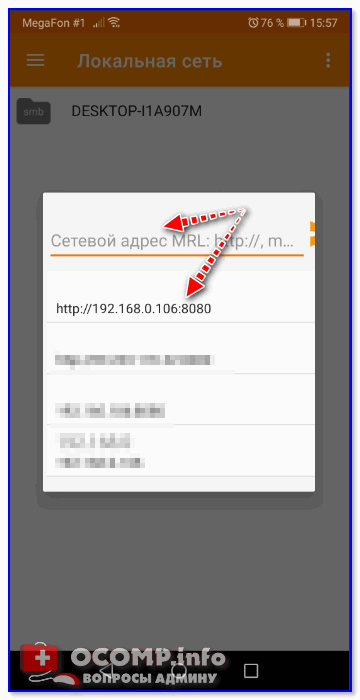
VLC для Андроид
Почему к трансляции нельзя подключиться (или она ничего не показывает)
1) Брандмауэр
В практически любом современном антивирусе есть встроенный брандмауэр (спец. программа, защищающая работу в сети). Разумеется, она блокирует подключение из вне. Самый простой вариант в этом случае — отключить на время настройки камеры антивирус (а потом создать в нем правило).
Кстати, обратите внимание, что встроенный брандмауэр в Windows также блокирует подключения к камере… Чтобы его отключить, необходимо войти в панель управления в раздел ‘Система и безопасность’ (см. скриншот ниже).
Включение — отключение брандмауэра!
2) Не выполнен проброс портов
Большинство Wi-Fi роутеров не позволяют подключаться к компьютерам из вне (если в его настройках не оговорено иное). Т.к. в ШАГЕ 3 этой статьи мы указали порт 8080 для нашей трансляции — необходимо в настройках роутера пробросить этот порт на ПК, на котором запущена трансляция (т.е. разрешить подключаться к нему по интернету).
Сделать это можно в веб-интерфейсе роутера. Например, в роутере Tenda достаточно открыть вкладку дополнительных настроек, и:
- задать статический IP адрес для ПК, на котором идет трансляция с камеры (например, дать ему IP вида 192.168.0.106),
- в графе перенаправление портов указать IP ПК с камерой (192.168.0.106) и пробросить порт 8080 (протокол TCP). Всё!
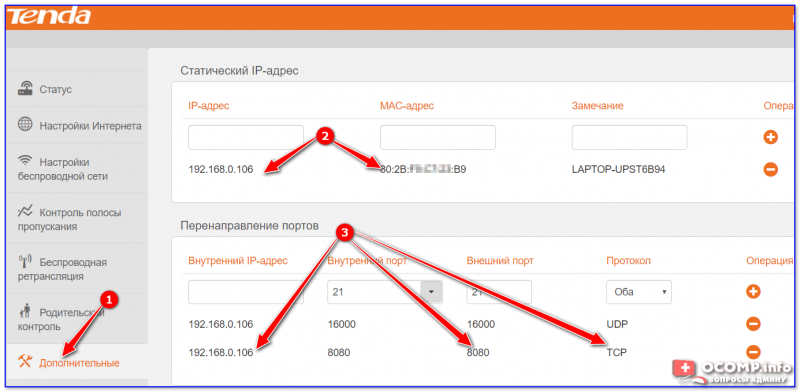
Перенаправление портов / роутер Tenda
После перезагрузки роутера — к трансляции можно подключаться как из локальной сети, так и из интернета. Более подробно о том, как пробросить порты, можете узнать в этой заметке: https://avege.ru/kak-probrosit-portyi-na-routere.html
3) Низкая скорость доступа к сети Интернет
Для нормальной трансляции (чтобы не было лагов и зависаний) необходимо иметь высокоскоростное подключение к интернет (не ниже 10 Мбит/с).
Впрочем, сначала можно протестировать работу камеры в локальной сети, а затем ‘до-настроить’ ее под интернет. Кстати, заметно снизить нагрузку на сеть может помочь выбор кодека (качества сжатия), которым кодируется трансляция (см. в ШАГЕ 3).
В помощь!
Как узнать скорость интернета на компьютере — https://avege.ru/kak-uznat-skorost-interneta.html
PS
Еще один момент: трансляция идет с задержкой, примерно в 10-15 сек. (кэш, буферизация и пр.). Поэтому, после того как вы нажали кнопку подключения — подождите эти самые 10-15 сек. ☝ (просто многие через 1-2 сек. закрывают VLC, и говорят: ‘Не работает!..’).