
Типовой вопрос
Здравствуйте.
Купил недавно ноутбук и только спустя некоторое время заметил, что, когда я скачиваю какой-нибудь файл, включаю ноутбук, или копирую информацию с диска на диск — диск начинает трещать. Звук не сильный, но крайне неприятный.
В магазине сказали, что с диском всё в порядке, так и должно быть, но в душе остались сомнения…
Если бы знал, что это модель такая шумная, остановился бы на другой… Подскажите, что можно сделать, чтобы уменьшить шум при нагрузке на диск?
Здравствуйте.
Треск треску рознь. Вообще, жесткий диск (HDD) — это механическое устройство, и при работе любой HDD издает шум. Правда, у одного диска — он едва уловимый и практически не слышный, а у другого — может несколько раздражать. К тому же, кроме ‘рабочего’ шума (который и должен быть), может появиться посторонний (указывающий на появление проблемы): стук, сильный скрежет, щелчки и пр.
В этой статье постараюсь дать рекомендации, как и что можно сделать с этими шумами…
Рекомендации по устранению шума от диска
Особое внимание на шум от диска следует обратить в тех случаях, когда:
- если начал шуметь старый диск, который раньше работал без шума (это тревожный симптом — в первую очередь сразу же сделайте резервную копию всех важных файлов с диска),
- появился шум в виде: стука, сильных щелчков, скрежета и пр. (это все тоже указывает на проблему с механикой),
- если при появлении треска — компьютер начинает зависать, Windows не реагирует на ваши нажатия,
- у вас периодически не открываются и не читаются файлы, диск при этом шумит.
Все вышеперечисленные симптомы указывают на возможные аппаратные проблемы с диском (в большинстве случаев), и без его замены на новый диск, шум устранить не удастся. Поэтому, рекомендую после бэкапа, посмотреть показания SMART, проверить диск на бэд-блоки и пр. О проверке диска у меня на блоге есть одна небольшая инструкция, ссылка ниже.
Как проверить жесткий диск на ошибки и битые сектора (бэд-блоки). Как работать с программой Victoria в DOS и Windows — https://avege.ru/proverit-hdd-na-oshibki-bed-bloki.html
Если у Вас шумит новый диск — то вероятнее всего с ним все в порядке, и это его рабочий шум (хотя, брак или выход из строя нового диска тоже никто не исключает). Чаще всего проблема в том, что когда пользователь покупал диск (ноутбук, компьютер) — то в магазине (где много посторонних шумов, играет музыка и пр.), он просто не обратил внимание на шум диска (да и в магазине, диск, как правило, сильно не нагружаешь). А в доме, в ночной тишине — оценил все характеристики своего устройства.
Но так как компьютер — это технически сложный товар, то просто так его поменять в магазине на другой (как это можно сделать с другими товарами). Вам во многих случаях могут отказать (должна быть более веская причина, например, неисправность). Далее в статье дам рекомендации по устранению такого ‘рабочего’ шума.
Дополнение!
При покупке нового HDD: обратите внимание, что в характеристиках устройства обычно всегда указывается уровень шума диска. Параметр этот измеряется в дБ.
Разумеется, чем он ниже — тем тише диск. Сравнительную табличку (чтобы сориентироваться, как и что) с уровнем шума привел ниже.
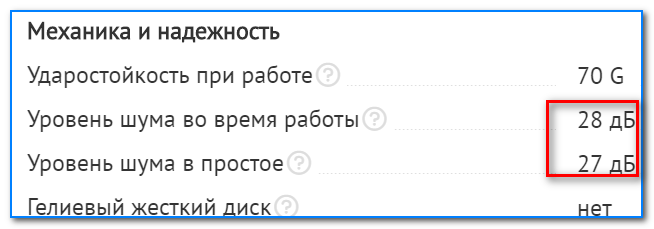
Уровень шума при работе (скрин тех. характеристик одного из HDD с сайта DNS)
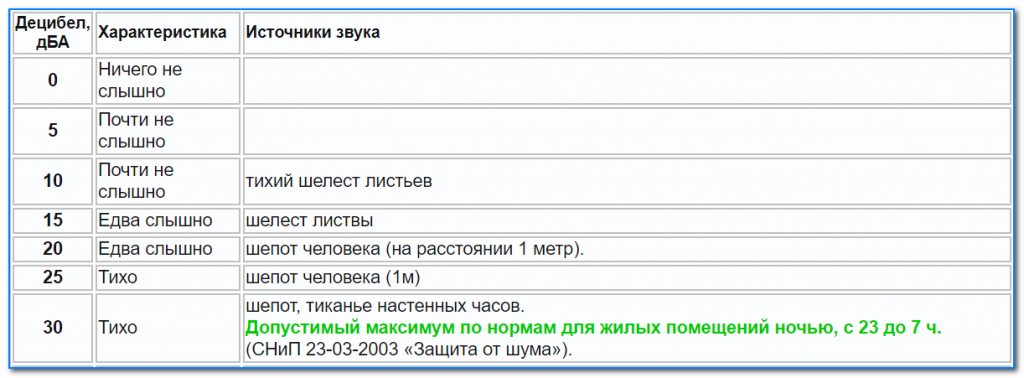
Таблица с примерной оценкой шума по дБ
В помощь!
Как выбрать жесткий диск (HDD): 6 моментов, на которые стоит обратить внимание — https://avege.ru/kak-vyibrat-zhestkiy-disk-hdd.html
1) Поменять свой старый HDD на SSD-диск (или другой HDD)
Первый совет сопряжен с материальными затратами. В идеале, чтобы совсем устранить шум — нужно поменять диск. Сейчас набирают популярность SSD-диски — в них нет механики, как в HDD, а потому при работе они априори бесшумны (совсем бесшумны!).
Кроме этого, у них есть еще несколько достоинств:
- в несколько раз выше скорость работы (это главное достоинство!), благодаря этому ваши приложения, игры, Windows — буду загружаться на порядок быстрее,
- потребляют меньше энергии (например, ноутбук будет на 10-15% дольше работать без подзарядки),
- не так сильно боятся тряски и вибрации (опять же плюс для ноутбуков),
- они не греются, как HDD.
Есть, правда, у этих дисков один недостаток: более высокая стоимость. Зато окупается она с лихвой! Разницу в скорости работы между SSD и HDD диском можете узнать из одной моих статей, ссылка на нее ниже.
Как проверить скорость диска: HDD, SSD. Тест, определение разницы в скорости между SSD и HDD, стоит ли переходить на твердотельный диск — https://avege.ru/kak-proverit-skorost-diska-ssd-hdd.html
2) Проверить, нет ли приложения, нагружающее диск до 100%!
Если диск Вас раздражает шумом не всегда, а лишь в моменты сильной загрузки (об этом может свидетельствовать, например, светодиод-индикатор работы жесткого диска) — то попробуйте узнать о том, какое приложение его нагружает, а затем отключить его.
Очень часто, диск могут нагружать приложения, которые вам и не нужны. Например, при загрузке Windows загружается uTorrent с несколькими сотнями торрентов: пока они все проверятся может пройти и 5-10 минут! И всё это время диск будет сильно нагружен.
Самый простой и быстрый способ узнать о приложениях, нагружающих диск — это открыть диспетчер задач (для Windows 8, 10), и открыть монитор ресурсов (это для Windows 7). Узнав приложение, которое активно работает с диском — попробуйте закрыть его.
Чтобы вызвать диспетчер задач — нажмите сочетание кнопок Ctrl+Shift+Esc.
В Windows 8, 10 — откройте вкладку ‘Производительность’ и посмотрите, не загружен ли диск. Если загружен, то во вкладке ‘Процессы’ можно найти программу (которая нагружает его), и закрыть ее.
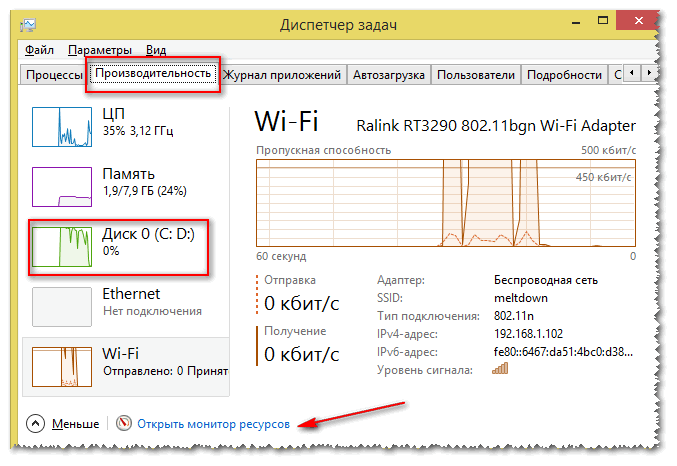
Windows 8-10 — производительность (загрузка диска 0%)
В Windows 7 в диспетчере задач необходимо открыть вкладку ‘Быстродействие’, затем нажать по кнопке ‘Монитор ресурсов’.
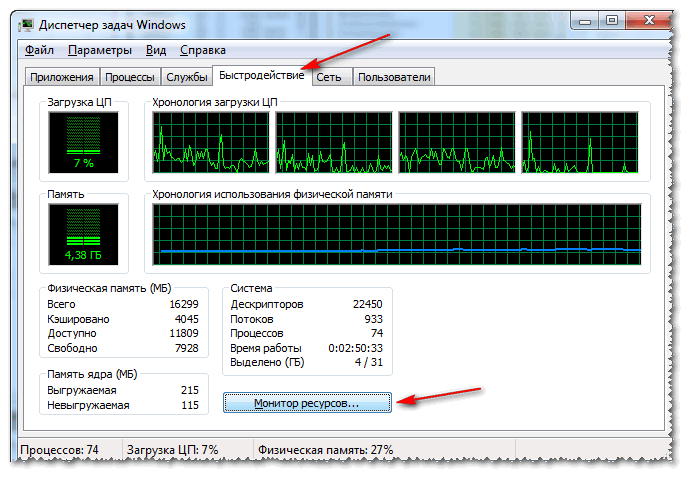
Windows 7 — диспетчер задач — быстродействие
В мониторе ресурсов откройте вкладку ‘Диск’: обратите внимание на разделы ‘Процессы с дисковой активностью’ и ‘Работа диска’.
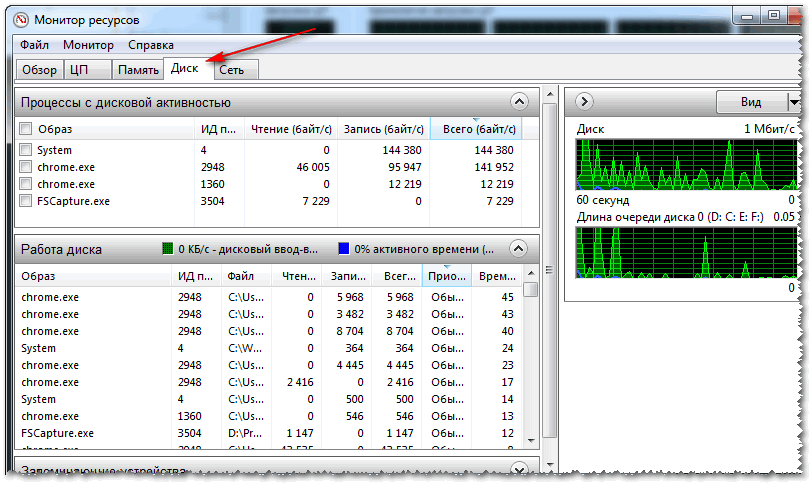
Монитор ресурсов Windows 7 — диск
3) Снизить скорость позиционирования блока с головками (Automatic Acoustic Management)
В жестких дисках есть определенные опции, которые, обычно, нигде не упоминаются (говорим сейчас о Automatic Acoustic Management, часто пишут сокращенно AAM). Это опция позволяет уменьшить скорость перемещения головок, а это в свою очередь, положительно сказывается на уровне шума (правда, кроме этого, несколько уменьшается скорость работы диска, но ‘на глаз’ незаметно).
Изменить эту настройку можно в специальных утилитах, рекомендую следующие: quietHDD, HDDScan. Рассмотрю работу в обоих утилитах.
quietHDD
Загрузить можно с Google: https://sites.google.com/site/quiethdd/
Совсем небольшая утилита, предназначена для уменьшения акустического шума AAM и режима энергопотребления APM жесткого диска. Работать с ней просто и быстро, пример ниже:
- Запускать ее нужно от имени администратора (чтобы это сделать, просто нажмите по исполняемому файлу программы правой кнопкой мышки, и выберите данное действие из контекстного меню).
- В разделе AAM Settings нужно передвинуть ползунки на 128. После этого нажать кнопку Apply (принять), чтобы настройки вступили в силу. Утилита начнет работать тут же, как вы примите настройки, поэтому должны сразу же заметить снижение уровня шума (правда, здесь еще зависит от самого диска: на некоторых моделях разница будет небольшой, а на других — будет слышна на порядок).
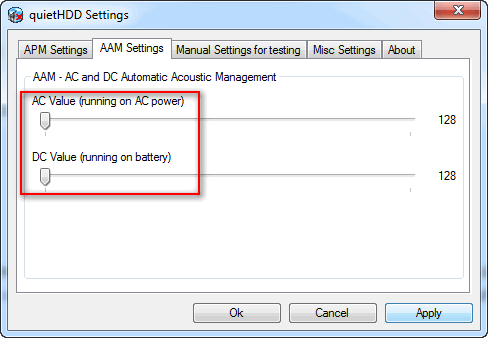
AAM settings
- Чтобы утилита запускалась автоматически при каждом включении компьютера — добавьте ее в автозагрузку. В Windows 7 достаточно поместить ярлык от программы в папку ‘Автозагрузка’ в меню ПУСК, в Windows 8, 10 — воспользуйтесь моей статьей по настройке автозагрузки.
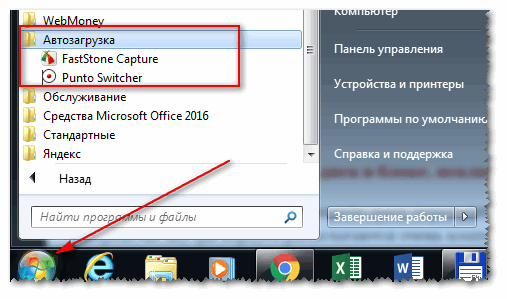
ПУСК-автозагрузка (Windows 7)
HDDScan
Более подробное описание + ссылка на загрузку: https://avege.ru/soft-dlya-proverki-na-bad-bloki.html
Многофункциональная программа для работы с SSD и HDD-дисками. Позволит просмотреть SMART, проверить диск на битые сектора, узнать температуру работы носителей, управлять акустическим шумом, энергией и пр.
В нашем случае, нужно запустить программу, затем выбрать жесткий диск (если у вас их несколько в системе), и открыть опцию ‘Features/IDE Features’.
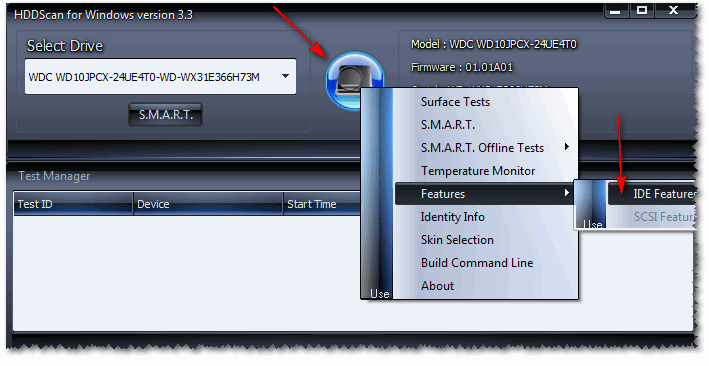
HDDScan — IDE Features
Далее в разделе Automatic Acoustic Management — установите значение между 128 и 254 (кстати, программа рекомендует 254, но далеко не всегда оно оптимально). В общем-то, для минимального уровня шума — поставьте значение в 128 и нажмите кнопку SET (установить). Таким образом, можно отрегулировать и найти свой оптимальный вариант.
Примечание: обратите внимание, что не все накопители поддерживают эту опцию. В некоторых случаях, HDDScan не позволит менять значения в Automatic Acoustic Managment.
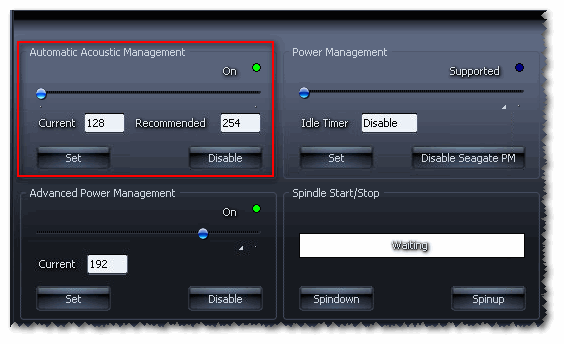
Automatic Acoustic Management
4) Зафиксировать надежно диск в блоке, исключить вибрации, поставить мягкие прокладки
Этот совет относится к обычному ПК, если же у вас ноутбук — то почти наверняка ваш жесткий диск надежно и плотно зафиксирован в корпусе производителем (и Вы можете этот совет не читать).
Рекомендую проверить и сделать вот что:
- Откройте системный блок и посмотрите, крепко ли зафиксирован жесткий диск. Очень часто наблюдаю картину: диск стоит на салазках, но не один болтик не прикручен. В большинстве случаев — диск никуда не денется в этом случае (видимо, поэтому многие ‘сборщики’ системных блоков ленятся закрепить надежно диск), но при работе диска может создаваться небольшая вибрация, и из-за того, что он не плотно закреплен — между салазками и диском будет зазор и появиться небольшой треск. Неприятно, конечно, но достаточно легко устранить — просто закрепите диск на все болтики,

Крепление HDD к салазкам
- Салазки, к которым крепится диск, не всегда выполняются качественно: иногда между ними и диском есть зазор, из-за которого может возникнуть шум. Поэтому, в некоторых случаях рекомендуется из небольшого куска резины вырезать простые прокладки, которые расположить между самим диском и салазками. Резина же отличный гаситель вибрации и шума, поэтому один раз проделав такую процедуру — можете надолго забыть о проблемах с треском (причем, способ бесплатный!).
- Также обратите внимание еще на один момент: если у вас несколько жестких дисков — не ставьте их слишком близко друг к другу. Рекомендую располагать их как можно дальше друг относительно друга: во-первых, вибрация будет ниже, во-вторых, диски не будут подвержены перегреву.

Расположение дисков в системном блоке
5) Проверить на ошибки и провести дефрагментацию
Ну и последнее, что хотел посоветовать — это провести проверку на ошибки и выполнить дефрагментацию диска. Треск — это, конечно, на прямую не уменьшит, но сделает ваш диск более отзывчивым, скорость работы повысится (что положительно, пусть и не много, скажется на уровне шума).
Чтобы проверить диск на ошибки и выполнить дефрагментацию, откройте ‘Мой компьютер’ (‘Этот компьютер’, ‘Компьютер’ — в зависимости от версии Windows). Затем выберите нужный диск и откройте его свойства (см. скрин ниже).

Свойства диска — Windows 7 — Мой компьютер
Далее в разделе ‘Сервис’ нажмите кнопку ‘Выполнить проверку’, а после ‘Выполнить дефрагментацию’ (пример ниже).

Сервис — выполнить проверку — выполнить дефрагментацию
Кстати, дефрагментацию и очистку диска от мусора можно делать в авто-режиме, для этого есть специальные утилиты. Ссылка на рекомендуемые мной утилиты — см. ниже.
В помощь!
Лучшие программы для оптимизации Windows — https://avege.ru/programmyi-optimizatsii-windows.html
Статья откорректирована: 29.01.2019



