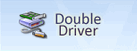Здравствуйте!
Метафора: «драйвера — это как шестеренки какого-нибудь механизма, пока они есть и с ними всё хорошо — никто не вспоминает о них, как только хотя бы одной из них нет — трагедия века!». 😥,
К чему это я? Дело в том, что многие пользователи не задумываются о драйверах и о том, что можно сделать их бэкап (т.е. резервную копию, так, на всякий случай). Вспоминают об этом, обычно, когда на следующий день нужно принести распечатанный доклад (курсовую), а драйверов на принтер нет… 👀,
В этой статье я хочу показать парочку простых и быстрых способов, как сделать бэкап драйверов (иногда их называют ‘дровами’), чтобы, например, после переустановки Windows (или в любом другом случае, когда драйверов нет, или произошел конфликт) — можно было легко и быстро восстановить все прежние рабочие драйвера!
Кстати, возможно вам будут полезны пару моих предыдущих статей, как раз связанных с поисков драйверов.
В помощь!
1) Статья о лучших русскоязычных программах для поиска и обновления драйверов.
2) Поиск драйвера ‘вручную’ для неизвестного оборудования.
Как создать резервную копию драйверов
Способ 1 (Windows 11/10 с Net Framework 3.5)
Если вы пользуетесь современной ОС — то все упрощается!
1) Сначала необходимо запустить 📌, командную строку от имени администратора.
2) Далее выполнить в ней команду:
dism /online /export-driver /destination:F:\MyDrivers
Вместо ‘F:\MyDrivers’ — укажите ту папку и диск, куда вы хотите сохранить все текущие установленные драйвера.
3) Когда операция будет завершена — папку с драйверами лучше скопировать на внешний накопитель (флешку / диск).
4) Если не знаете, как установить драйвера из этого каталога — см. описание ниже.
Способ 2: с помощью спец. утилиты Double Driver
Double Driver
Сайт разработчика: http://www.boozet.org/download.htm
Загрузить можно с софт-портала: http://www.softportal.com/software-4248-double-driver.html
Double Driver — небольшая утилита, предназначенная для создания резервной копии драйверов. Отличает ее от других программ подобного рода несколько вещей:
- она бесплатна (что немаловажно!),
- делает бэкап драйверов качественно и быстро (столь же быстро их и восстанавливает из копии),
- поддерживает все версии Windows: XP, Vista, 7, 8.1, 10 (32/64 bits).
Рассмотрим более подробно, как в ней создается бэкап ‘дров’:
- Сначала запускаете утилиту, и переходите в раздел ‘Backup’. Затем жмете кнопку ‘Scan Current System’ (сканировать текущую систему Windows), 👇,
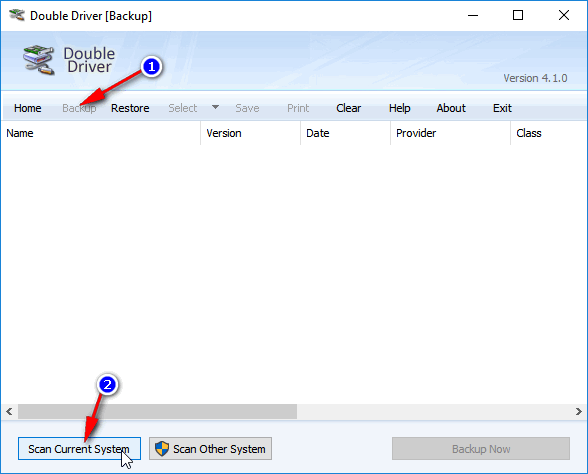
Начало создание копии драйверов / Double Driver
- Далее, когда будут найдены драйвера, выберите те, которые вы хотите сохранить. Рекомендую выбрать все: для этого нажмите Select/all (как на скриншоте ниже). 👇,
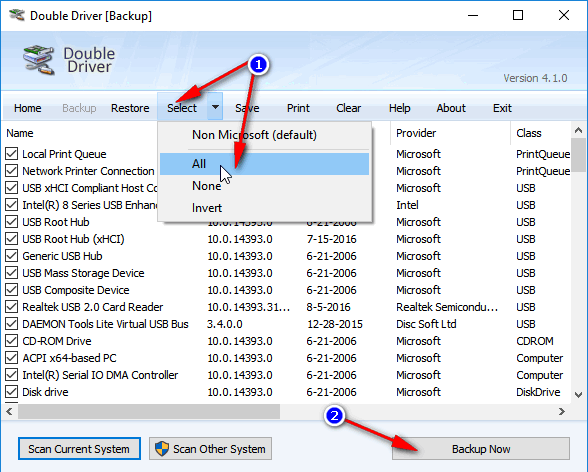
Выбор драйверов для бэкапа
- Следующий шаг: необходимо указать папку, где будет сохранена резервная копия. Вообще, рекомендую сохранять ее на вашу аварийную флешку вместе с утилитой Double Driver.Кстати, драйвера можно сохранить в разных вариантах: structured folder (все драйвера будут разбиты по папкам — очень удобный вариант, его и выбираю), compressed zip (драйвера будут помещены в архив, и будут меньше занимать места), single file self extract (само-распаковывающийся бэкап).
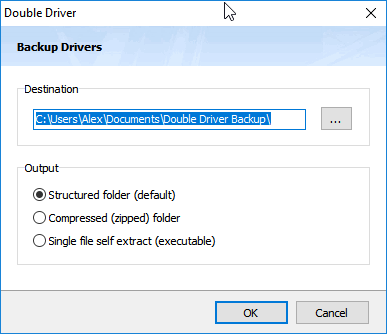
Указание расположения копии
- Далее запуститься процесс копирования драйверов: в среднем занимает 1-3 мин. В это время лучше не нагружать ПК посторонними задачами.
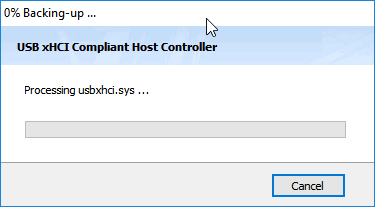
Процесс копирования 1-3 мин.
- Дождитесь появления сообщения о том, что операция была успешно завершена, как на скрине ниже.Всё, бэкап готов!
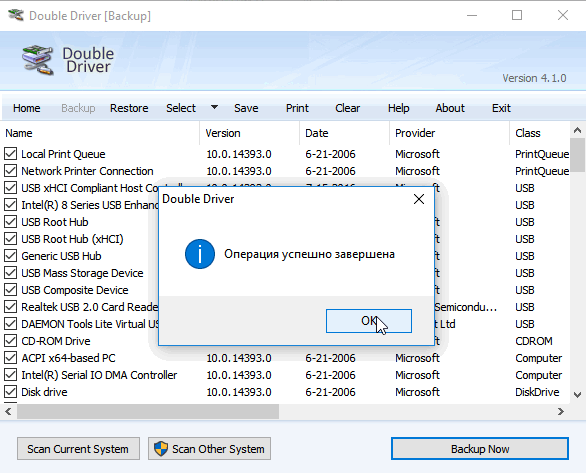
Операция завершена успешно! / Double Driver
Таким образом, создав вовремя копию драйверов, вы можете спокойно переустановить Windows — и восстановить работу всего оборудования за несколько минут. Это очень удобно, да и создает некоторое спокойствие .
Восстановление «дров» из резервной копии
Способ 1 (Windows 11/10 с Net Framework 3.5)
1) Сначала нужно запустить CMD под админом.
2) Далее необходимо выполнить команду:
Dism /online /Add-Driver /Driver:F:\MyDrivers /Recurse
Вместо ‘F:\MyDrivers’ — необходимо указать папку, в которую ранее были сохранены драйвера.
3) Перезагрузить компьютер.
4) Чтобы Windows автоматически не обновила драйвера — прочтите это!
Способ 2: с помощью Double Driver
Для восстановления драйверов из бэкапа, нужно:
- перейти в раздел ‘Restore’ (если программа потребует администраторские права — согласитесь, пример на скриншоте ниже),
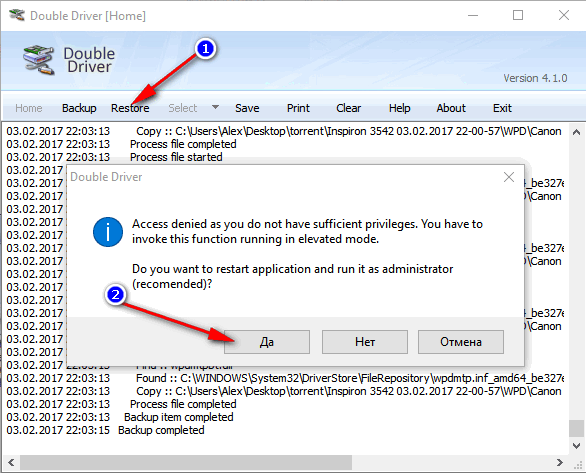
Restore — восстановление / нужны права администратора / Double Driver
- Далее, когда программа запуститься с администраторскими правами, в разделе ‘Restore’, должна появиться кнопка — Locate Backup, нажимаем ее (локальный бэкап, т.е. бэкап на жестком диске, флешке и пр.),

Начало восстановления
- Затем указываем папку, куда была сохранены резервная копия,
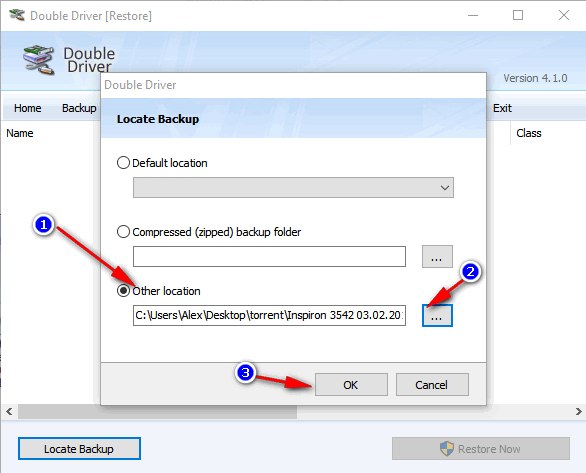
Указание месторасположения драйверов
- Выбираем те драйвера, которые хотим восстановить: рекомендую выбрать все (select/all). Затем нажмите кнопку Restore Now (восстановить сейчас).
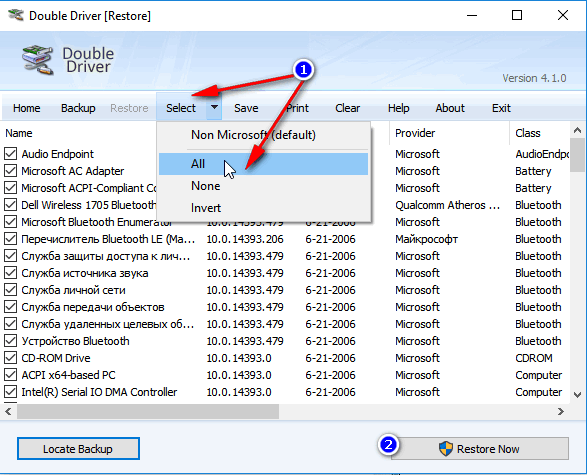
Восстановить сейчас
- Вам останется только дождаться сообщения об успешном восстановлении драйверов. После чего, перезагрузите компьютер/ноутбук. Затем все должно работать, как из ‘коробки’ …