
Вопрос от пользователя
Добрый день.
У меня на компьютере установлена ОС Windows 7, и в последнее время она начала тормозить. Опытным путем я нашел, что грузит 2-ядерный процессор на 50%-100% процесс ‘svchost.exe’ (по крайней мере, так показывается в диспетчере задач).
Пробовал завершить этот процесс, но появляется ошибка, и компьютер уходит в перезагрузку. Можно ли вообще его завершать, и как уменьшить нагрузку от него? Вообще, для чего он нужен и почему так сильно грузит систему?
Заранее спасибо.
Дмитрий, Архангельск
Доброго времени суток.
Во всех популярных версиях Windows (XP, Vista, 7, 8, 10) присутствует этот специальный процесс svchost.exe (прим.: его полное название Generic Host Process for Win32 Services).
Используется он как платформа для работы различных сервисов и служб (т.е. сугубо системный процесс, который не желательно ‘трогать’, если у вас всё работает в нормальном режиме).
Если откроете диспетчер задач, то Вы увидите, что там несколько строк с svchost.exe (что неудивительно, так как в Windows всегда работает множество служб и приложений: защитник Windows, обновление ОС, служба шрифтов и т.д.). И этот процесс грузит ЦП, чаще всего, из-за какой-то службы, которая начала не корректно работать.
Кроме этого, стоит также отметить, что многие вирусы замаскированы под этот системный процесс: ведь если их много, то определить какой из них не настоящий — не так-то просто для неподготовленного пользователя.
И так, рассмотрим ниже, что можно сделать, если svchost.exe нагружает систему…
Решение проблемы с svchost.exe
❶
Действие первое — перезагрузка ПК/ноутбука
Конечно, совет банальный, но всё же простая, казалось бы, перезагрузка компьютера помогает решить множество проблем (в том числе и эту ). Н
ередко при подключении/отключении периферийного оборудования, при сбоях в работе служб, драйверов — svchost.exe начинает создавать излишнюю нагрузку, которая ‘исчезает’ после перезагрузки ПК. Так, что пробуем!
❷
Не вирус ли маскируется под svchost.exe? Проверяем!
Как я уже отметил чуть выше в статье, нередко многие вирусы маскируются под этот системный процесс. Отличить настоящий процесс svchost.exe от вируса — не всегда просто! 👀,
Но мы сейчас этим займемся (очень желательно сначала исключить вирусную активность, и если высокая нагрузка не была связана с этим, то уже переходить к решению проблем со службами).
Для начала откройте диспетчер задач Windows (кнопки Ctrl+Shift+Esc или Ctrl+Alt+Del).
Затем откройте вкладку ‘Процессы’, отсортируйте их по имени и посмотрите внимательно: что написано напротив каждого svchost.exe в графе ‘Пользователь’ (скриншот ниже в помощь 👇,).
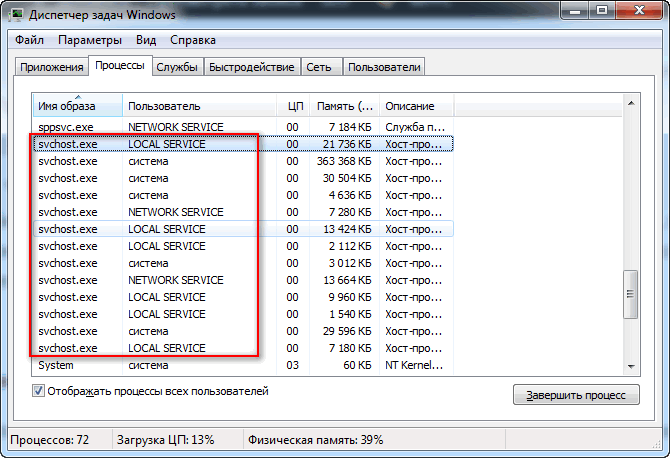
Диспетчер задач (Windows 7) — просмотр процессов
Важно!
Процесс svchost.exe должен быть запущен от пользователя: LOCAL, NETWORK SERVICE, SYSTEM (на русском: система).
Когда в графе ‘пользователь’ стоит нечто отличное от вышесказанного — то высока вероятность, что вы имеете дело с вирусами (рекламным ПО, троянами и т.д.).
Сразу хочу отметить, что не всегда удается ‘увидеть’ все процессы в диспетчере задач, и не всегда можно уловить, какой из них ‘не настоящий’. Вообще, гораздо эффективней для этого дела использовать специальную антивирусную утилиту AVZ (ее я не раз хвалил в своих статьях…).
Запустив утилиту AVZ (ее, кстати, не нужно устанавливать), откройте меню ‘Сервис’ и откройте ‘Диспетчер процессов’.
Затем также отсортируйте процессы по имени и найдите все svchost.exe. Обратите внимание, что утилита показывает ВСЕ процессы (поэтому их так много).
Важно!
Все нормальные svchost.exe AVZ помечает зеленым цветом. К тому же, в столбике ‘Описание’ будет указано, что это ‘Хост-процесс…’, ‘Производитель’ — ‘Корпорация Майкрософт…’, ‘Полный путь’ — ‘C:\Windows\System32\svchost32.exe’.
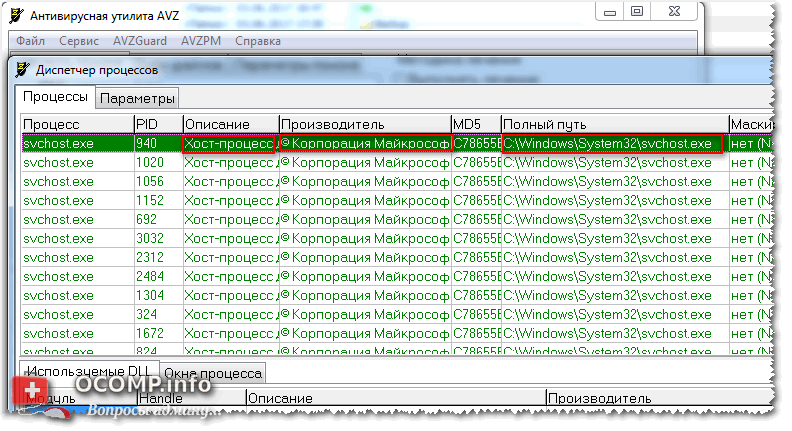
Антивирусная утилита AVZ
Если найдете что-то подозрительное — попробуйте закрыть этот процесс, а затем проверить компьютер полностью утилитой AVZ на вирусы и трояны. Делается это достаточно просто:
- Сначала выбираете область поиска: рекомендую все ваши жесткие диски,
- Затем указываете, что делать с найденным вирусным по (прим.: удалять),
- последний штрих — нажать кнопку ‘Пуск’ (остальные настройки можно не менять — AVZ достаточно ‘умная’ программа и настройки автоматически выставлены в оптимальные).
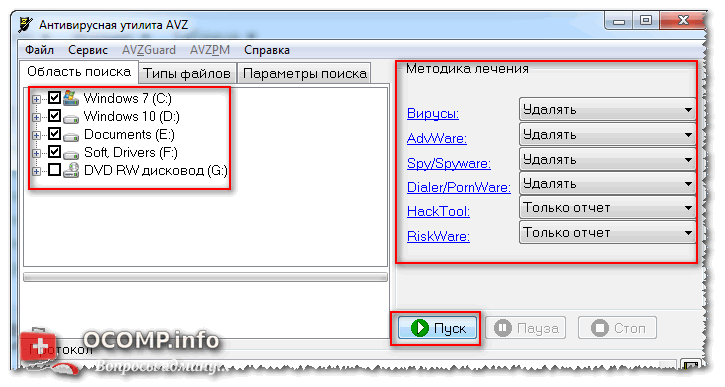
Сканирование на вирусы в AVZ
В помощь!
Лучшие антивирусы для защиты Windows —моя подборка на текущий год
❸
Какая служба нагружает сервис-хост?
И так, компьютер проверен, вирусов нет, идем дальше…
Снова открываем диспетчер задач (кнопки Ctrl+Shift+Esc) и ищем тот svchost.exe, который грузит процессор. Найдя его, нажмите правой кнопкой мышки по нему и откройте ссылку ‘Перейти к службам’ (см. скриншот ниже 👇,).
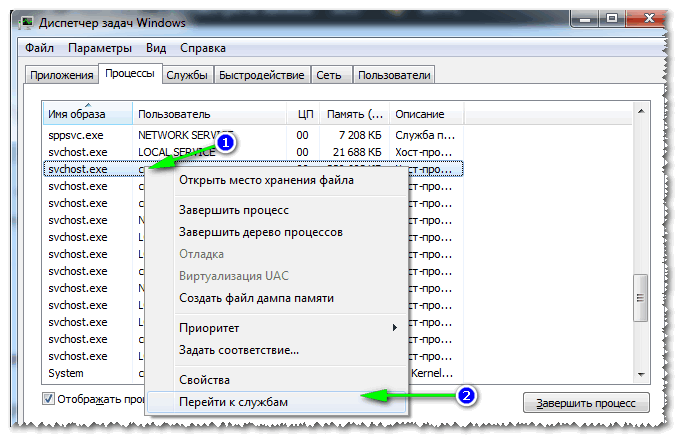
Переход к службам
Таким образом вам покажутся ВСЕ службы, связанные с тем svchost-процессом, который нагружает ЦП.
Теперь поочередно закрывайте эти службы, смотря за нагрузкой на процессор. Как только она упадет — вы нашли службу, которая виновна в нагрузке!
Важно!
В процессе закрытия некоторых служб, ваша Windows может уйти в перезагрузку. Поэтому, лучше запоминайте, что вы уже попробовали закрыть (чтобы в следующий раз закрывать другие службы, связанные с этим процессом).
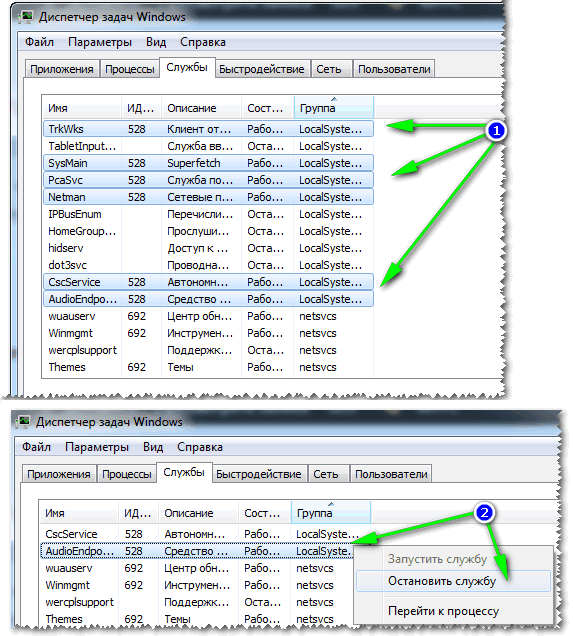
Остановить службу
Когда будет найдена служба, из-за которой высокая нагрузка — что делать?
Это частый и довольно трудный вопрос. Дело в том, что служб, из-за которых может быть высокая нагрузка — достаточно много. Дать универсальный совет (или предусмотреть все возможные варианты) — нереально!
Если сбой вызывает второстепенная служба, без который вы легко можете обойтись — просто отключите ее (например, часто камнем преткновения является служба Superfetch).
Если служба вам очень нужна (например, она связана с аудио- и видео-оборудованием, с адаптерами сети и т.д.) — то попробуйте заменить драйвер на оборудование (обновить или наоборот, поставить более старый).
В помощь!
Утилиты для обновления и поиска драйверов
❹
Отключаем центр обновления, Superfetch (и др. любые службы)
Очень часто виновниками высокой нагрузки от файла svchost являются службы ‘Центр обновления’ и ‘Superfetch’ (поэтому при этой проблемы — рекомендую их отключить, хотя бы на время для теста).
Чтобы их отключить, необходимо открыть вкладку ‘Службы’.
Важно! Я рекомендую в данном случае отключить автоматическое обновление, но не рекомендую не обновлять Windows совсем. Просто делайте это время от времени в ручном режиме…
Как открыть службы (универсальный способ):
- нажать сочетание кнопок Win+R,
- ввести команду services.msc и нажать Enter.
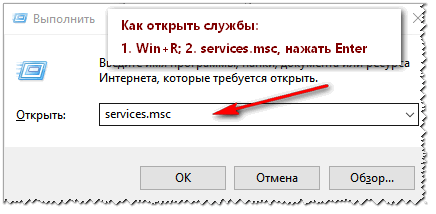
Как открыть службы // Windows 7, 8, 10
Далее найдите в списке служб ту, которую хотите отключить, и откройте ее (прим.: двойной левый клик мышки).
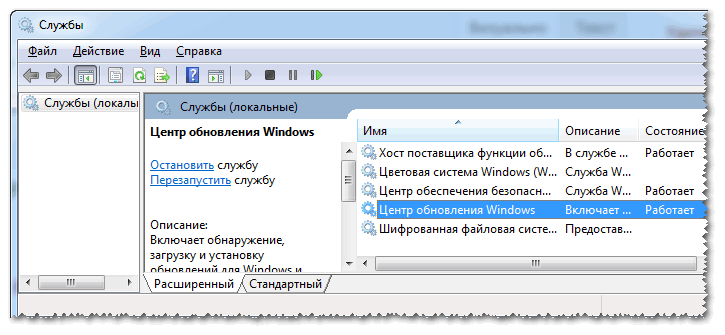
Службы — центр обновления Windows
В графе ‘Тип запуска’ поставьте ‘Отключена’, и в блоке ‘Состояние’ нажмите кнопку ‘Остановить’.
Всё! Служба теперь отключена и запускаться больше не будет!
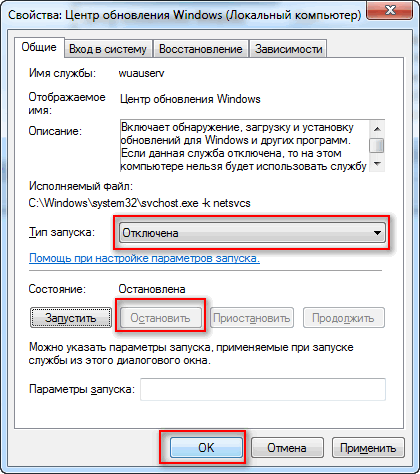
Отключение службы
Важно!
Будьте аккуратны и не отключайте все подряд. В некоторых случаях пользователи так увлекались отключением служб, что потом не могли восстановить работоспособность своей Windows.
❺
Откат системы на несколько дней/недель назад
Если высокая нагрузка на процессор появилась не так давно, и есть контрольные точки восстановления — то можно попытаться запустить восстановление Windows и откатить ее в работоспособное состояние.
Несмотря на то, что многие пользователи недооценивают этот способ — он весьма эффективный и помогает решить многие проблемы.
Как запустить восстановление системы:
- нажать кнопки Win+R,
- ввести команду rstrui и нажать Enter,
- далее выбрать контрольную точку восстановления и откатить систему.
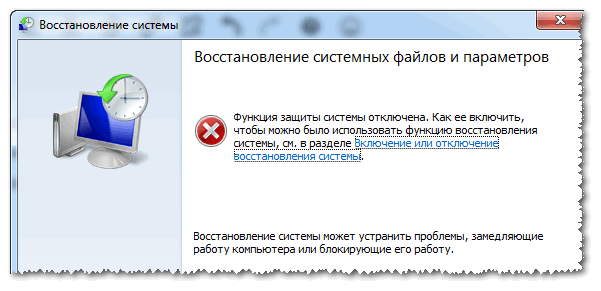
Не повезло! Восстановление кто-то отключил…
В помощь!
Более подробно о восстановлении Windows (и разбор всех типовых вопросов) можете узнать из этой статьи
❻
Удаление папки Prefetch
Есть еще один способ, который некоторым помогает решить проблему с svchost…
1) Необходимо найти папку Prefetch (прим.: на системном диске ‘C:\Windows’) и удалить ее.
2) Затем найти папку Tasks (расположена по такому пути ‘C:\Windows\System32’), открыть ее и удалить все файлы из нее.
3) После этой процедуры просто перезагрузите компьютер.
Примечание: данный способ противоречивый, используйте на свой страх и риск.
