 Доброго дня!
Доброго дня!
Клавиатура достаточно ‘капризная’ вещь: в некоторых случаях не всегда просто понять что с ней. Одно дело, когда поломка видна невооруженным глазом (например, кот перегрыз USB-провод, 😊, и компьютер не видит ее вовсе), и совсем другое — когда вы при печати вдруг замечаете, что не срабатывает несколько клавиш.
Вот в таких случаях, может потребоваться проверка и диагностика клавиш с помощью спец. утилиты. В ряде случаев с помощью нее удается понять, срабатывают ли вообще клавиши, исправна ли физически клавиатура, не установлена ли блокировка некоторых клавиш и пр.
Одну из подобных утилит для теста клавиатуры приведу в этой заметке. Судя по количеству вопросов в статье по неработоспособности клавиш — тема достаточно актуальна.
И так, ближе к сути…
Один из способов устранения!
Как переназначить одну клавишу на другую (тем, у кого не срабатывает нажатие кнопки на клавиатуре).
Тестирование работоспособности клавиш
Для дальнейшей работы нам понадобиться утилита Keyboard Test Utility. Краткое описание представлено ниже.
Keyboard Test Utility
Ссылка на Softpedia — https://www.softpedia.com/
Эта утилита предназначена быстрой диагностики работоспособности клавиатуры (актуальна для самых разных клавиатур: PS/2, USB, Bluetooth (ноутбуки также поддерживаются)). В установке и настройке не нуждается.
Интерфейс программы очень прост: чем-то напоминает виртуальную клавиатуру, встроенную в Windows. Для работы с программой понадобятся права администратора.
После запуска Keyboard Test Utility — вы увидите окно с классической клавиатурой. Вам нужно начать нажимать различные клавиши на реальной клавиатуре и смотреть загораются ли кнопки на виртуальной (обратите внимание, что уже нажатые клавиши подсвечиваются желтым цветом).
Примечание: чтобы сбросить историю нажатых клавиш — нажмите на ‘Reset’ в нижней части окна программы.

Keyboard Test Utility — главное окно утилиты
Также из утилиты вы можете узнать коды всех клавиш, представляющие из себя последовательность чисел (их использует ОС Windows для распознавания реальной нажатой кнопки).
Обратите также внимание, что у вас есть возможность поменять оформление виртуальной клавиатуры и ее тип (layout). Примеры на скринах ниже.
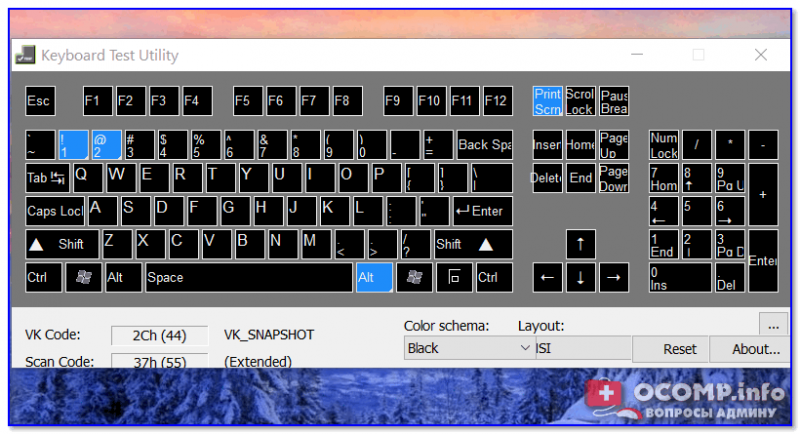
Черный дизайн
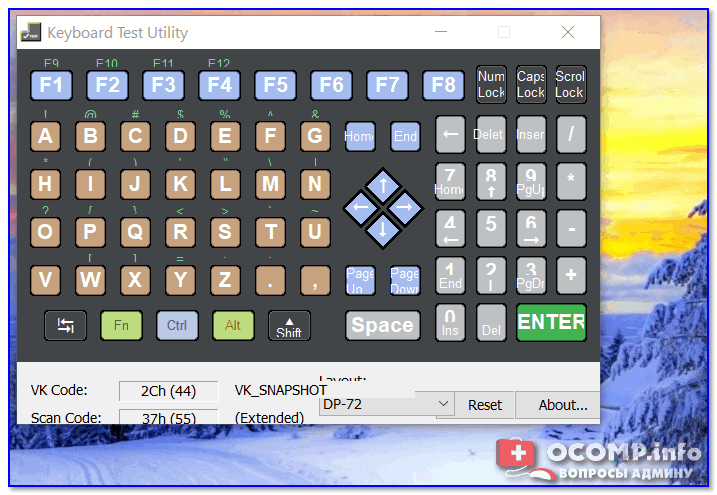
Keyboard Test Utility — DP-72
Кстати, на ноутбуках многие жалуются, что у них не работают функциональные клавиши: F1, F2, F3 и т.д.
Обычно, связано это с тем, что в BIOS включена спец. опция, которая этим кнопкам дает новые функции: например, включать/выключать Wi-Fi сеть, регулировать яркость экрана и громкость звука и т.д. Для решения этой проблемы — ознакомьтесь с одной моей прошлой статьей, ссылка на нее ниже.
В помощь!
Не работает Fn и функциональные клавиши F1÷F12 на ноутбуке — см. пошаговую инструкцию
Если подводить итог, то Keyboard Test Utility — это весьма удобный и показательный инструмент, позволяющий быстро узнать функциональность клавиатуры. Рекомендую к использованию!
ДОПОЛНЕНИЕ
В виду некоторых системных ошибок (и пр. ‘проблем’) неработоспособность ряда клавиш может быть связана с текущей ОС Windows.
Поэтому, крайне желательно запустить тест клавиатуры, загрузившись с LiveCD-флешки (прим.: по сути, вы будете использовать др. копию Windows, ‘установленную’ на флешку).
Причем, дизайн и меню такой LiveCD-флешки почти ничем не отличается от классической Windows. О том, как подготовить такую флешку и как с нее загрузиться — рассказано тут.
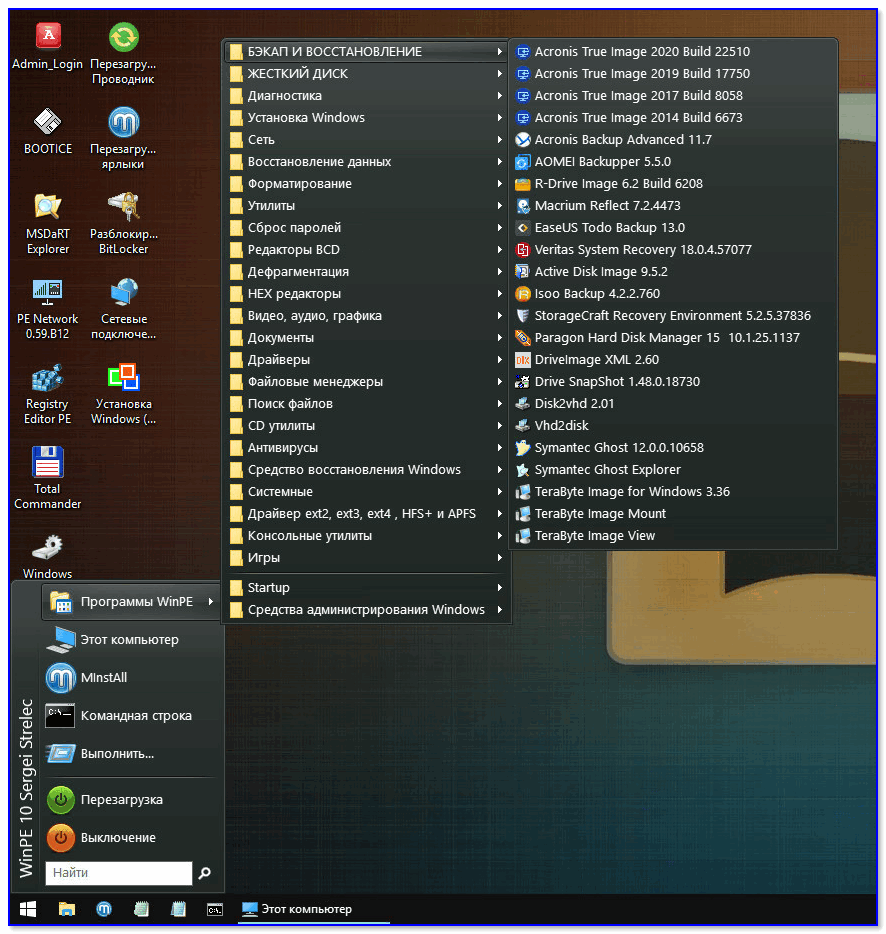
Какие программы есть на диске ‘Стрельца…’
