 Всем доброго времени суток!
Всем доброго времени суток!
Думаю, каждый любитель игр не раз хотел записать какой-нибудь интересный эпизод из своей игры на камеру, ну либо напрямую с экрана на жесткий диск ПК. Второй способ мы и затронем в этой статье…
Для этой цели нужна специальная программа. Сейчас их десятки: есть как платные варианты, так и бесплатные. В этой статье хотел рассмотреть лучшие программы для решения этой задачи, которые помимо видео, также могут записать еще и аудио звук в процессе вашей игры (в режиме онлайн) на жесткий диск компьютера.
В общем-то не претендую на роль гуру, но эти программы не раз меня выручали в своё время!
Итак…
Примечание: в статье не буду подробно расписывать все впечатления, плохой или красивый дизайн и прочую ‘воду’. Приведу ссылку на официальный сайт, несколько скриншотов, основные плюсы и минусы.
Важно!
Приведенные ниже программы специализируются на записи игрового видео/аудио (и именно в этом качестве я их оцениваю). Если вам нужно записать видео с рабочего стола — рекомендую эту подборку
1 место — FRAPS
![]()
![]()
![]()
![]()
![]()
Сайт: http://www.fraps.com/
Одна из лучших программ (да и самая знаменитая) для видеозаписи игр. Свою популярность она получила благодаря своему кодеку, который в процессе записи ‘не нагружает’ сильно процессор. Благодаря этому, вести видеозахват экрана можно даже на очень слабых машинах.
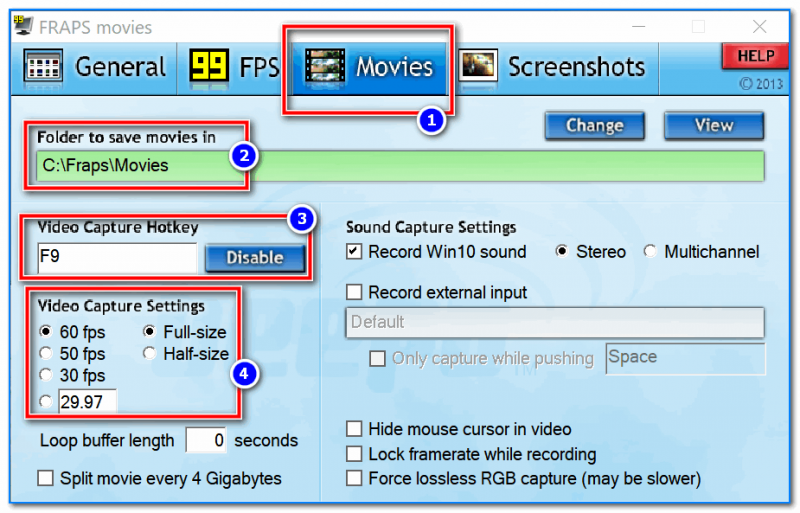
Настройки записи в программе Fraps
Плюсы:
- возможность делать видеозахват (с аудио) из практически любых игр (даже самых старых — программа всё видит!),
- минимальная нагрузка на ваш процессор во время записи благодаря использованию своего спец. кодека,
- очень качественная видеозапись, с возможность получать стабильные 60 FPS (практически без искажений, так же как было у вас на экране в процессе захвата. Прим.: при условии, что у вас не тормозил компьютер в процессе записи),
- возможность делать скриншоты,
- возможность просматривать показатель FPS (о том, как его увеличить — можете узнать от сюда),
- очень простой интерфейс: всего несколько вкладок, удобно переключаться и можно быстро найти нужную настройку,
- малый размер программы — всего несколько мегабайт!
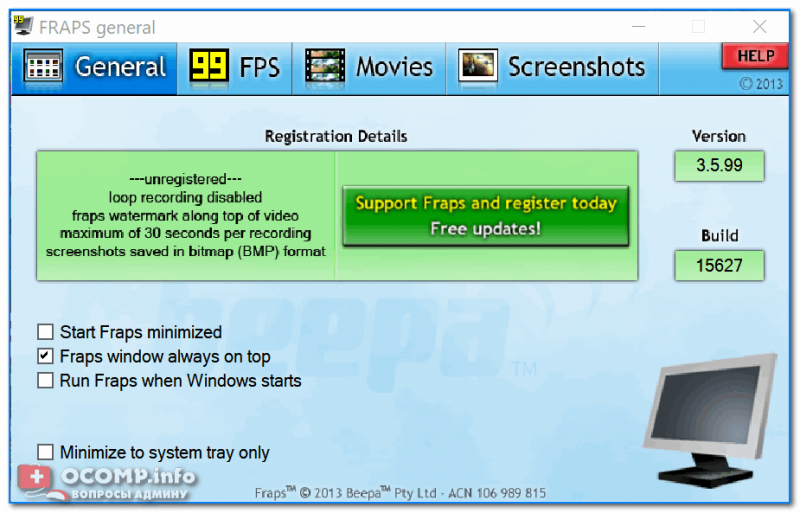
Скриншот главного окна Fraps
Минусы:
- главный минус — полученные видео большого размера (несколько минут могут отнять несколько гигабайт на HDD), т.к. программа слабо их сжимает (за счет чего и достигается минимальная нагрузка на процессор),
- плохая работа со звуком: нет возможности разделить звук на несколько дорожек,
- нет возможности паузы при записи,
- нет возможности выбрать разрешение записываемого файла, только указать кол-во FPS и размер: полный экран, либо его половина,
- в бесплатной версии программы скриншоты можно делать только в формат BMP,
- программа распространяется на английском (хотя к ней и есть русификаторы).
2 место — Bandicam
![]()
![]()
![]()
![]()
Сайт: http://www.bandicam.com/
Универсальная программа для видеозахвата экрана с большим количеством настроек (в отличие от предыдущей): выбор кодеков, горячие клавиши, возможность создавать эффекты от нажатия мышки, функция скрытия курсора, установка таймера записи и пр.

Bandicam — пример работы программы
Плюсы:
- Возможность записывать практически все современные компьютерные игры (по крайней мере, у меня были пару проблем только со старыми игрушками),
- Есть удобный таймер для записи, так же можно настроить так, чтоб программа записывала автоматически, когда будет запущена,
- Удобный, практичный и простой для освоения интерфейс (справится даже начинающий пользователь),
- Поддержка захвата в 60 FPS (это могут не все программы!),
- Возможность выбора большого числа кодеков для записи видео и аудио (Важно! От выбора кодека зависит нагрузка на ваш ПК. Если вы правильно подберете кодеки для записи — вы будете записывать видео без тормозов и лагов!),
- Есть спец. программа чтобы исправить файл в случае ошибочного закрытия игры или записи (например, если вылезет ошибка на весь экран…),
- Есть возможность создавать шаблоны настроек, чтобы можно было быстро переключать их в зависимости от нужды в конкретное время,
- Доступна функция паузы в любое время — и главное, возможность продолжить запись видео и аудио в последствии (у многих программ, после ‘отжатия’ паузы — происходит ошибка и запись не ведется).
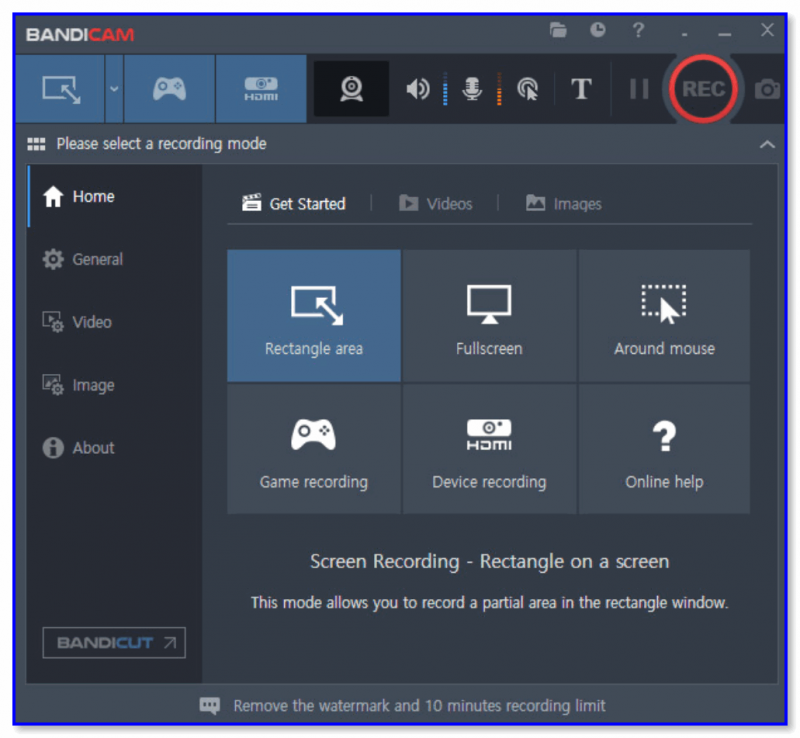
Bamdicam — настройки программы
Минусы:
- программа платная (и нужно отметить, не самая дешевая среди конкурентов),
- уступает в плане нагрузке тому же Fraps (т.е. нужен более производительный компьютер),
- есть некоторые игры, которая программа отказывается записывать (например, у меня есть пару старых игр… Ну старые, не считаются? 😎,).
3 место — Mirillis Action!
![]()
![]()
![]()
Сайт: https://mirillis.com/ru/
Мощная многофункциональная программа для записи видео с экрана в реальном времени, позволяющая создавать Live-трансляции, делать скриншоты и смотреть реальный показатель FPS в играх.
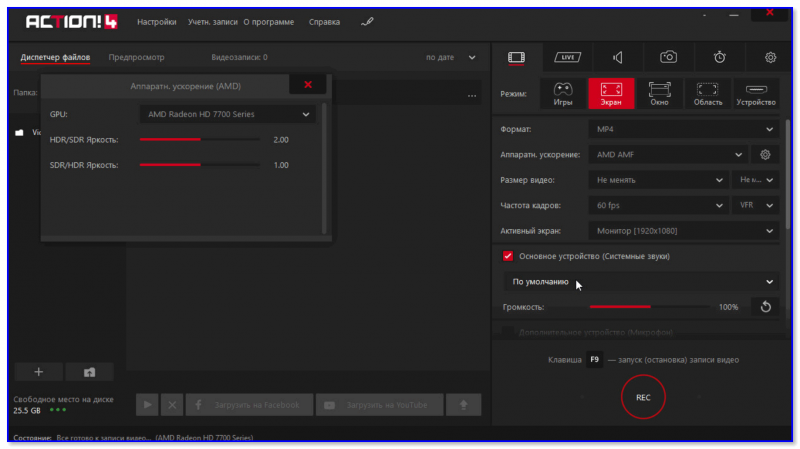
Mirillis Action! — скриншот окна настроек программы
Плюсы:
- видео можно захватывать в разных вариациях: полноэкранное, выбранной области или просто игровой процесс,
- видео записывается в форматы: avi и mp4, аудио: wav и mp4-аудио,
- подойдет даже для создания видео-инструкций по прохождению игр, учебников и т.д.
- возможность записывать музыку из игр, попутно добавляя голосовые комментарии,
- есть опция управления программой с мобильного,
- возможность создавать скрины (скриншоты сохраняются в BMP, PNG, JPEG),
- возможность Live-трансляций (стриминг),
- удобный и понятный интерфейс.
Минусы:
- нестандартное разрешение видео (например, выбрав 720p — вы получите 1320 х 720, хотя по идее должны 1280 х 720),
- использует достаточно много ресурсов,
- нет поддержки Windows XP,
- на слабых машинах существенное снижение FPS при записи (иногда происходит ускорение видео),
- программа платная.
4 место — OBS (Open Broadcaster Software)
![]()
![]()
![]()
Сайт: https://obsproject.com/
Настройка OBS — см. пошаговую инструкцию
Бесплатная (но мощная!) программа для трансляции различной мультимедийной информации в сеть (используется в основном для стриминга). Но программа отлично справляется и с записью игрового видео на жесткий диск (причем, может это делать одновременно с трансляцией его в сеть).
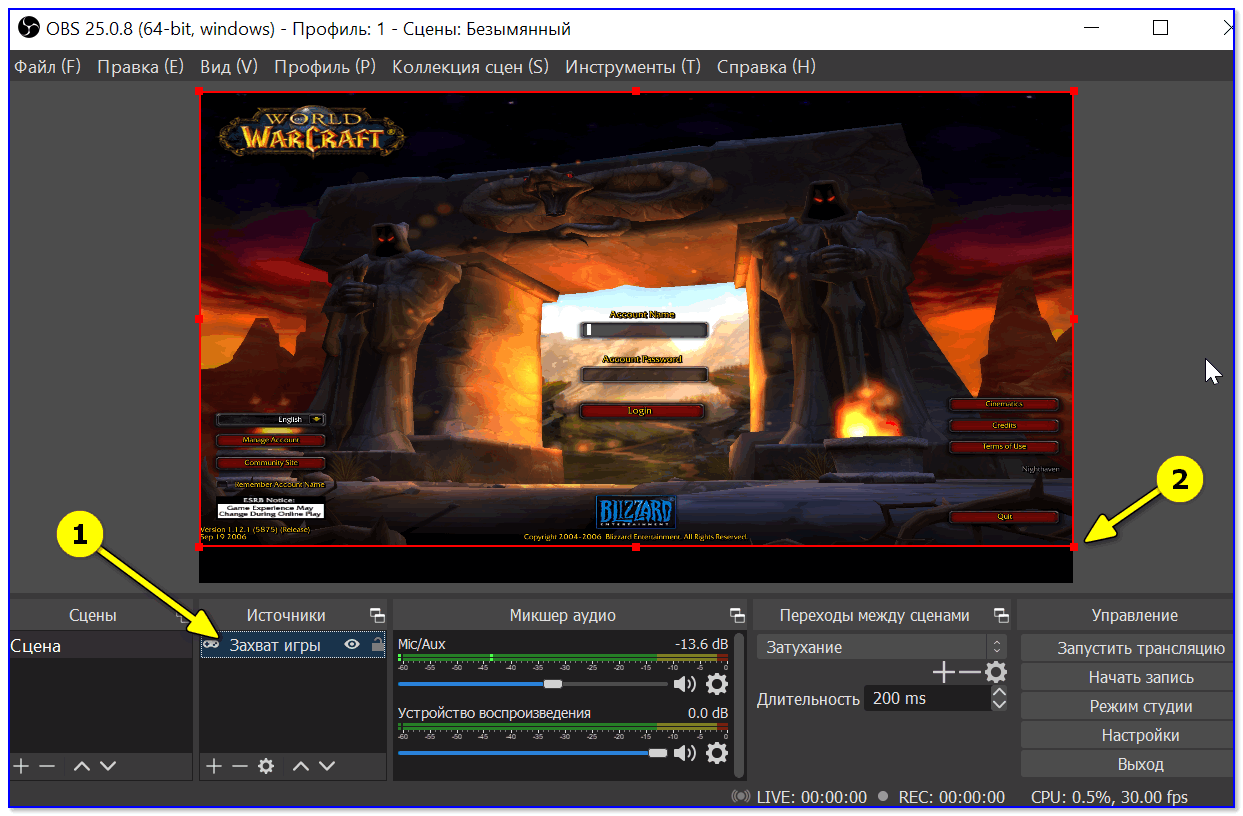
Добавлен пока только один источник (размер окна можно поменять) // OBS
Плюсы:
- бесплатная,
- простой и понятный интерфейс, ориентированный на начинающего пользователя,
- возможность транслировать видео и аудио в сеть с одновременной его съемкой на жесткий диск,
- поддержка горячих клавиш,
- настройка и ограничение FPS,
- функция автоматического возобновления трансляции (полезно, если у вас произошла ошибка и трансляция была прервана),
- занимает достаточно мало памяти,
- возможность переключать сцены в реальном времени: например, с одной игры на другую, или на рабочий стол,
- есть опция шумовой гейт — позволяет не записывать ‘лишний’ шум (тонкая настройка, на каждом ПК рекомендуется подстраивать ее на слух).
Минусы:
- при одновременной записи видео и трансляции его в сеть — большая нагрузка на ПК (возможно проседание FPS),
- достаточно много настроек, которые неопытного пользователя могут сильно ‘смутить’ (без хорошего описания не обойтись…),
- нет активного обозначения, что запись включилась — необходимо перепроверять в самой программе.
5 место — PlayClaw
![]()
![]()
![]()
Сайт: http://www.playclaw.ru/
Довольно функциональная программа для записи видео с экрана (использующих технологии OpenGL и DirectX, то бишь игры), просмотра FPS, создания скриншотов и пр. (в общем-то, конкурент Fraps).
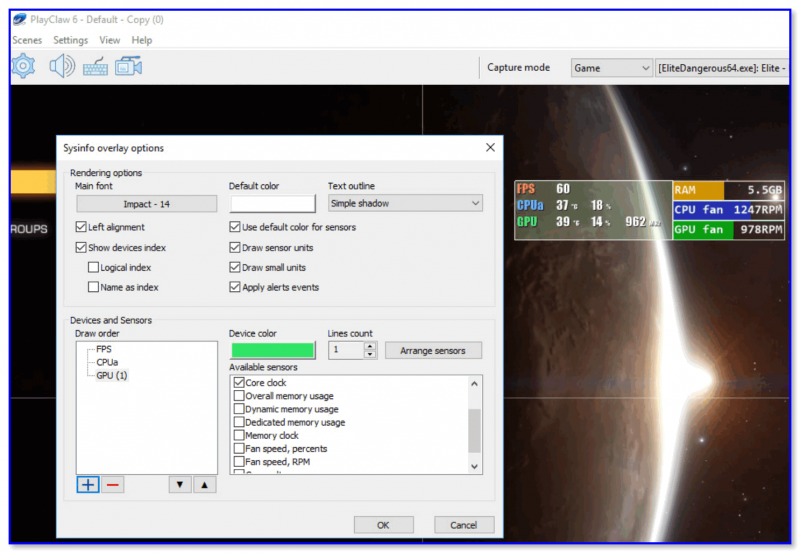
PlayClaw (6-я версия)
Плюсы:
- довольно много настроек для захвата видео/аудио (кол-во кадров при захвате, размер кадры, качество),
- полноценная поддержка многоядерных процессоров,
- возможность просмотра количества кадров в секунду (FPS),
- относительно низкие системные требования,
- собственный набор кодеков,
- есть опция выбора нескольких источников звука,
- тесты определения производительности,
- постоянные обновления (есть поддержка, реальная и живая),
- возможность стримить игры (т.е. делать трансляции видео по сети).
Минусы:
- видит и может записать не все игры (правда, если у вас официальная версия программы — вы можете обратиться к поддержке, и они поправят версию программы),
- встречаются краши при записи игр (так же устраняется через поддержку),
- кнопка ‘пауза’ в ряде игр работает криво: не всегда продолжается запись,
- программа платная (без платной поддержки — можете столкнуться со сложностями, см. выше).
Вместо послесловия: на что еще обратить внимание
Приведу здесь еще несколько программ, не вошедших в топ-5. Рекомендую на них также обратить внимание, если предыдущие чем-то не устроили.
Центр управления графикой IntelHD
Актуально для тех пользователей, у кого есть встроенная видеокарта IntelHD (и ЦП Intel Core i 6-ого поколения (Skylake или выше), Windows 10 1709+).
Дело в том, что Intel в свою панель управления драйвером добавили возможность записи видео (захвата всего, что происходит на экране, в том числе и игр!).
Как это работает: устанавливаете полную версию драйвера (с панелькой), открываете центр управления, и переходите во вкладку ‘Захват данных’. Далее нужно выбрать качество видео (720p, 1080p || 30/60 FPS), папку для его сохранения и нажать кнопку ‘Захват’. 👇,
От себя отмечу, что функция работает отлично, и даже на относительно слабом ЦП — его загрузка составляет не более 10-15% (при довольно высоком качестве выходного видео)! Рекомендую к тестированию!
В помощь!
Что делать, если нет значка видеодрайвера IntelHD — см. инструкцию
IntelHD — начать захват экрана
ShadowPlay (GeForce Experience)
Сайт: http://www.nvidia.ru/
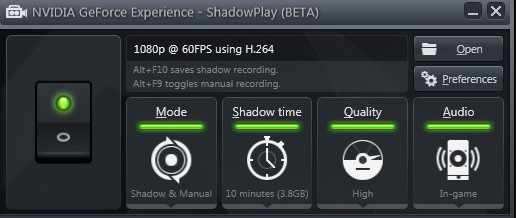
ShadowPlay — инновационный метод записи геймплея, всего, что происходит в компьютерной игре. Для записи используется аппаратный кодировщик H.264 (встроен в видеокарты серии GeForce GTX 600 и 700). Позволяет записывать в разрешении Full HD (1920 x 1080) с частотой до 60 FPS (кадров в секунду).
Можно записывать практически все игры, которые поддерживают DirectX 9 (+ более новые версии).
Особо хочу отметить, что это решение не программное, а аппаратное! Это значит, что в процессе записи производительность вашего ПК снизится на 5-10%, при записи высококачественного видео с битрейтом до 50 Мбит/с.
По сравнению с тем же FRAPS: при записи ShadowPlay с авто-кодированием в H.264, и записи в формат ‘.mp4’ — на выходе вы получаете не 100 ГБ ролик (как во FRAPS), а сжатый всего в несколько гигабайт. Чем не альтернатива?
Минусы: решение подойдет только обладателям определенных видеокарт. Пожалуй, это самое главное (т.е. решение не универсальное, поэтому и не включил в свой обзор).
Dxtory
Сайт: http://exkode.com/
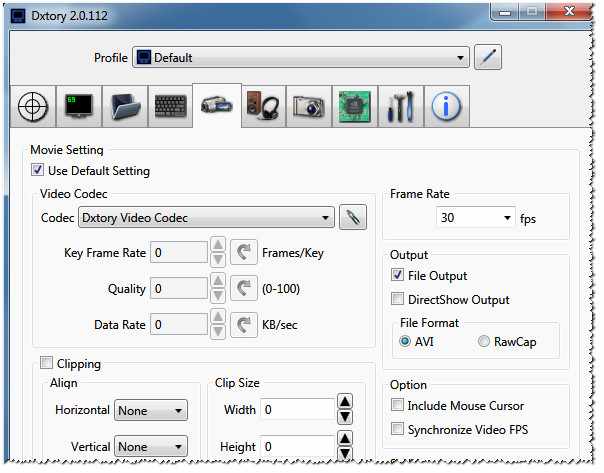
Отличная программа для одновременной записи геймплея игры с ее трансляцией в сеть. Перечислять здесь все плюсы программы не буду, приведу основные отличия от других аналогов:
- огромное число настроек (вы можете сами в этом убедиться по скриншоту выше),
- видео сохраняется в точности таким, каким вы его видите на экране — т.к. видео захватывается непосредственно с видеопамяти,
- можно выбирать любые кодеки для сжатия: как с сильнейшем сжатием, так и качестве lossless (сжатие без потерь). Правда, в последнем случае — вам надолго винчестера не хватит, видео занимает очень много места 👀,!
Из минусов: программа платная (40$), и для начинающего пользователя будет сложновато разобраться в таком количестве настроек.