 Доброго времени суток!
Доброго времени суток!
В последнее время все больше набирают популярность интегрированные видеокарты Intel HD. И вместе с этим, нередко многие сталкиваются с тормозами в различных играх…
Вообще, должен сразу отметить, что именно для игр — Intel HD вроде, как и не предназначена (и об этом, скорее всего, вас должны были предупреждать при покупке ПК/ноутбука).
Однако, если уж так случилось, что у вас нет помимо Intel HD дискретной видеокарты, но запустить игру желание непреодолимое, в этой статье подскажу несколько вариантов решения проблемы.
Кстати!
1) Не так давно появился облачный сервис для любителей игр — он позволяет запускать любые новинки на старых ПК!
2) Также рекомендую ознакомиться со статьей о том, почему тормозят игры (даже на мощном компьютере).
Избавляемся от тормозов и фризов в играх на Intel HD
1) Настройте видеокарту на максимальную производительность в 3D
Многие пользователи не обращают внимания на настройки драйвера видеокарты. Меж тем, задав максимальную производительность в 3D приложениях можно ускорить работу видеокарты и получить прирост в FPS до 10-20% (что такое FPS — справочная статья). Количество прироста FPS, кстати, зависит от типа игры, качества графики и пр. Согласитесь, что в целом, весьма неплохо?
Чтобы это сделать, необходимо зайти в настройки видеодрайвера. Для этого, как правило, достаточно щелкнуть по значку Intel HD в трее (либо правой кнопкой мышки по свободному месту на рабочем столе). См. скриншот ниже.
Если у вас нет значка Intel HD — https://avege.ru/net-znachka-videodrayvera.html
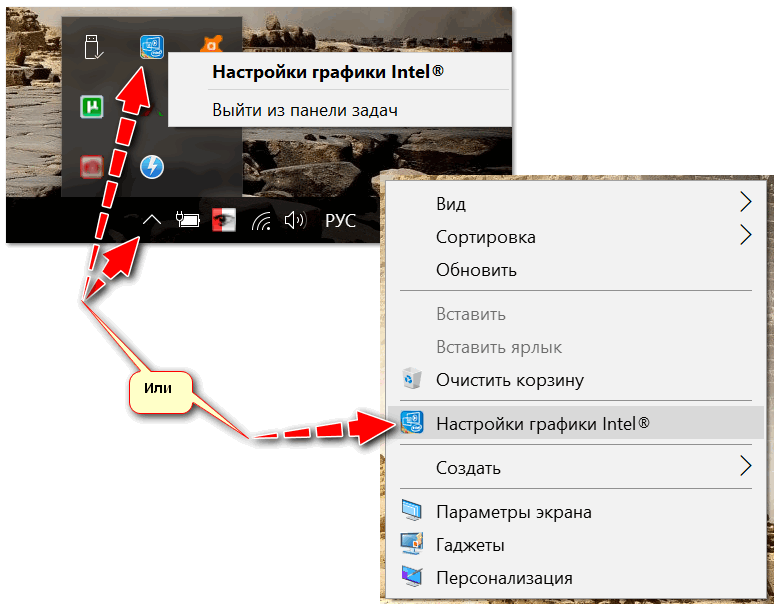
Как войти в настройки Intel HD
Примечание!
Если у вас подобных ярлычков и ссылок нет — то наверняка у вас просто не установлены драйвера на видеоадаптер (например, вы не обновили их после переустановки ОС Windows).
О том, как обновить видеодрайвер — можете узнать здесь: https://avege.ru/kak-obnovit-drayver-na-videokartu.html
Зайдя в настройки видеокарты, откройте в первую очередь раздел 3D и выставите настройки на максимальную производительность (пример можете посмотреть на скрине ниже).
В зависимости от версии видеодрайвера — у вас могут быть отличия от скрина ниже (главное: выставите в этой вкладке макс. производительность).
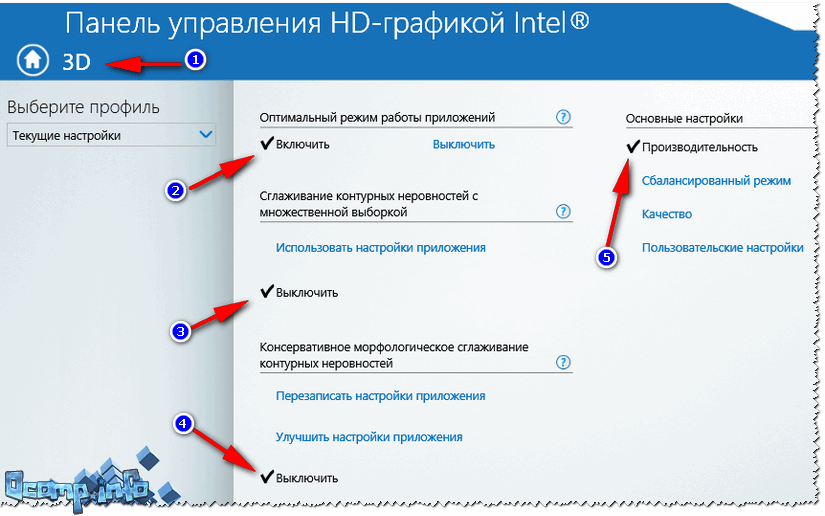
3D настройки видеокарты Intel HD для повышения производительности (старая версия драйвера)
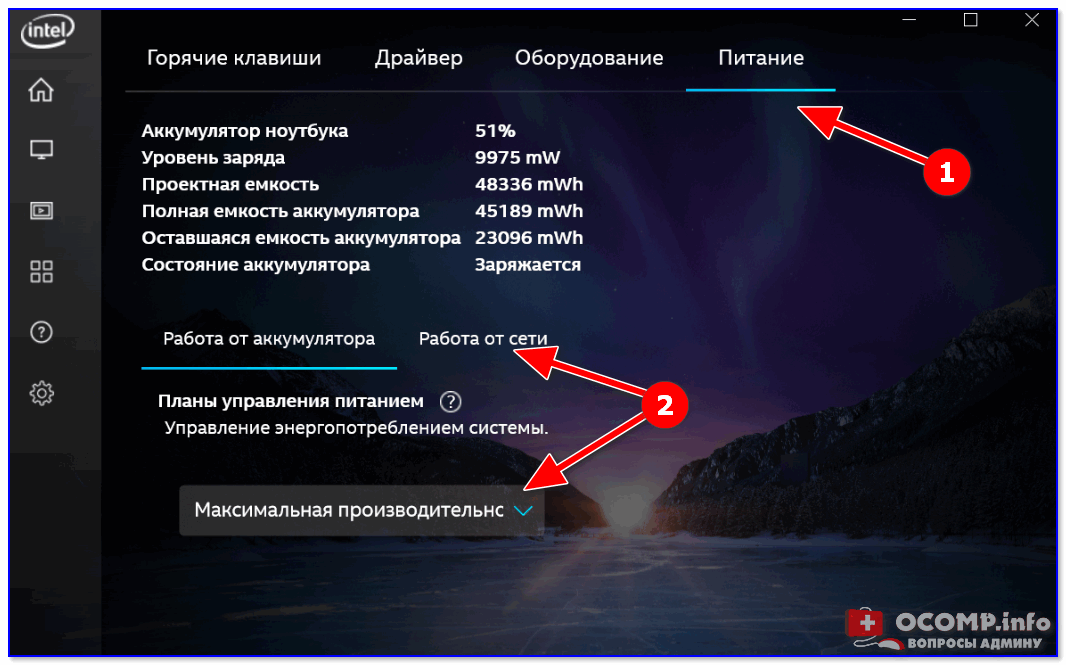
Настройки Intel HD — высокая производительность (драйвера — январь 2020)
Далее в настройках в разделе ‘Электропитание/Работа от сети’ — выставите также повышенную производительность.
Отмечу, что при работе от аккумуляторной батареи — добиться макс. производительности не всегда представляется возможным (тем более, если батарея уже несколько подсела).
Настройки электропитания видеокарты
В общем-то, сохранив настройки и перезапустив игру — вы уже должны заметить некоторые изменения в лучшую сторону. Кроме этого, рекомендую провести еще часть шагов по оптимизации, представленных ниже.
2) Поставьте режим электропитания на высокую производительность
Это в первую очередь относится к ноутбукам…
Дело в том, что в настройках ПО ноутбуков нередко ограничена их производительность. Делается это для того, чтобы, например, продлить их работу от аккумуляторной батареи, снизить шум, исключить перегрев устройств.
Для начала рекомендую щелкнуть по значку с ‘батарейкой’ на панели задач (рядом с часами). В большинстве случаев, прямо в нем можно поставить ползунок в режим наивысшей производительности (см. скриншот ниже).
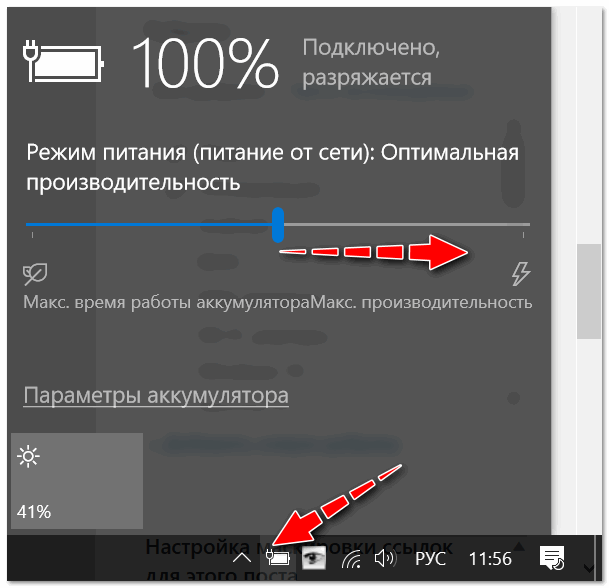
Выбор между производительность и длительностью работы
Также можно зайти в панель управления Windows, в раздел ‘Оборудование и звук’ и открыть вкладку ‘Электропитание’.
Электропитание // Панель управления Windows
Здесь будет представлено несколько режимов электропитания, среди которых есть режим ‘Высокая производительность’. Рекомендую выбрать именно его.

Высокая производительность
Обращаю внимание, что в некоторых ноутбуках есть специальные центры управления (например, в Lenovo, Sony и ряде других). Эти центры позволяют также настраивать и производительность, и режимы питания, и задавать параметры дисплея.
Примеры таких центров представлены ниже. Если у вас есть подобный центр, то его можно открыть через меню ПУСК, или воспользовавшись разделом в панели управления ‘Оборудование и звук’, или просто поиском из панели задач.
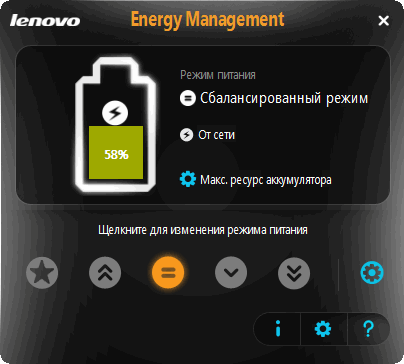
Менеджер питания в ноутбуке Lenovo
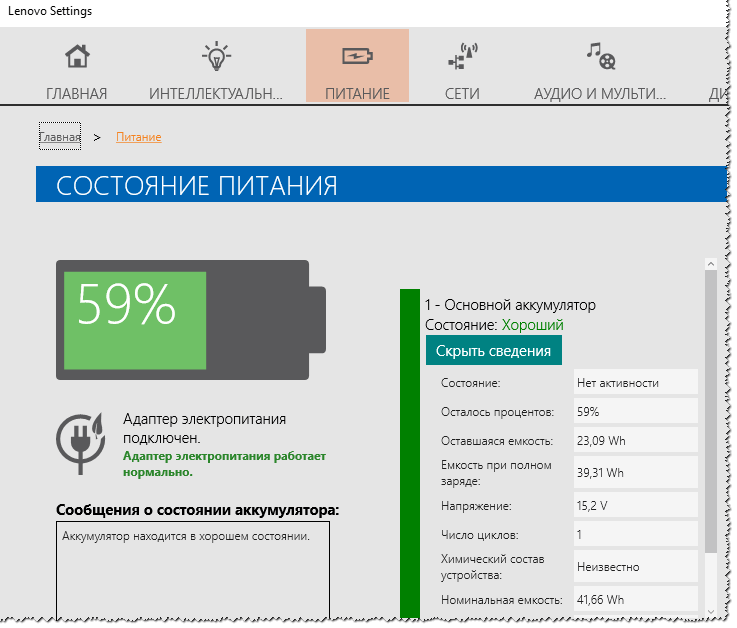
Питание ноутбука // менеджер ноутбука
3) Оптимизируйте настройки игры (см. рекомендованные Intel)
Очень большое влияние на качество изображения и количество FPS оказывают настройки графики непосредственно в самой игре.
На что следует обратить внимание в первую очередь при тормозах и фризах:
- разрешение экрана: чем оно ниже, тем меньше нагрузка на видеокарту, и тем выше количество FPS. Очень существенно влияет на производительность,
- вертикальная синхронизация: попробуйте включить/отключить, сравните, когда лучше. Очень часто оказывает сильное влияние на количество FPS,
- полный экран/оконный: если игра тормозит в полноэкранном режиме, попробуйте оконный,
- качество графики, текстур, рельефа, тени, эффекты и т.д. — все это также существенно влияет на производительность. Попробуйте поочередно уменьшать эти параметры до минимума (либо вообще отключить) пока не найдете свой баланс.
- сглаживание, анизотропная фильтрация и пр.: рекомендую отключить для макс. производительности.
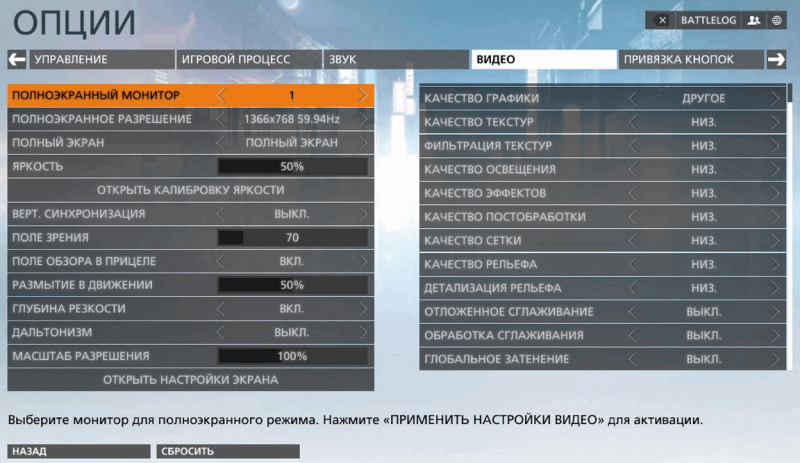
Пример настроек графики для игры Battlefield Hardline (кликабельно)
Отмечу, что многим пользователям не просто подобрать оптимальные настройки графики в тех или иных играх. Наверное, поэтому Intel пошла на встречу всем геймерам и создала страничку у себя на официальном сайте, где приводит оптимальные настройки графики игр для тех или иных видеокарт Intel HD.
Официальная страничка:
Для рекомендации нужно знать название игры и модель вашего процессора (видеокарты). Если не знаете процессор, воспользуйтесь утилитами для определения характеристик ПК.
Покажу на примере. Перейдя на страничку, укажите процессор (кстати, на сайте всплывают подсказки, поэтому выбирать просто и легко).
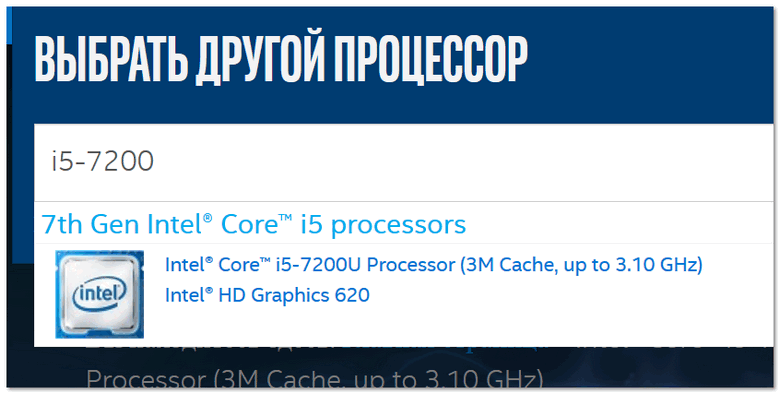
Указываем процессор
Далее выбираем из списка игру (на сайте есть большинство популярных и известных игр). Для примера взял WOW: Legion.
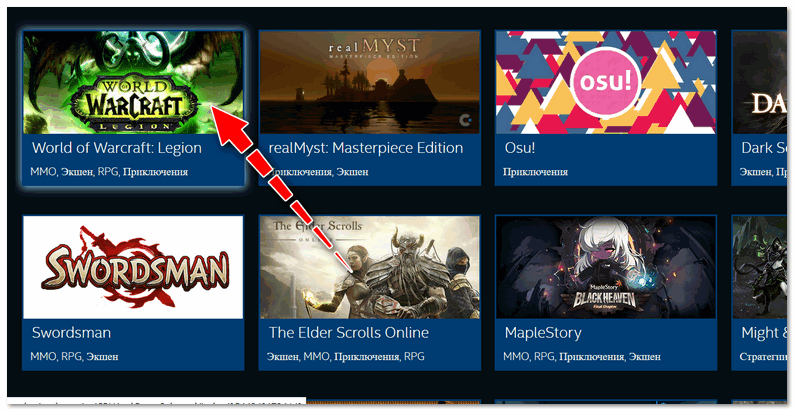
Выбираем игру
И, наконец, видим все настройки, которые рекомендованы официальным производителем видеокарты. Делаем себе такие же в игре и наслаждаемся приятным времяпровождением.
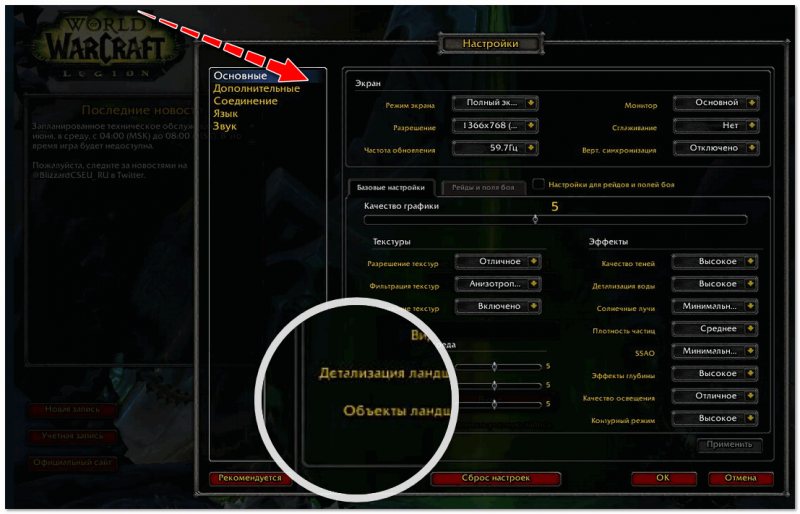
Настройки графики для WOW Legion (кликабельно)
4) Оптимизируйте ОС Windows
Также несколько снизить количество тормозов в играх помогает оптимизация ОС Windows. Под оптимизацией понимаются следующие шаги:
- отключение ненужных для вас служб (меньше расходуется памяти, мощностей процессора),
- удаление мусорных и ненужных файлов, чистка реестра (система становится более отзывчива и быстрее, также будет больше свободного места на диске),
- дефрагментация жесткого диска и системного реестра (ускорение работы дисковой подсистемы и ОС),
- отключение ненужных программ в автозагрузке Windows (больше свободной ОЗУ, меньше нагрузки на диск, процессор).
Все эти действия и некоторые другие, крайне рекомендуется выполнить всем, кто недоволен производительностью своей системы. О том, как это сделать, можете узнать из одной из моих статей, ссылка ниже.
Рекомендовано!
Пошаговая оптимизация Windows (чтобы ускорить компьютер) — https://avege.ru/super-optimizatsiya-windows-10.html#__Windows_10
5) Проверьте, задействована ли у вас технология Turbo Boost
На процессорах Intel Core i5, i7 (i3 8-го поколения) есть спец. технология саморазгона (Turbo Boost): т.е. при высокой нагрузке процессор начинает работать на более высокой частоте. Однако, она не всегда бывает задействована…
В помощь!
Как проверить поддерживает ли процессор Turbo Boost, и задействована ли эта технология. Как ускорить работу ноутбука — https://avege.ru/increase-performance-intel-for-laptop.html

