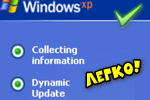 Доброго времени суток!
Доброго времени суток!
Оказывается в некоторых учебных заведениях еще используют Windows XP и делают на них лабораторные работы 👀,. Собственно, именно по этой причине — одни знакомые попросили меня как-нибудь запустить старый софт в новой Windows 10 (11).
Как вариант решения: решил установить им виртуальную машину с Windows XP, на которой лабораторные будут ‘работать’ (благо, что в Windows 10/11 есть встроенное средство гипервизор Hyper-V, а значит качать дополнительно ничего не нужно!). Да и пользоваться им достаточно просто…
В общем, ниже покажу на пошаговом примере как можно создать себе виртуальную ‘Windows’, и пользоваться ей, как обычной программой (запуская в окне).
Возможно, это кого-то убережет от покупки старого ноутбука/ПК для учебы (или для запуска старых игр ).
Примечание: всё, что описано ниже — можно сделать на 📌,ОС Windows 10/11! Для норм. работы Hyper-V необходимо не менее 6 ГБ ОЗУ и 64-разрядный процессор (с аппаратной 📌,виртуализацией // проверьте, чтобы она была у вас включена!). Вообще, ее сейчас поддерживают все современные ЦП…
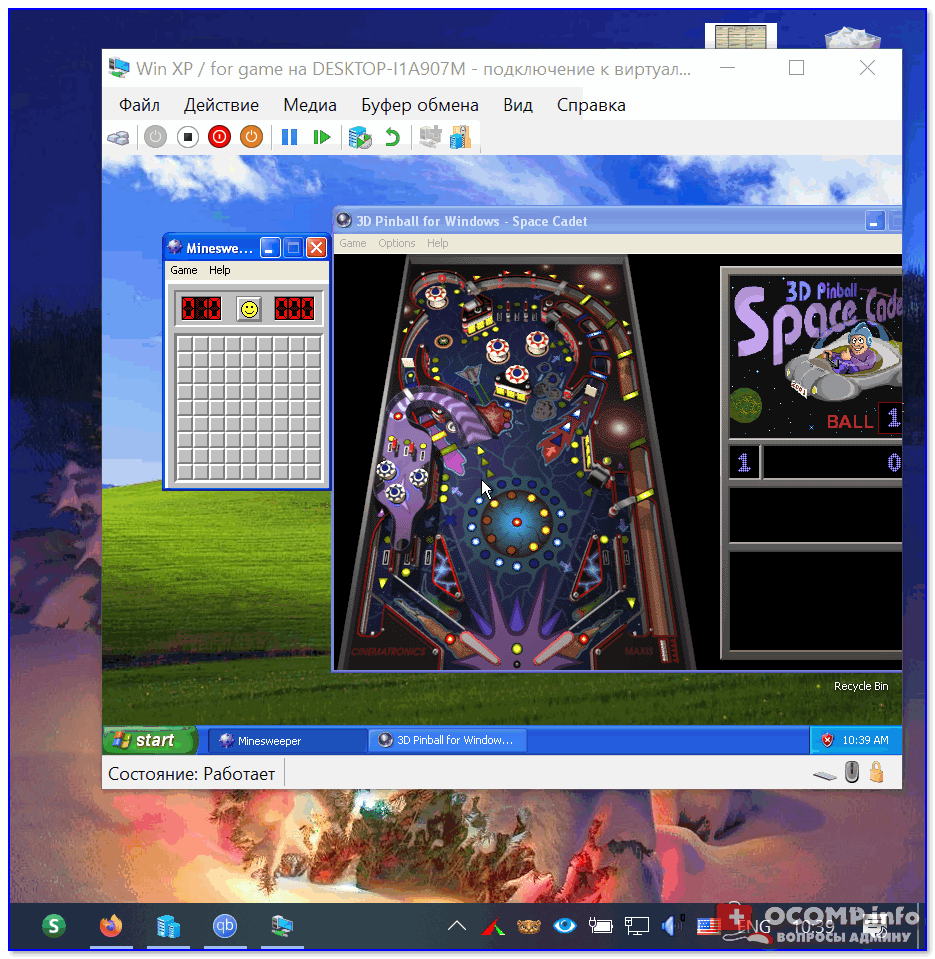
Что у нас получится в итоге — виртуальная Windows XP запущена в Windows 10 (аппаратная виртуализация в Windows 10)
Создание виртуальной «Windows»
ШАГ 1: включаем компонент Hyper-V, и запускаем диспетчер
Итак, сначала необходимо установить компонент Hyper-V (по умолчанию в Windows он выключен). 📌,Сразу предупрежу, что в домашних версиях Windows — этот компонент установить нельзя! В этом случае вам нужно сначала перейти на Pro версию ОС // для этого, как правило, необходимо поменять ключ активации и обновить ОС).
Наиболее простой способ ‘задействовать’ Hyper-V — воспользоваться вкладкой ‘Включение или отключение компонентов’ в панели управления Windows.
Чтобы открыть ее — можно нажать Win+R, и воспользоваться командой optionalfeatures (либо зайти в панель управления Windows и открыть раздел ‘Программы’, см. скрин ниже 👇,).
В ней нам требуется поставить галочку напротив пункта ‘Hyper-V’ и нажать OK.
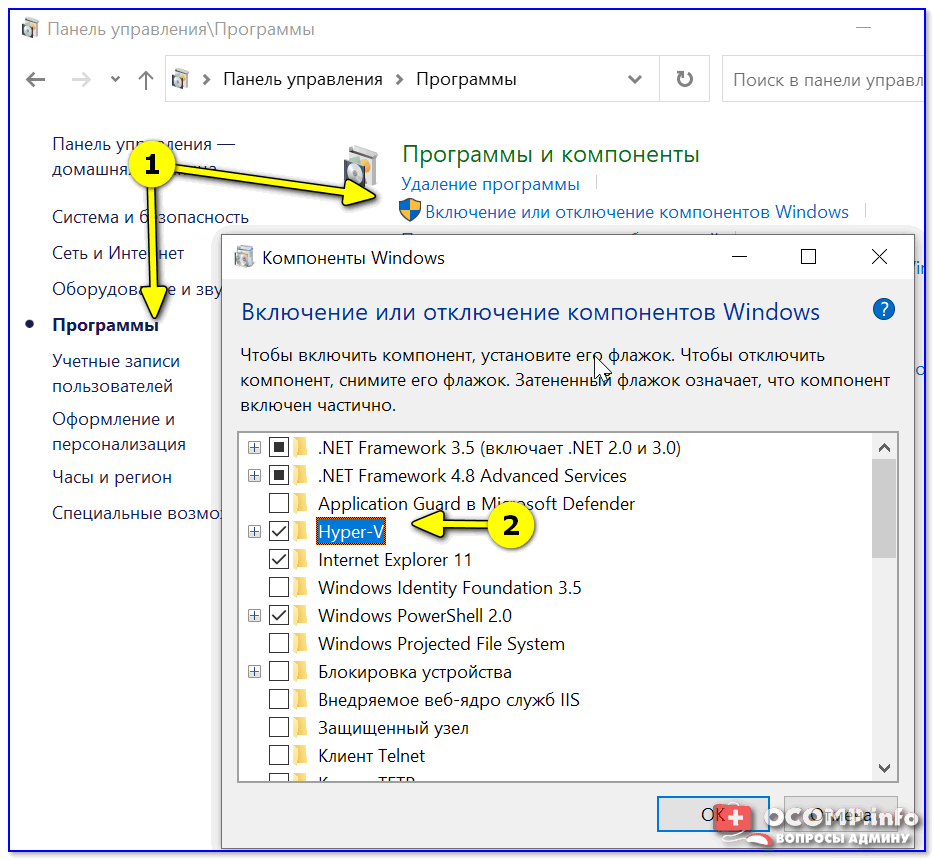
Как установить Hyper-V
Кстати, установить диспетчер Hyper-V в Windows 10/11 можно и другим способом — запустить командную строку от имени динистора и использовать команду:
DISM /Online /Enable-Feature /All /FeatureName:Microsoft-Hyper-V
Важно: обязательно согласиться на перезагрузку, выбрав вариант ‘Y’. 👇,
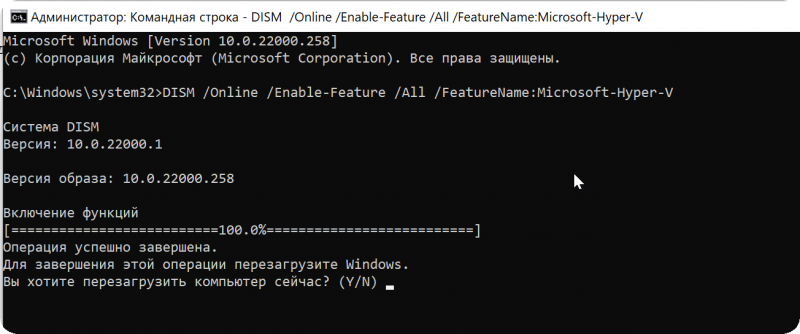
Включение Hyper-V в командной строке
Во время перезагрузки компьютера произойдет до-установка нужного нам компонента.
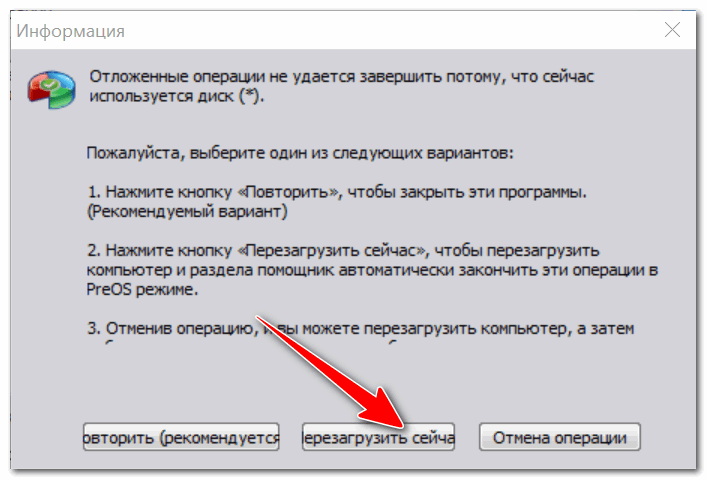
Перезагрузить сейчас
📌,Запустить диспетчер Hyper-V (если у вас уже установлен этот компонент) достаточно просто:
- можно нажать Win+R, и использовать команду virtmgmt.msc,
- либо можно набрать в поиске ‘Hyper-V’ и запустить ‘диспетчер Hyper-V’. И тот, и другой вариант — должны работать!
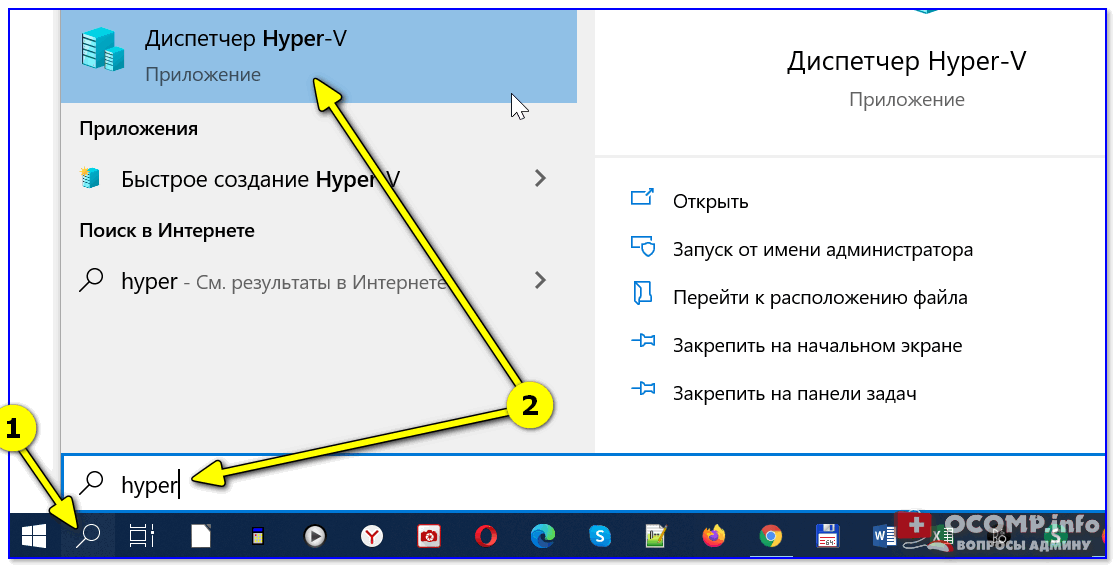
Запуск Hyper-V
ШАГ 2: создание виртуальной машины (ВМ)
После первого запуска диспетчера Hyper-V — у вас никаких виртуальных машин (далее просто ‘ВМ’) быть не должно.
Чтобы создать ВМ — обратите внимание на вкладку ‘Действия’ (в колонке справа 👇,). Кликните по кнопке ‘Создать’ как у меня на скриншоте.
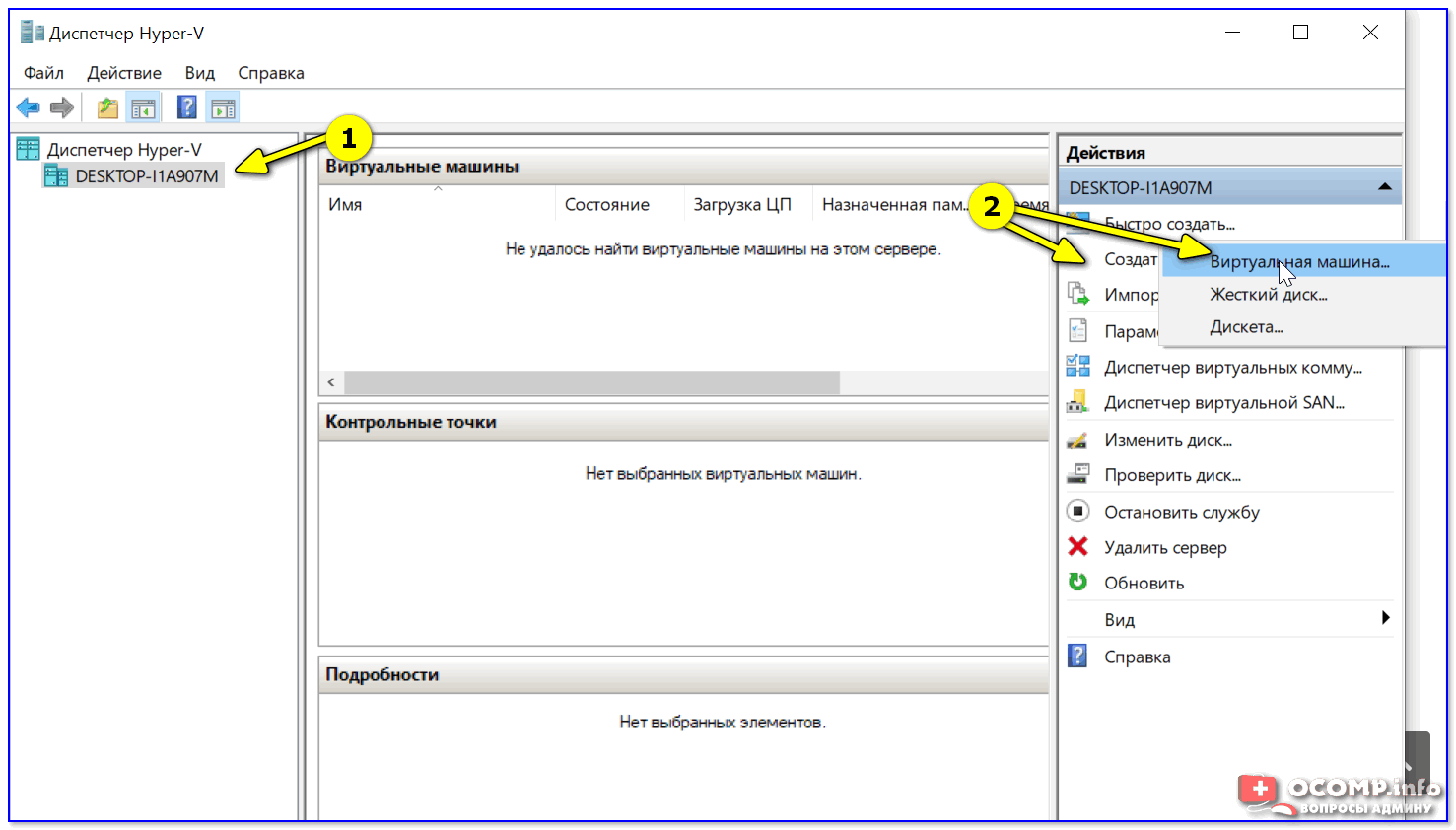
Диспетчер Hyper-V — создать
Далее необходимо придумать имя для ВМ. Можно использовать любое.

Укажите имя и местонахождение
Если вы хотите создать ‘виртуальную Windows XP’ (т.е. старую ОС) — выбирайте первое поколение. 👇,
Для ‘виртуальной Windows 10/11’ — выбирайте второе поколение.
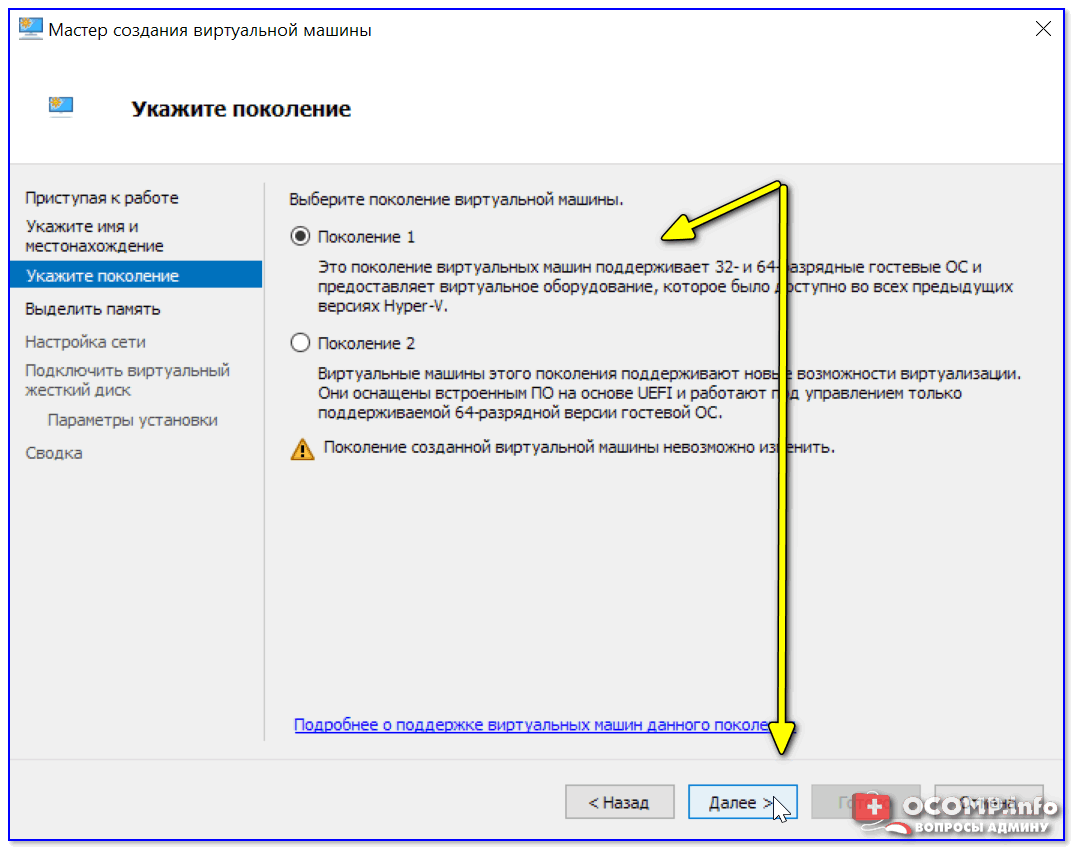
Укажите поколение
Затем необходимо указать количество выделяемой ОЗУ. Рекомендую как минимум 2000 МБ (для ‘виртуальной Windows 10/11’ — 4000 МБ).
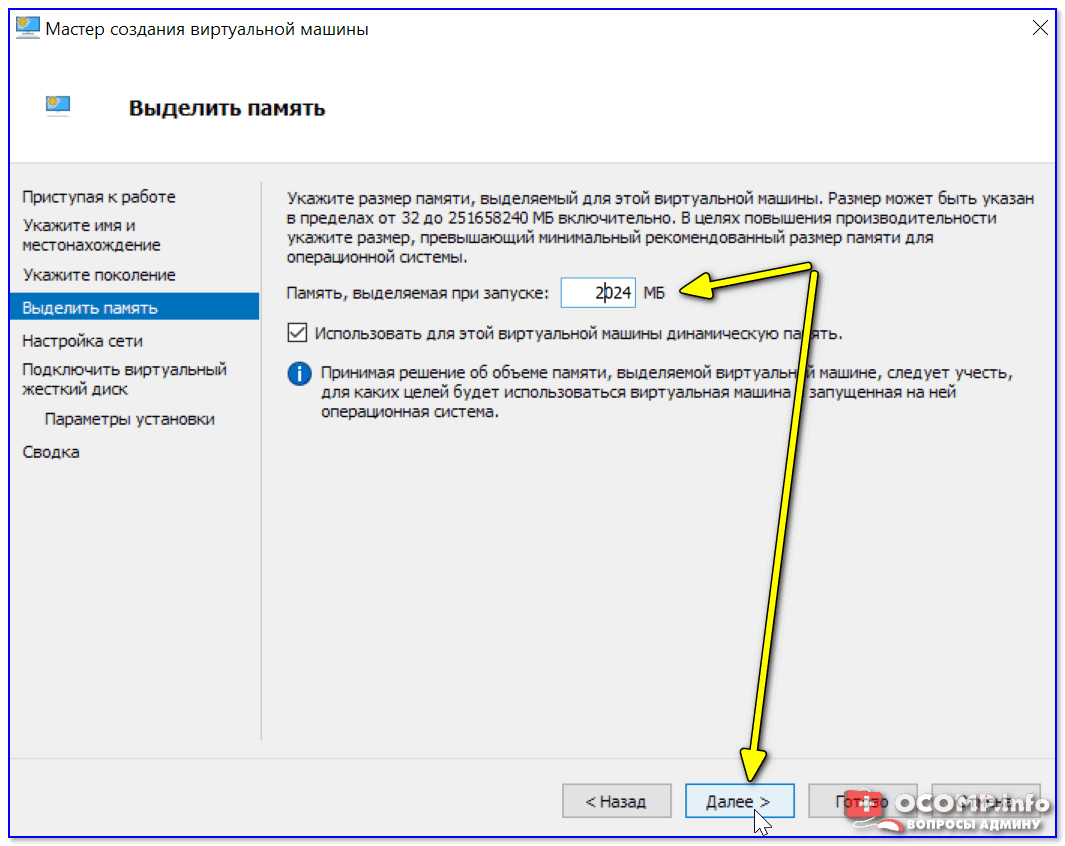
Выделить память
Что касается настройки сети — то ее пока что на этом этапе можно пропустить.
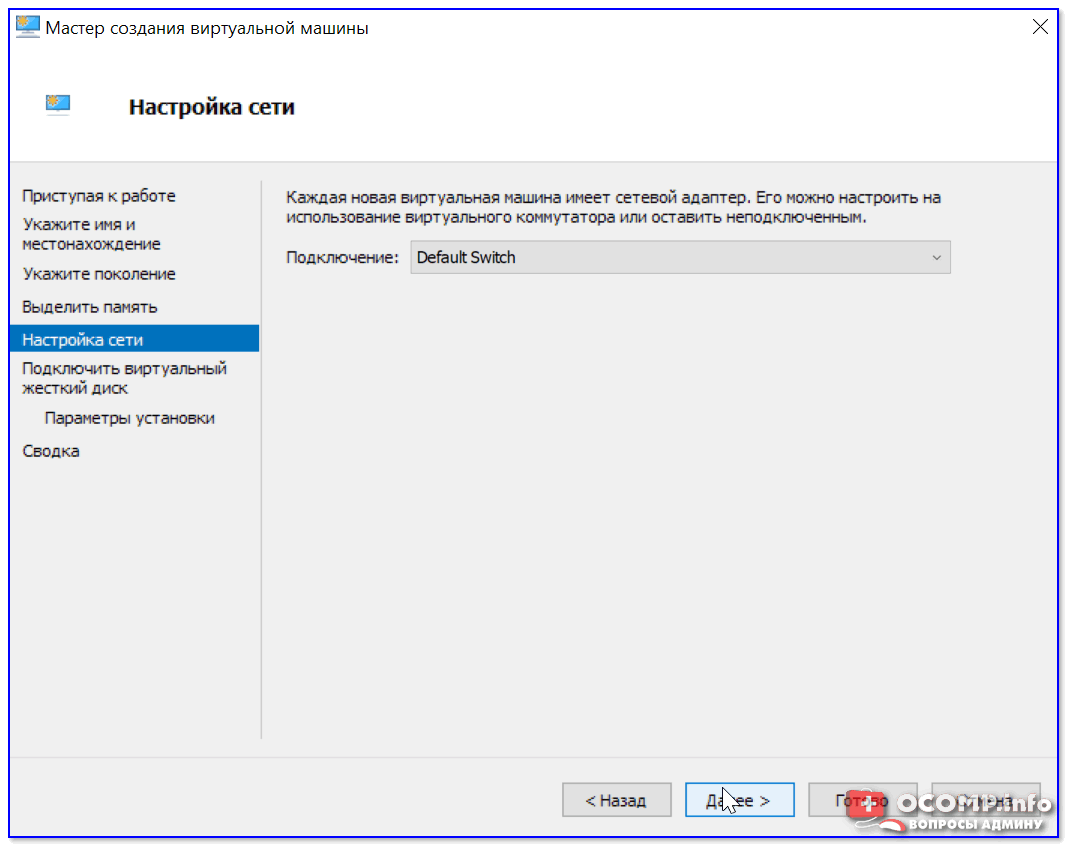
Настройка сети
Советую сразу же создать виртуальный жесткий диск (на нем будет храниться ваша виртуальная ОС, все ее файлы и т.д.). В моем примере я взял 15 ГБ (обычно требуется больше, и лучше указывать как минимум 30-45 ГБ).
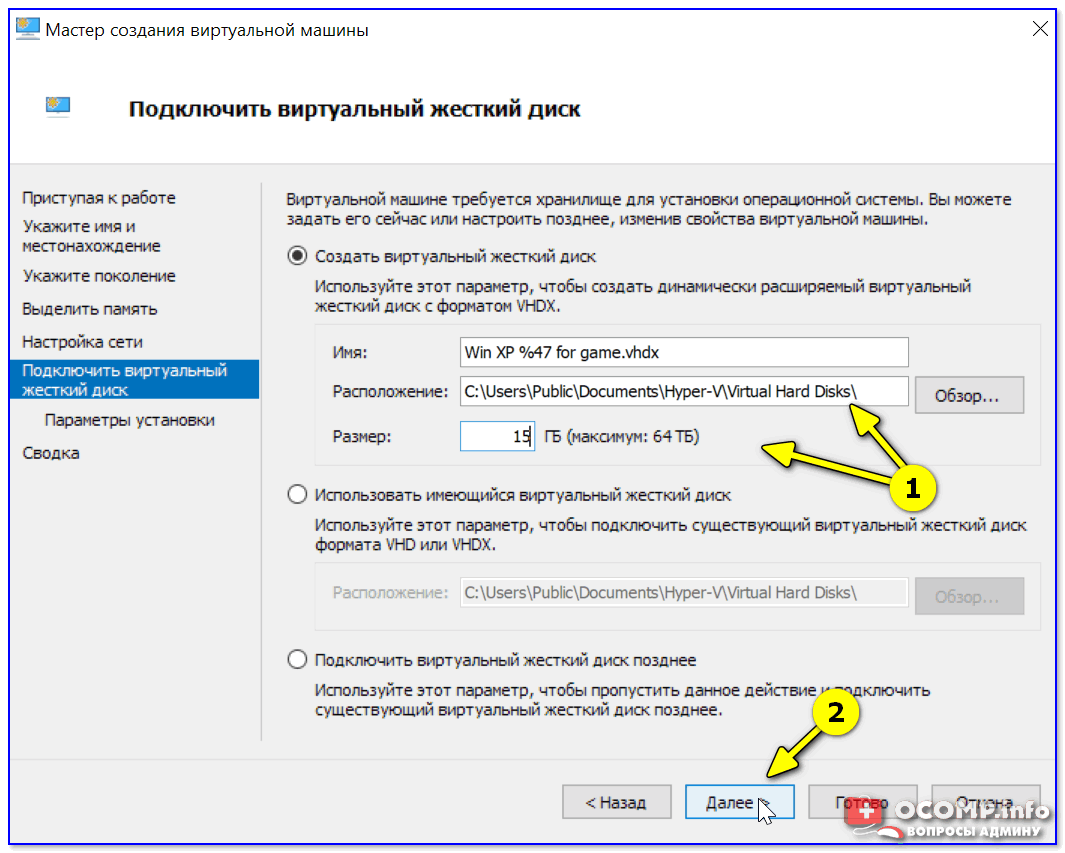
Подключить виртуальный жесткий диск
Следующий шаг важен: здесь нужно указать расположение ISO-образа с ОС Windows, которую вы хотите установить на ВМ (т.е. эта версия ОС у вас станет ‘виртуальной’).
В своем примере я использовал образ ISO с Windows XP.
В помощь!
1) Как и где искать «редкие» файлы: программы, игры, фильмы и пр. (кроме как в Google / Яндекс)
2) Как скачать Windows 10/11 на русском языке (официальные ISO-образы)
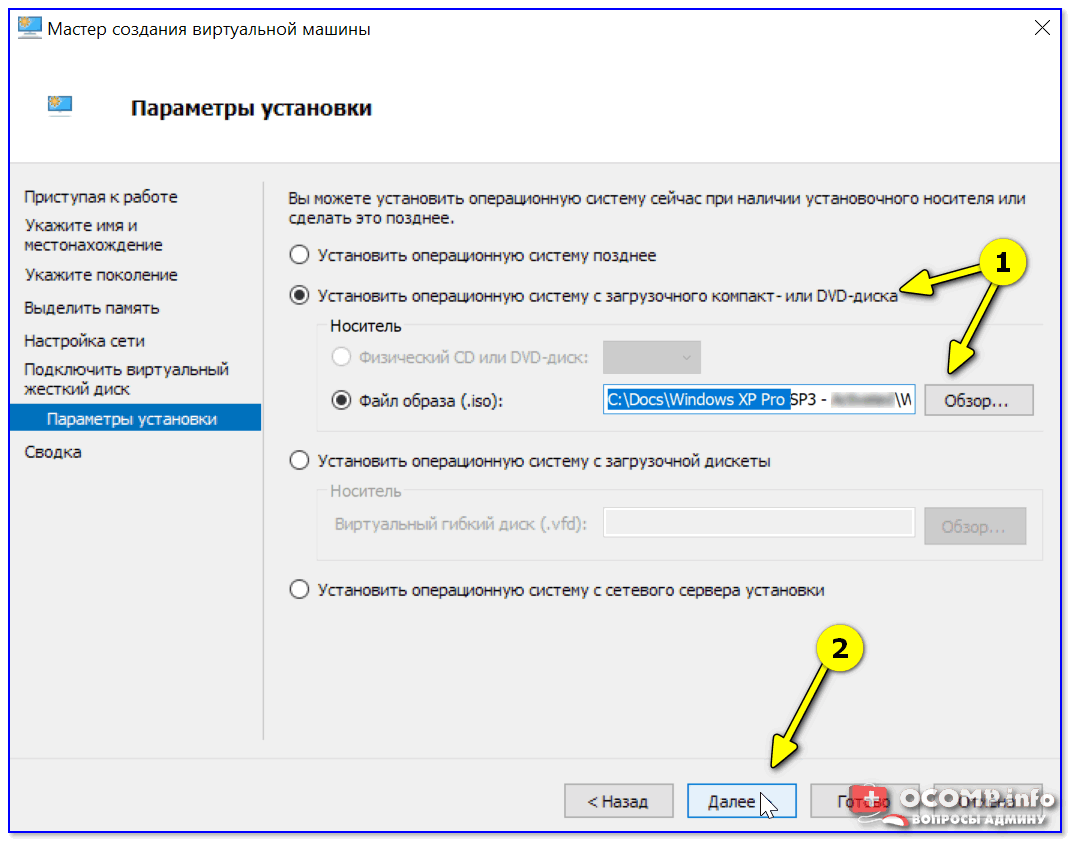
Параметры установки (выбор установочного ISO)
Ну и последний шаг — это обычная сводка, можно сразу же нажать на ‘Готово’.
ВМ была создана!
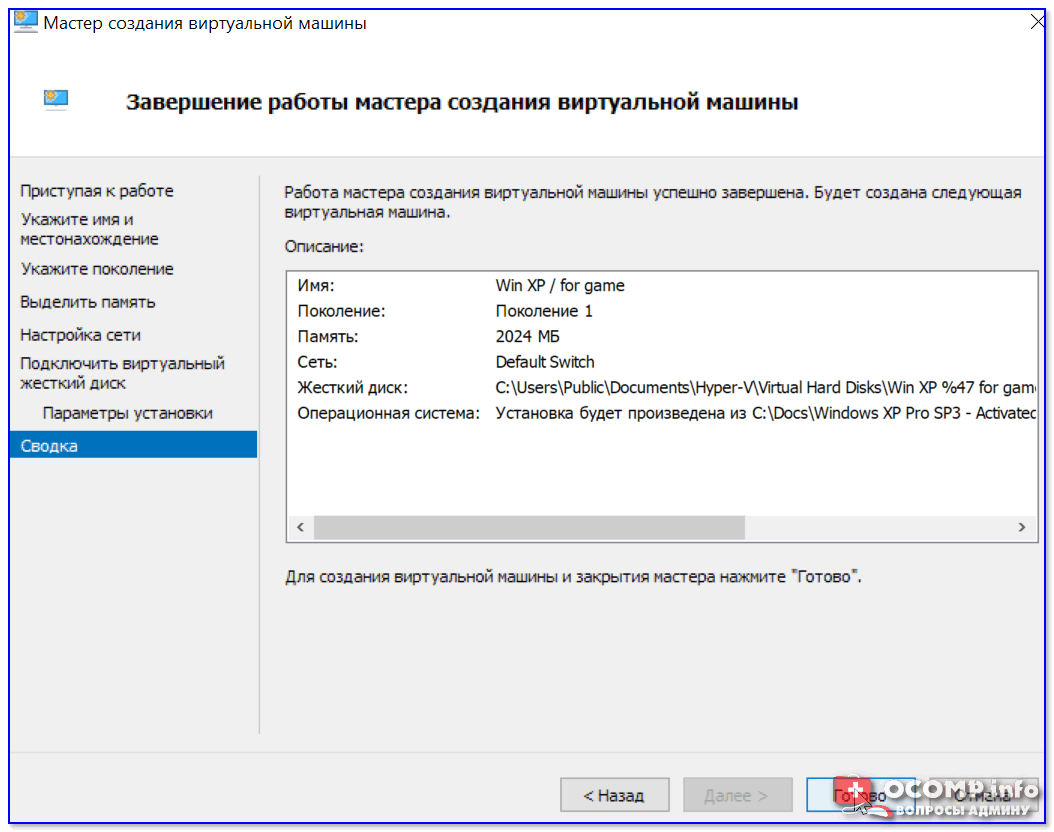
Сводка
ШАГ 3: установка Windows на ВМ
Теперь созданную ВМ можно запустить — для этого по ней достаточно кликнуть правой кнопкой мыши и выбрать в меню ‘Подключить…’. 👇,
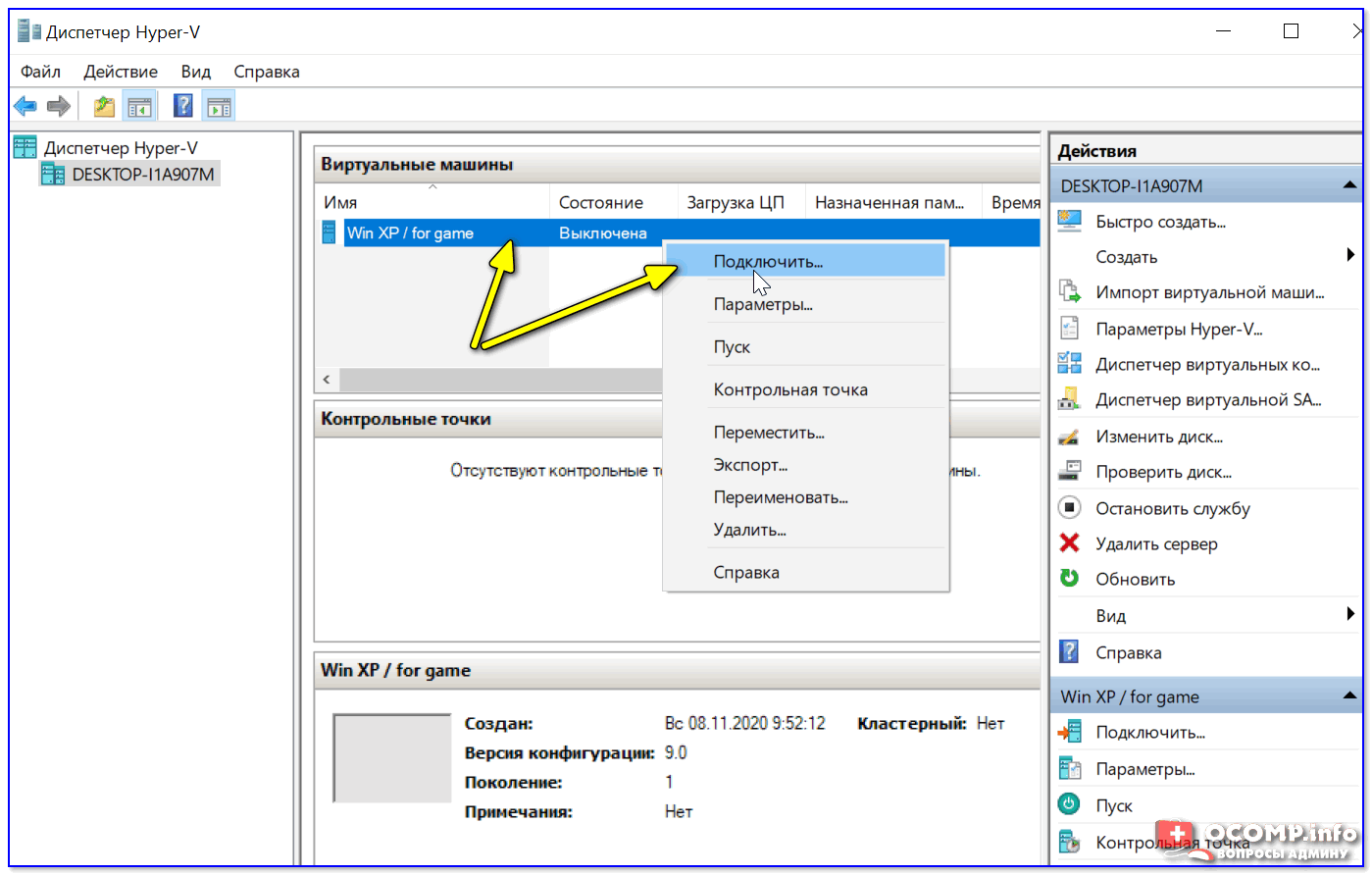
Подключить ВМ
Далее нажать по кнопке ‘ПУСК’.
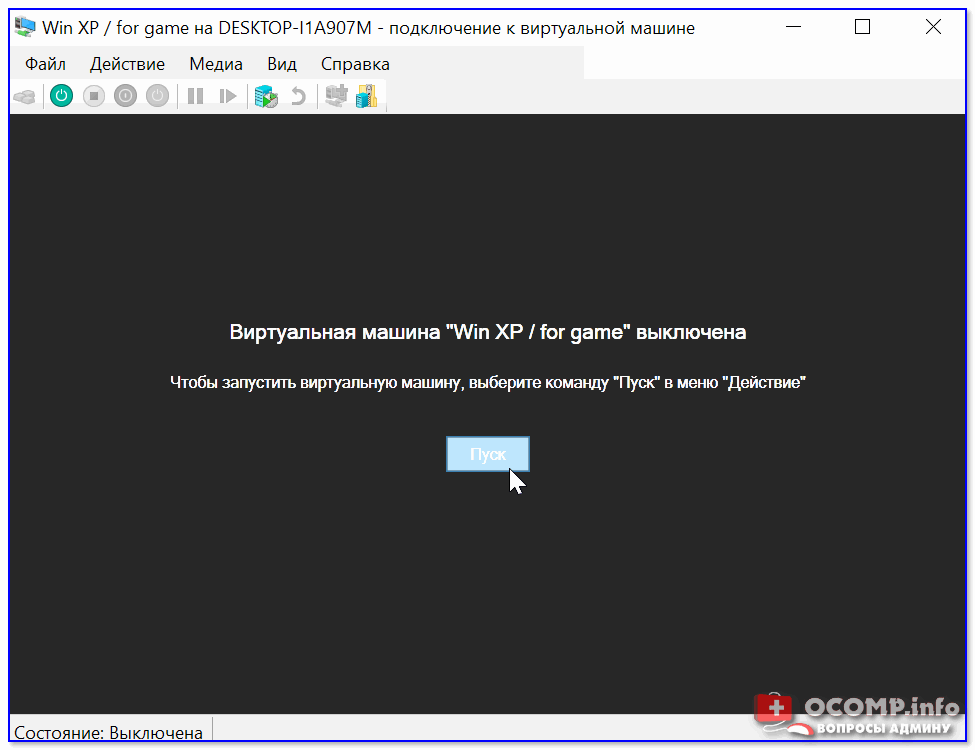
Пуск, запускаем ВМ
Т.к. в предыдущем шаге мы указали установочный образ ISO с Windows XP — ее установка на виртуальную машину начнется автоматически!
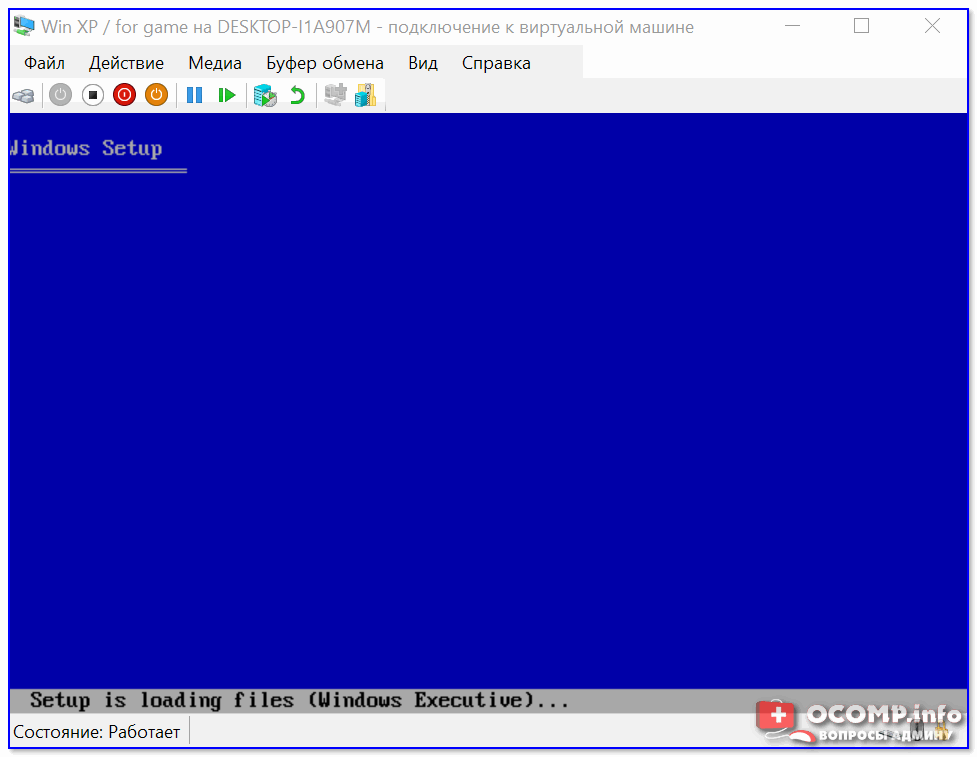
Т.к. при создании ВМ мы указали файл ISO — то установка началась автоматически
Как правило, достаточно несколько раз нажать на кнопку Enter, и дождаться окончания форматирования виртуального диска и копирования файлов.
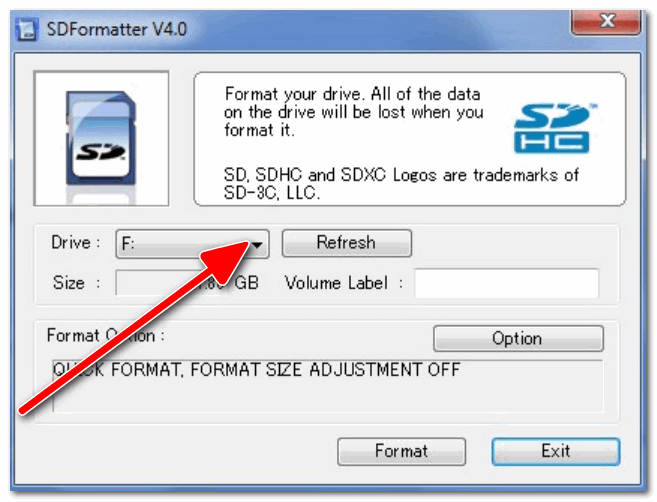
Выбор диска, форматирование, и копирование загрузочных файлов
Далее начнется весьма обыденный процесс установки ОС. Несколько раз придётся отвлечься и указать имя, часовой пояс и пр.
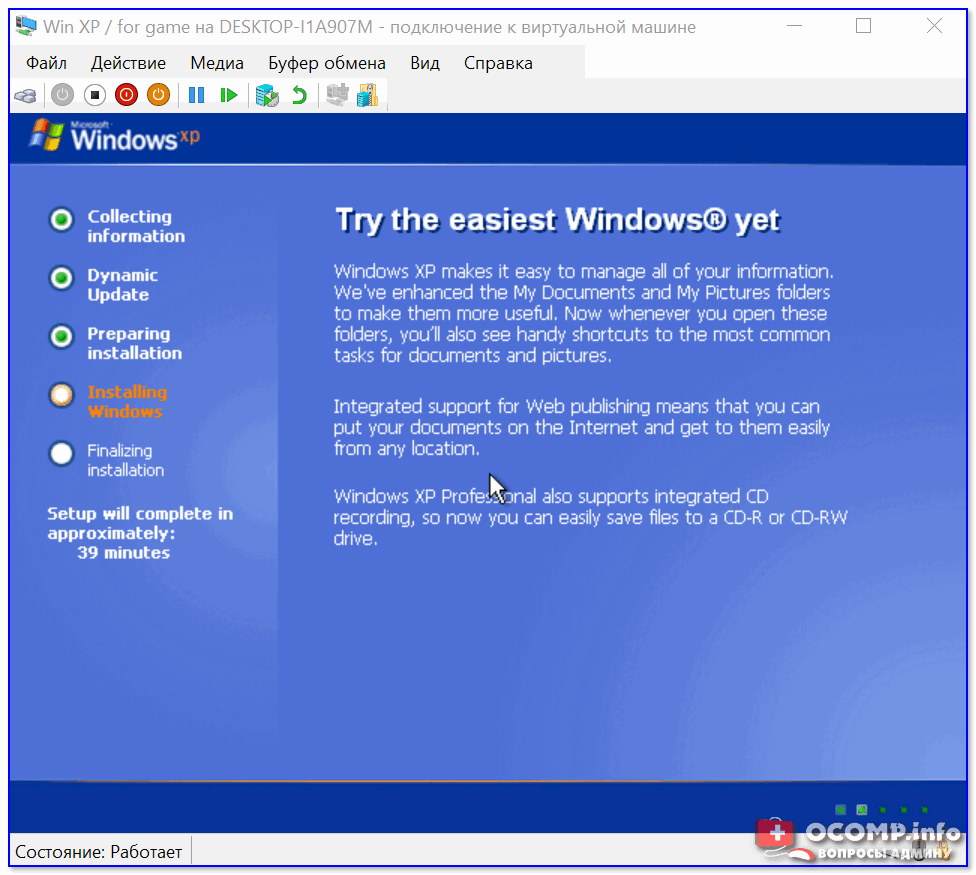
Процесс установки и копирования файлов
Через некоторое время Windows установится и произойдет первая загрузка… 👇,
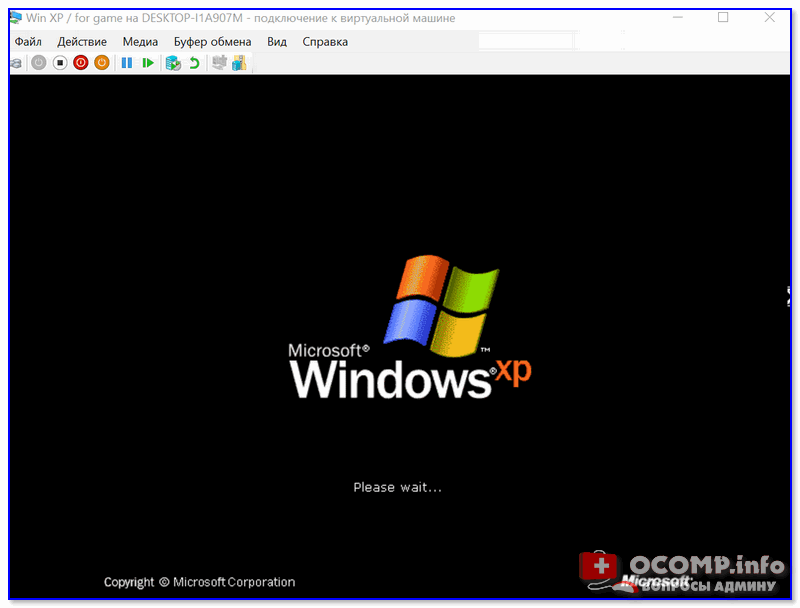
Запуск ОС
Теперь у нас есть ‘виртуальная Windows XP’ и с ней можно полноценно работать.
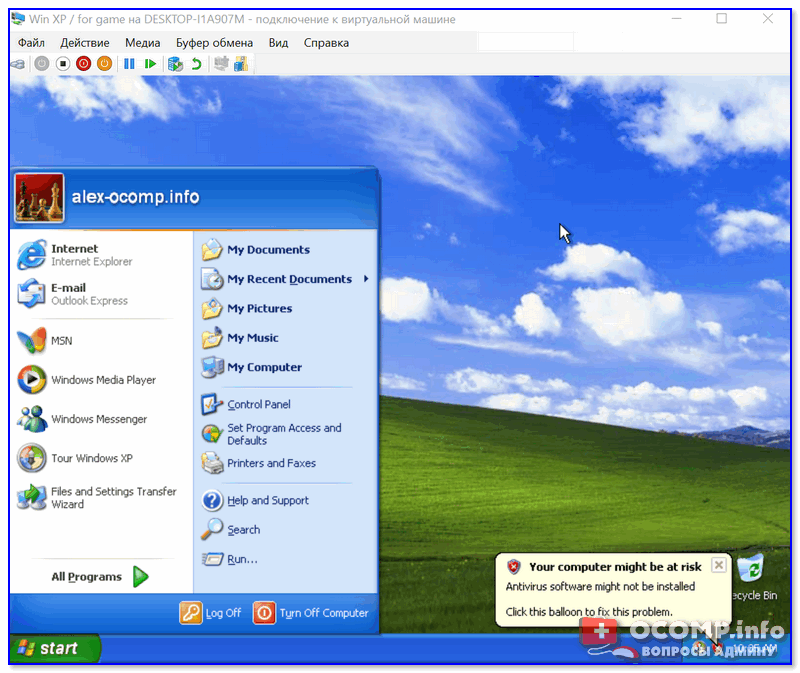
Виртуальная Windows XP готова к работе
ШАГ 4: использование ВМ
Использование ВМ крайне простое. После запуска диспетчера достаточно кликнуть по нужной ВМ правой кнопкой мыши и выбрать ‘Подключить’ (так, как мы это делали при установки ОС в предыдущем шаге).
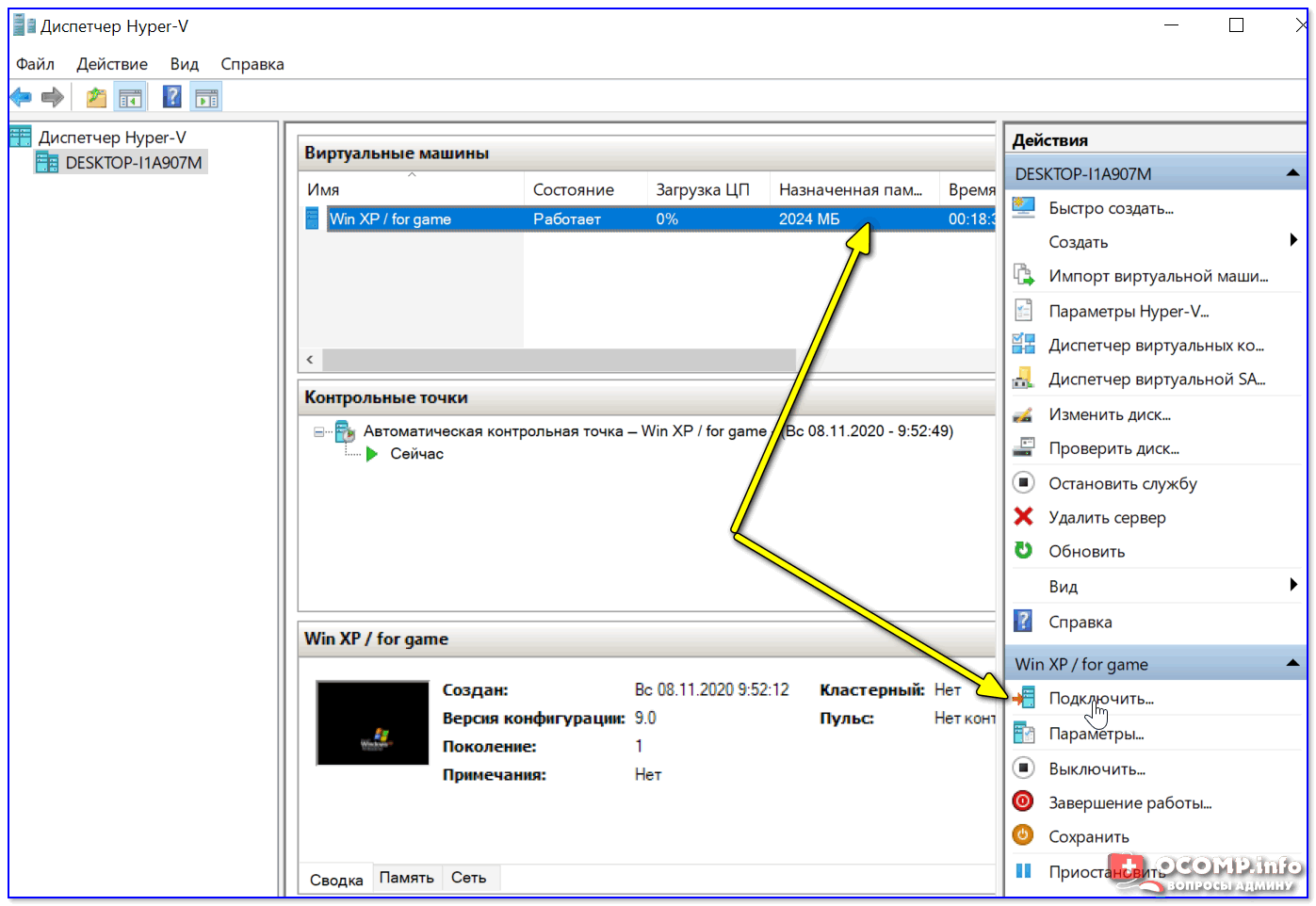
Подключаем ВМ и работаем
После, виртуальная Windows будет запущена в отдельном окне (как и др. программы), и в ней можно будет работать как в обычной системе — также доступна кнопка ПУСК, файлы на диске, игры и т.д. 👇,
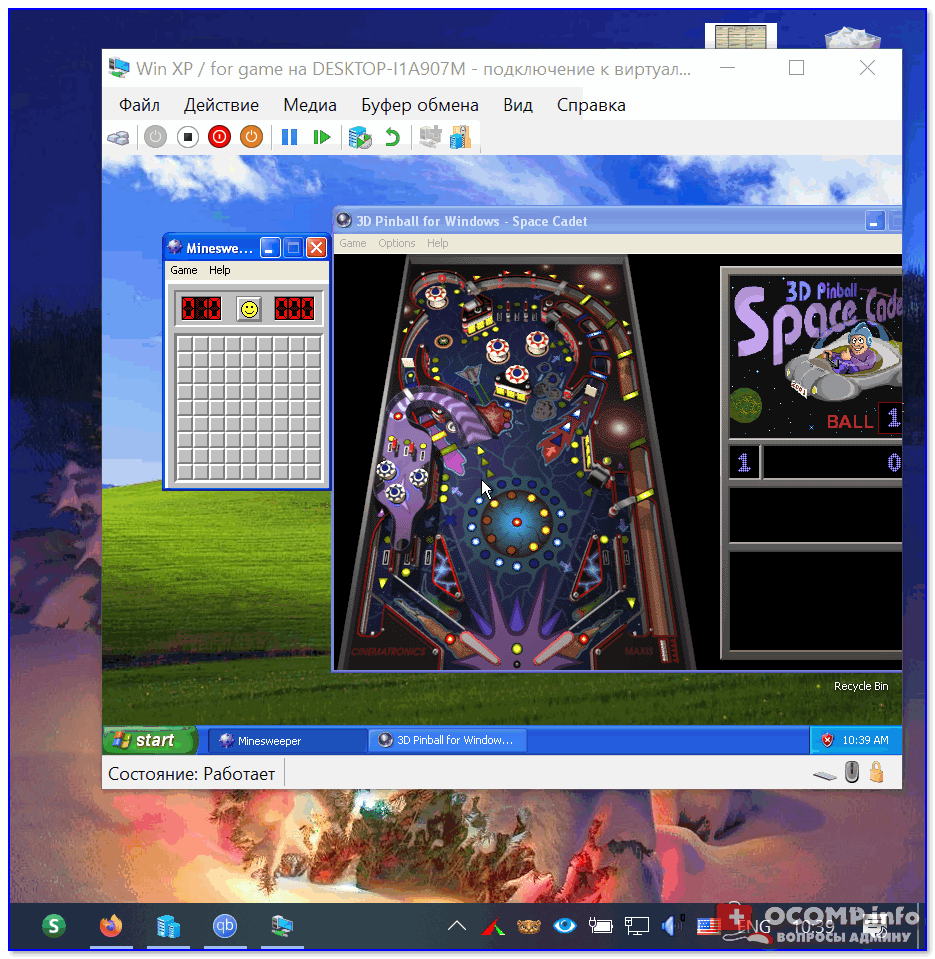
Можно играть
Важно: для выхода из окна приложения виртуальной машины — нажмите сочетание Ctrl+Alt+←.
Как скопировать файлы на диск ВМ
Довольно популярный вопрос по поводу обмена файлами с виртуальной ОС (ведь через правка/копировать это делать не получается…).
Приведу наиболее простой способ: сначала нужно отключить ВМ.
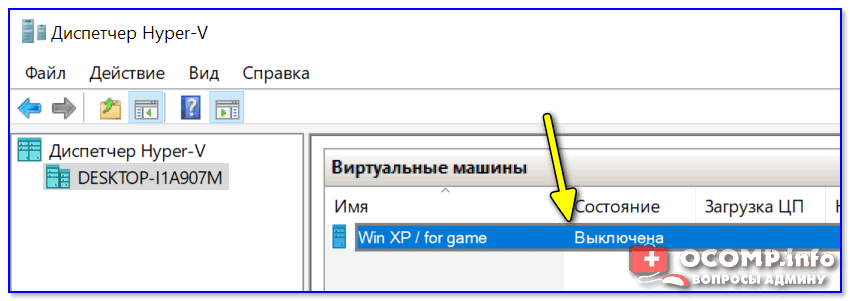
Состояние — выключена
Далее открыть управление дисками, нажать по меню ‘Действие / Присоединить виртуальный жесткий диск’ и указать его расположение (по умолчанию: C:\Users\Public\Documents\Hyper-V\Virtual hard disks).
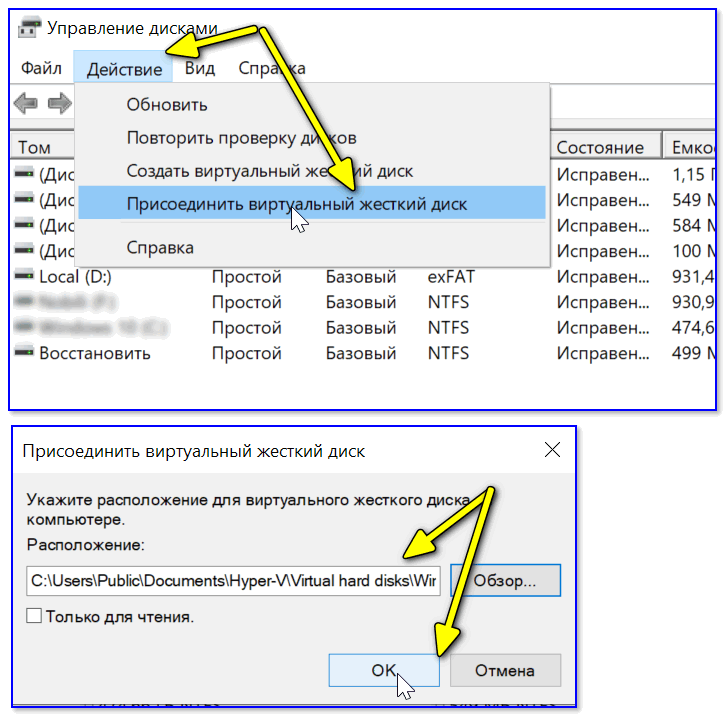
Присоединить виртуальный диск
В результате виртуальный диск (на котором установлена ‘виртуальная Windows’) отобразиться в ‘Моем компьютере’ и с ним можно будет работать как с обычным HDD. Т.е. скопировать и перенести на него (с него) любые файлы.

Можно работать с дисками
После обмена файлами с виртуальным диском — не забудьте его отключить: для этого в управлении дисками кликните по нему правой кнопкой мыши и выберите в меню ‘Отсоединить виртуальный жесткий диск’.
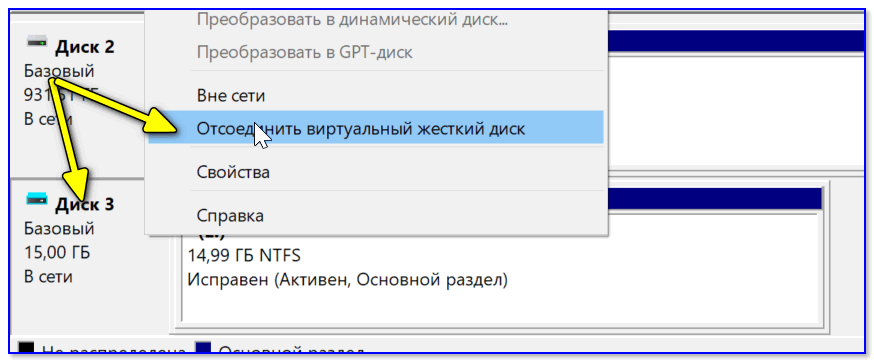
Отсоединить виртуальный диск
В общем-то, на этом и всё…
Компонент Hyper-V является весьма неплохой заменой отдельным программам вроде VirtualBox (о которой я рассказывал в этой заметке).
Впрочем, иногда виртуальные машины не позволяют всё же запускать определенный старый софт, и для его работы приходится ставить ‘реальную ОС’ на реальный старый ноутбук (например).