
Вопрос пользователя
Здравствуйте.
Подскажите пожалуйста, почему у меня некоторые странички в браузере отображают вместо текста иероглифы, квадратики и не пойми что (ничего нельзя прочесть). Раньше такого не было.
Заранее спасибо…
Доброго времени суток!
Действительно, иногда при открытии какой-нибудь интернет-странички вместо текста показываются различные ‘крякозабры’ (как я их называю), и прочитать это нереально.
Происходит это из-за того, что текст на страничке написан в одной кодировке (более подробно об этом можете узнать из Википедии), а браузер пытается открыть его в другой. Из-за такого рассогласования, вместо текста — непонятный набор символов.
Попробуем исправить это…
Исправляем иероглифы на текст
Браузер
Вообще, раньше Internet Explorer часто выдавал подобные крякозабры, современные же браузеры (Chrome, Яндекс-браузер, Opera, Firefox) — довольно неплохо определяют кодировку, и ошибаются очень редко.
Скажу даже больше, в некоторых версиях браузера уже убрали выбор кодировки, и для ‘ручной’ настройки этого параметра нужно скачивать дополнения, или лезть в дебри настроек за 10-ток галочек…
Итак, предположим браузер неправильно определили кодировку и вы увидели следующее (как на скрине ниже 👇,).

Вместо текста одни лишь крякозабры // Браузер выставил кодировку неверно!
Кстати!
Чаще всего путаница бывает между кодировками UTF (Юникод) и Windows-1251 (большинство русскоязычных сайтов выполнены в этих кодировках).
Поэтому, я рекомендую в ручном режиме попробовать их обе. Для этого нам понадобиться браузер MX5 (ссылка). Он один из немногих позволяет в ручном режиме выбирать кодировку (при необходимости):
- необходимо открыть нужный сайт,
- далее зайти в меню ‘Инструменты / кодировка’,
- выбрать вручную UTF 8 или ‘Авто-определение’,
- перезагрузить страницу. И, ву-а-ля, — иероглифы на страничке сразу же стали обычным текстом (скрин ниже 👇,)!
В помощь!
Если у вас иероглифы в браузере Chrome — ознакомьтесь с этим
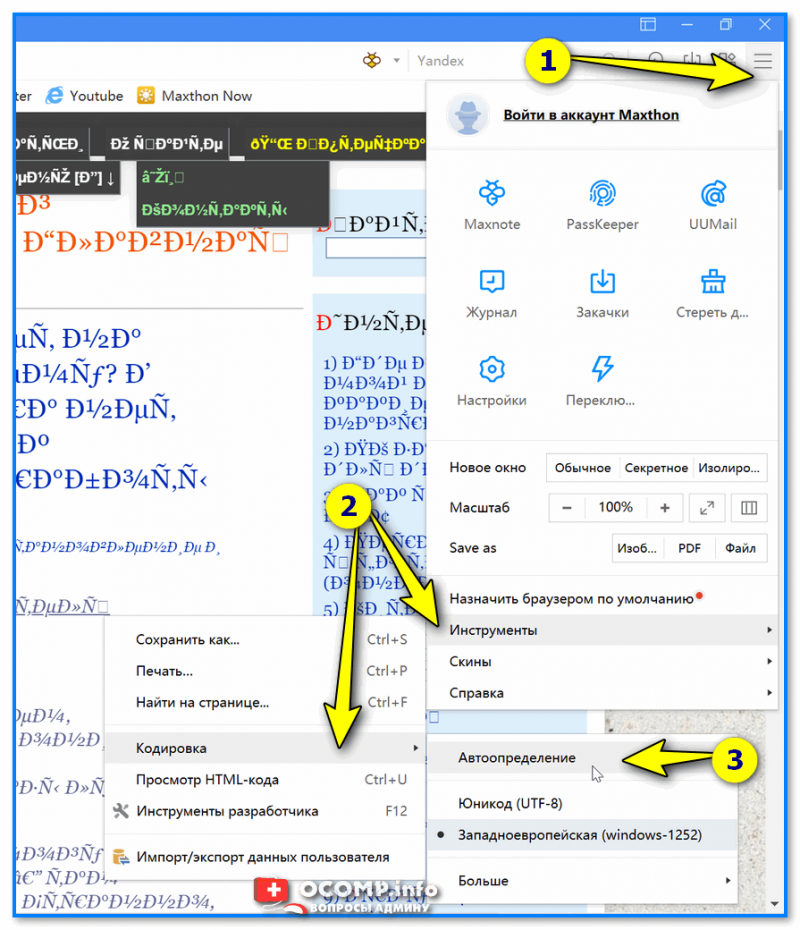
Браузер MX5 — выбор кодировки UTF8 или авто-определение
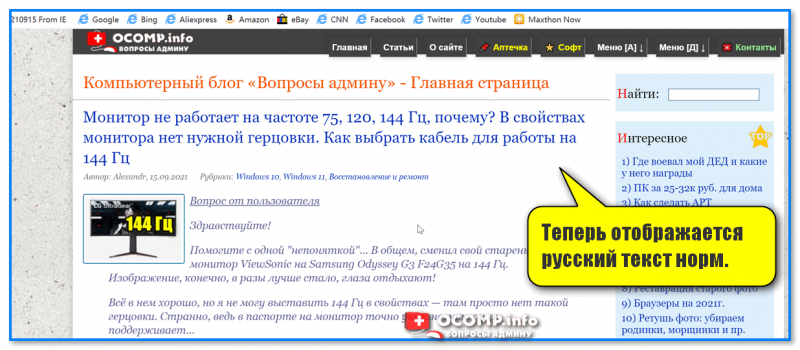
Теперь отображается русский текст норм.
📌, Еще один совет: если вы в своем браузере не можете найти, как сменить кодировку (а дать инструкцию для каждого браузера — вообще нереально!), я рекомендую попробовать открыть страничку в другом браузере (например, в MX5). Очень часто другая программа открывает страницу так, как нужно!
Текстовые документы
Очень много вопросов по крякозабрам задаются при открытии каких-нибудь текстовых документов. Особенно старых, например, при чтении Readme в какой-нибудь программе прошлого века (скажем, к играм).
Разумеется, что многие современные блокноты просто не могут прочитать DOS‘овскую кодировку, которая использовалась ранее. Чтобы решить сию проблему, рекомендую использовать редактор Bread 3.
Bred 3
Сайт: http://www.astonshell.ru/freeware/bred3/
Простой и удобный текстовый блокнот. Незаменимая вещь, когда нужно работать со старыми текстовыми файлами.
Bred 3 за один клик мышкой позволяет менять кодировку и делать не читаемый текст читаемым! Поддерживает кроме текстовых файлов довольно большое разнообразие документов. В общем, рекомендую! ✌
Попробуйте открыть в Bred 3 свой текстовый документ (с которым наблюдаются проблемы). Пример показан у меня на скрине ниже. 👇,
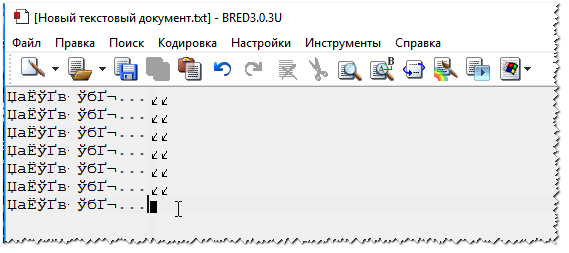
Иероглифы при открытии текстового документа
Далее в Bred 3 есть кнопка для смены кодировки: просто попробуйте поменять ANSI на OEM — и старый текстовый файл станет читаемым за 1 сек.!
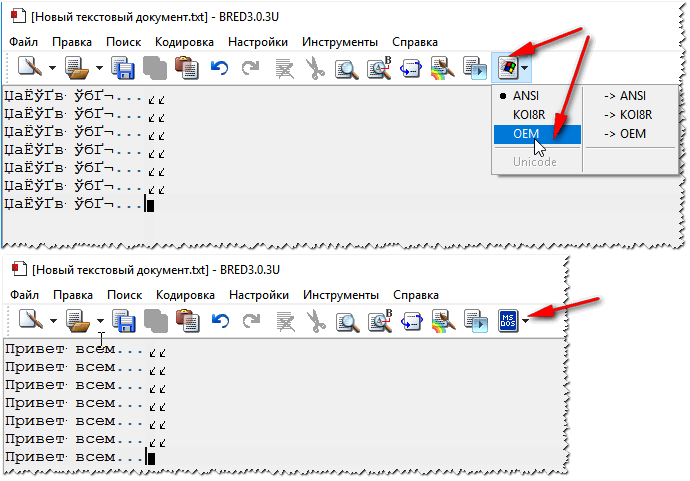
Исправление иероглифов на текст
Для работы с текстовыми файлами различных кодировок также подойдет еще один блокнот — Notepad++. Вообще, конечно, он больше подходит для программирования, т.к. поддерживает различные подсветки, для более удобного чтения кода.
Notepad++
Сайт: https://notepad-plus-plus.org/
Надежный, удобный, поддерживающий громадное число форматов файлов блокнот. Позволяет легко и быстро переключать различные кодировки.
Пример смены кодировки показан ниже: чтобы прочитать текст, достаточно в примере ниже, достаточно было сменить кодировку ANSI на UTF-8.
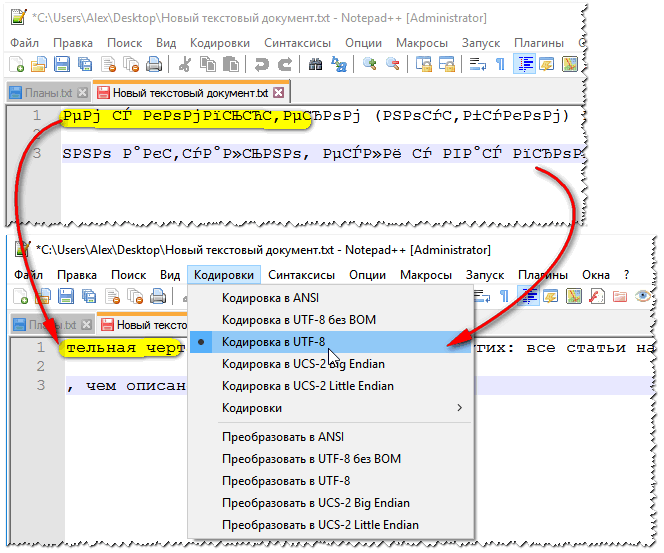
Смена кодировки в блокноте Notepad++
Штирлиц
Сайт разработчика: http://www.shtirlitz.ru/
Эта программа специализируется на ‘расшифровке’ текстов, написанных в разных кодировках: Win-1251, KOI-8r, DOS, ISO-8859-5, MAC и др.
Причем, программа нормально работает даже с текстами со смешанной кодировкой (что не могут др. аналоги). Пример см. на скрине ниже. 👇,
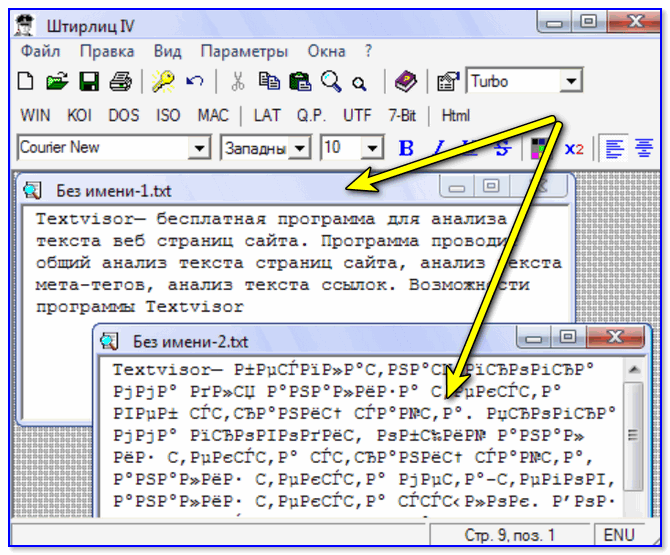
Пример работы ПО ‘Штирлиц’
BAT-файлы (скрипты)
Для начала простой пример о чем идет речь. 👇,
На скрине видно, что вместо русского текста отображаются различные квадратики, буквы ‘г’ перевернутые, и пр. иероглифы.
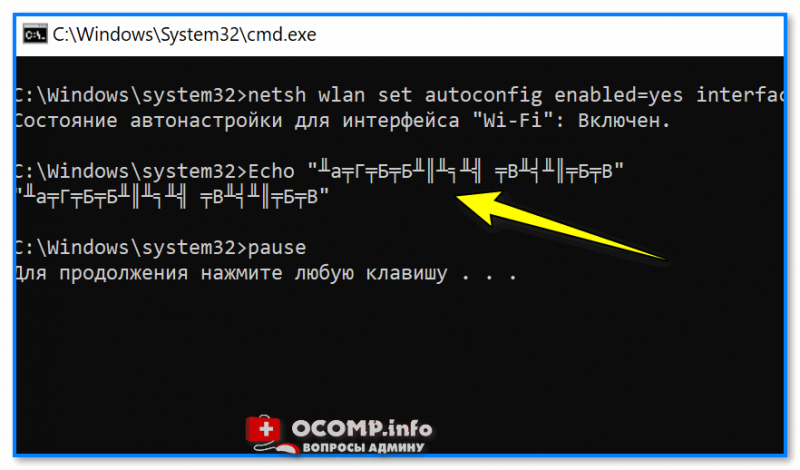
Как выглядит русский текст при выполнении BAT-файла
📌, Чтобы это исправить — можно прибегнуть к следующему:
- в начало BAT-файла добавить код @chcp 1251,
- установить программу Notepad++ и в меню выбрать OEM-866: ‘Кодировки/Кодировки/Кириллица/OEM-866’,
- установить программу Akelpad, в разделе ‘Кодировки’ выбрать ‘Сохранить в DOS-866’.
Документы MS WORD
Очень часто проблема с крякозабрами в Word связана с тем, что путают два формата Doc и Docx. Дело в том, что с 2007 года в Word (если не ошибаюсь) появился формат Docx (позволяет более сильнее сжимать документ, чем Doc, да и надежнее защищает его).
Так вот, если у вас старый Word, который не поддерживает этот формат — то вы, при открытии документа в Docx, увидите иероглифы и ничего более.
📌, Есть неск. путей решения:
- скачать на сайте Microsoft спец. дополнение, которое позволяет открывать в старом Word новые документы (с 2020г. дополнение с офиц. сайта удалено). Только из личного опыта могу сказать, что открываются далеко не все документы, к тому же сильно страдает разметка документа (что в некоторых случаях очень критично),
- использовать аналоги Word (правда, тоже разметка в документе будет страдать),
- обновить Word до современной версии (2019+),
- если речь идет о документы TXT — открыть его в Notepad++.
Так же при открытии любого документа в Word (в кодировке которого он ‘сомневается’), он на выбор предлагает вам самостоятельно указать оную. Пример показан на рисунке ниже, попробуйте выбрать:
- Widows (по умолчанию),
- MS DOS,
- Другая…
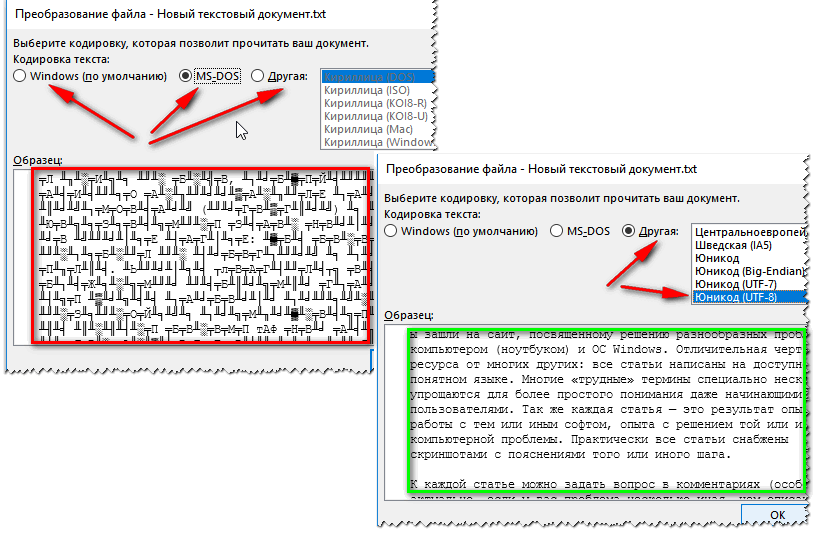
Переключение кодировки в Word при открытии документа
Окна в различных приложениях Windows
Бывает такое, что какое-нибудь окно или меню в программе показывается с иероглифами (разумеется, прочитать что-то или разобрать — нереально).
📌, Могу дать несколько рекомендаций:
- Русификатор. Довольно часто официальной поддержки русского языка в программе нет, но многие умельцы делают русификаторы. Скорее всего, на вашей системе — данный русификатор работать отказался. Поэтому, совет простой: попробовать поставить другой,
- Переключение языка. Многие программы можно использовать и без русского, переключив в настройках язык на английский. Ну в самом деле: зачем вам в какой-то утилите, вместо кнопки ‘Start’ перевод ‘начать’?
- Если у вас раньше текст отображался нормально, а сейчас нет — попробуйте восстановить Windows, если, конечно, у вас есть точки восстановления,
- Проверить настройки языков и региональных стандартов в Windows, часто причина кроется именно в них .
Языки и региональные стандарты в Windows
Чтобы открыть меню настроек:
- нажмите Win+R,
- введите intl.cpl, нажмите Enter.
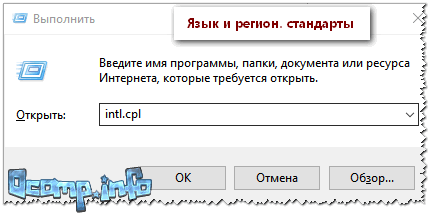
intl.cpl — язык и регион. стандарты
Проверьте чтобы во вкладке ‘Форматы’ стояло ‘Русский (Россия) / Использовать язык интерфейса Windows (рекомендуется)’ (пример на скрине ниже 👇,).
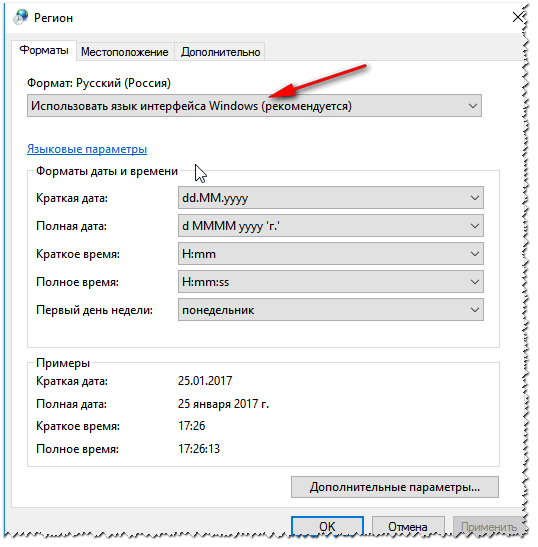
Формат — русский / Россия
Во вкладке ‘Местоположение’ — укажите ‘Россия’.
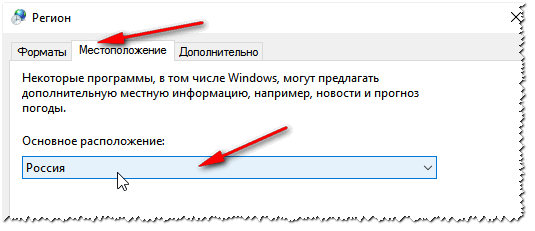
Местоположение — Россия
И во вкладке ‘Дополнительно’ установите язык системы ‘Русский (Россия)’.
После этого сохраните настройки и перезагрузите ПК. Затем вновь проверьте, нормально ли отображается интерфейс нужной программы.
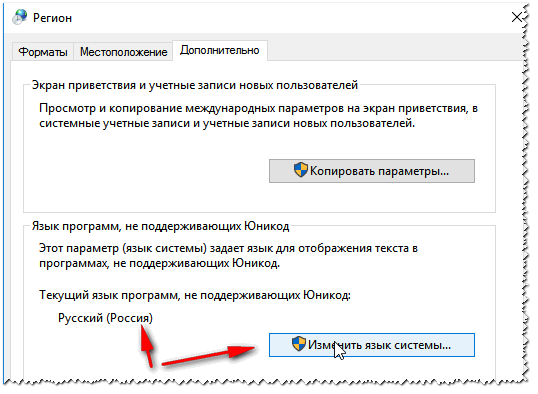
Текущий язык программ