
Вопрос от пользователя
Здравствуйте.
Подскажите, по одной проблеме. Я приобрел новый ноутбук, подключил его к домашней Wi-Fi сети — значок в трее показывает, что Wi-Fi подключен, но интернет не работает (страницы в браузерах не открываются, онлайн-игры не соединяются, Skype не загружается). В чем может быть проблема?
PS
Телефон и другой старый ноутбук работают с этой Wi-Fi сетью нормально (интернет есть)!
Доброго дня!
В вашем случае, очевидно, что проблема почти наверняка связана с настройками Windows на новом ноутбуке (если, конечно, в параметрах роутера не стоит ограничение на кол-во подключаемых устройств, например).
Но вообще, чаще всего, пользователи сталкиваются с тремя вариантами: когда проблема связана с ноутбуком (под Windows) [как в вашем случае], со смартфоном/планшетом (под Android), и с настройками роутера. 👀,
Собственно, согласно этому и разобью эту статью на 3 части (полагаю, так будет наиболее удобно для чтения). Думаю, что статья поможет в решении большинства самых популярных причин этой проблемы.
И так, ближе к теме…
Wi-Fi есть, а интернета нет: что делать
Вариант 1: проблема на стороне ноутбука/ПК (Windows)
Вообще, по статистике, должен отметить, что все же большая часть проблем с недоступностью интернета (при соединении с Wi-Fi сетью) связана с настройками роутера. Но если у вас другие устройства, подключаемые к этой же Wi-Fi сети, могут выйти в интернет [как у автора вопроса], то начинать следует с проверки настроек Windows.
Прим.: кроме тех случаев, когда в настройках роутера может быть поставлено ограничение на кол-во подключаемых устройств (или стоит ‘белый’ список на конкретные MAC-адреса (что такое MAC-адрес)).
В этом случае, если настройка Windows не дала результатов — проверьте настройки роутера (о них чуть ниже в статье).
Неверные настройки сетевого адаптера
Пожалуй, это первое с чего следует начать. Дело в том, что нередко в настройках сетевого подключения остаются предыдущие настройки (которые, могли, например, задаваться в магазине). И из-за этого, когда вы соединяетесь с Wi-Fi сетью — интернет не работает…
Для начала откройте вкладку сетевые подключения (для этого: нажмите сочетание Win+R, и в появившееся окно ‘Выполнить’ введите команду ncpa.cpl).

ncpa.cpl — просмотр всех сетевых подключений
Далее откройте свойства беспроводной сети (на англ. она может называться как ‘Wireless’).
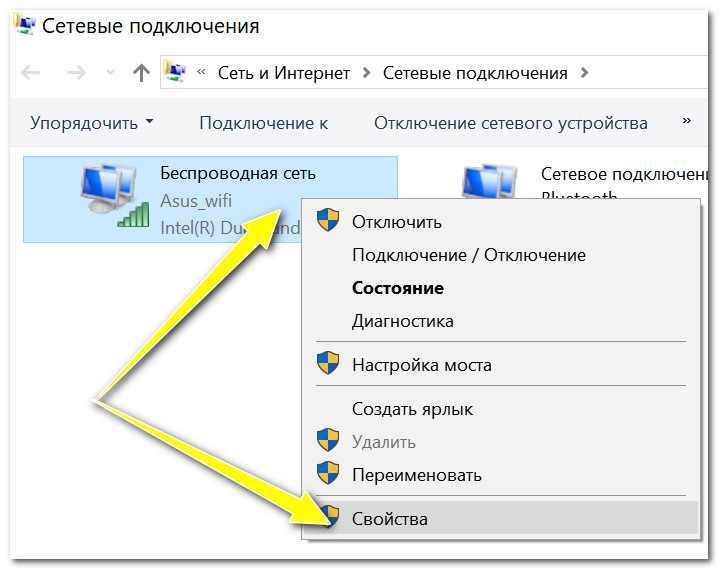
Свойства беспроводной сети
После найдите строчку ‘IP версии 4 (TCP/IPv4)’ и откройте ее свойства (цифра-1 на скрине ниже 👇,).
Далее установите варианты получения IP-адреса и DNS-сервера автоматически (эти настройки подойдут для большинства роутеров!).

Получение автоматически IP, DNS / Кликабельно
Сохраните настройки и перепроверьте работу сети.
Блок антивирусов/брандмауэров
Второе, на что хотелось бы обратить внимание, это антивирусы. Нередко, пытаясь обезопасить вашу работу в сети Интернет — они блокируют доступ ко многим сайтам (или вообще не дают работать браузеру пока вы не разрешите это действие вручную.
Например, так раньше делали Norton Antivirus и Panda при выставлении макс. уровня защиты).
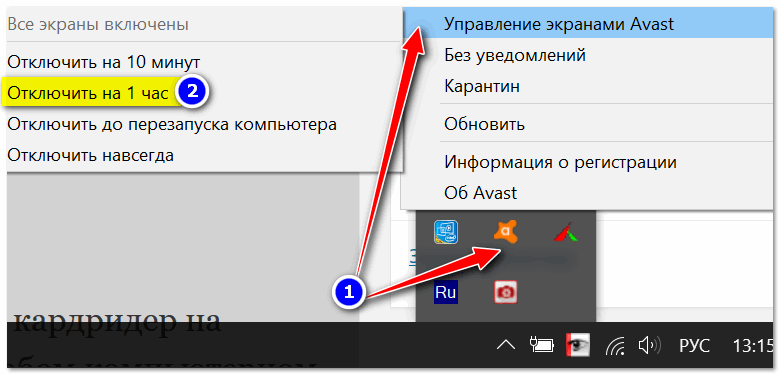
Отключение антивируса Avast на 1 час
Поэтому, на время настройки сети я бы порекомендовал отключить работу антивируса и брандмауэра.
Попробуйте запустить диагностику
Если у вас установлена ОС Windows 10 — то в ее арсенале есть хорошее средство диагностики сети. Нередко, оно помогает если не устранить проблему, так хотя бы указывает на причину ее возникновения.
Чтобы запустить диагностику: просто щелкните по значку сети в трее правой кнопкой мышки, в появившемся меню выберите вариант ‘Диагностика неполадок’.
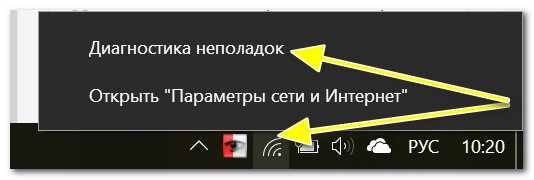
Диагностика неполадок
Далее действуйте согласно советам ‘мастера’.
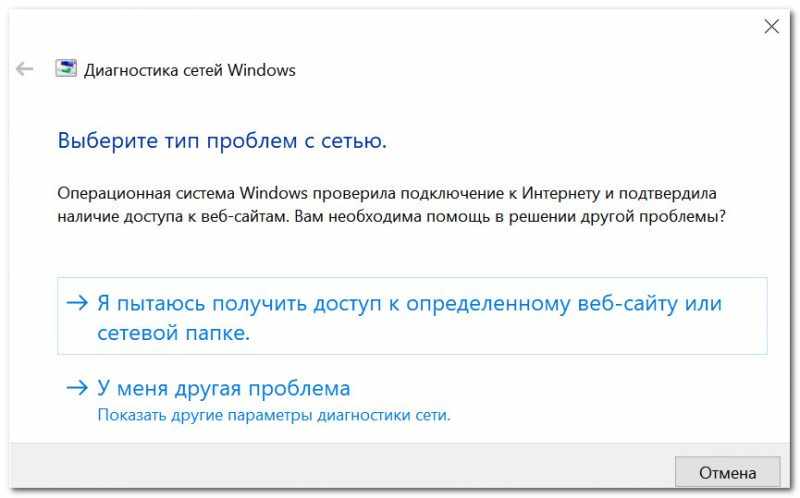
Диагностика сетей Windows
Кстати, также можно открыть параметры Windows, вкладку ‘Обновление и безопасность/Устранение неполадок’, в списке найти ‘Сетевой адаптер’ и запустить средство устранения неполадок (см. скриншот ниже).
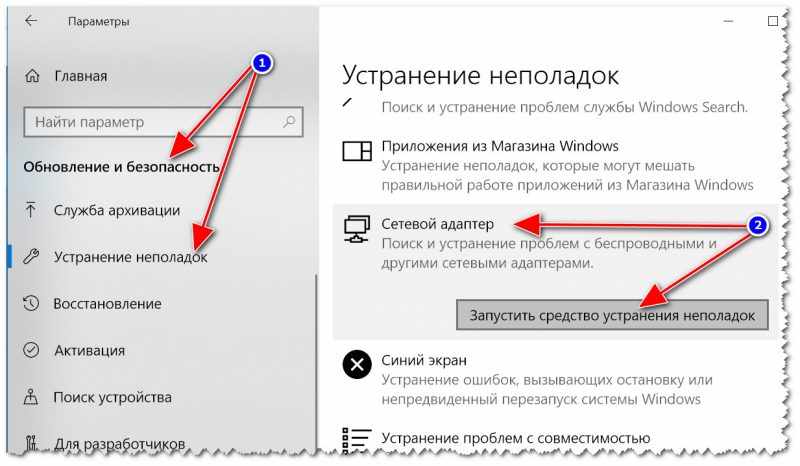
Устранение неполадок сетевого адаптера / Windows 10
Попробуйте использовать DNS-серверы, отличные от вашего провайдера
Может так стать, что на других ваших устройствах (на которых есть интернет) в настройках заданы отличные DNS-серверы от вашего провайдера.
В результате они работают, а конкретно ваше новое устройство — нет. Кстати, отмечу, что DNS-серверы провайдера часто уступают, например, DNS-серверам Яндекса или Гугла. Поэтому, рекомендую также попробовать их сменить.
Для этого откройте сетевые подключения, затем свойства адаптера (в предыдущем шаге подробно рассказано, как это сделать) и попробуйте задействовать DNS 8.8.8.8 и 8.8.4.4 (как в примере ниже).
В помощь!
Более подробно о DNS-серверах (и как это может влиять на работу того же браузера) можете узнать здесь

Свойства IPv4 — получить IP-адрес автоматически, DNS-сервер используем от Гугл
В дополнение!
Также порекомендовал бы ознакомиться с еще одной статьей, в которой указан ряд причин работы Wi-Fi сети без доступа к Интернет
Вариант 2: проблема на стороне роутера (если интернета нет на всех устройствах, подключаемых к Wi-Fi сети)
Если интернета нет ни на одном из устройстве, соединенных с Wi-Fi, то почти наверняка можно винить роутер (по крайней мере, в первую очередь проверить его работу). Вообще, сбои в работе роутера, к сожалению, не такая уж и редкость.
Если у вас раньше все работала в штатном режиме (нормально), то для начала, попробуйте перезагрузить роутер. Часто роутер при сильной нагрузке может ‘подзависнуть’ или перезагрузиться, а новое подключение создать ‘забывает’…
Не сбились ли параметры доступа к Интернету (и настроен ли роутер вообще)
В некоторых случаях, настройки доступа к сети Интернет (обычно, раздел WAN в роутерах) могут сбиться. Кстати, если у вас новый роутер и вы его только впервые подключили — то они у вас не заданы вообще, и отсутствие интернета в этом случае — дело не удивительное…
Для проверки настроек необходимо зайти в веб-интерфейс роутера, как правило достаточно ввести в адресную строку браузера IP 192.168.1.1 или 192.168.0.1 (ссылка на инструкцию ниже). Затем открыть раздел настроек Интернета (WAN).
В помощь!
1) Инструкция о том, как зайти в настройки [веб-интерфейс] роутера, и что делать, если настройки не открываются.
2) Как настроить новый Wi-Fi-роутер самостоятельно.
Из-за обилия разнообразных марок роутеров и их прошивок, дать 100%-ную инструкцию вряд ли возможно. Например, в роутерах Tenda этот раздел так и называется ‘Настройки Интернета’ (см. скрин ниже 👇,).
Вам необходимо ввести те параметры доступа к сети Интернет, которые вам предоставил провайдер при заключении договора на оказание услуг связи.
Обычно, если это PPPoE подключение (одно из самых популярных в России), это логин и пароль для доступа к Интернет. Иногда требуется указать определенные IP-адреса, DNS и пр.
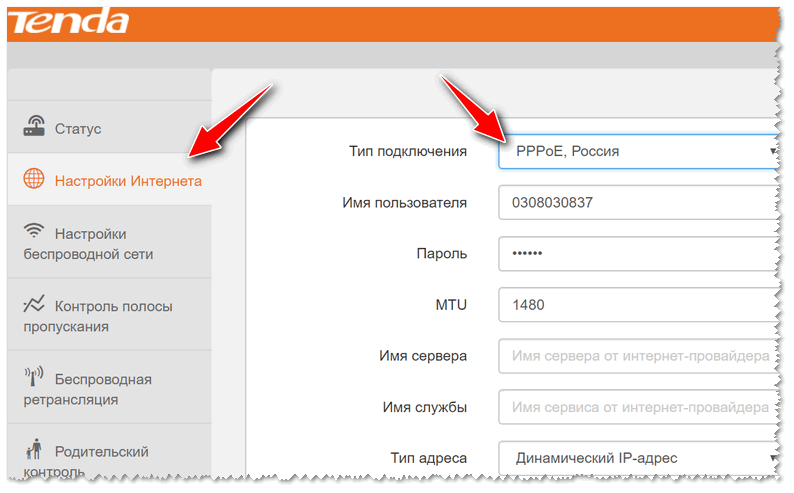
Настройка PPPoE подключения / Роутер Tenda
В качестве еще одного примера — окно настроек роутера TP-Link (раздел ‘Сеть/WAN’). В принципе, все поля аналогичны, для их заполнения также понадобятся данные из договора с провайдером.
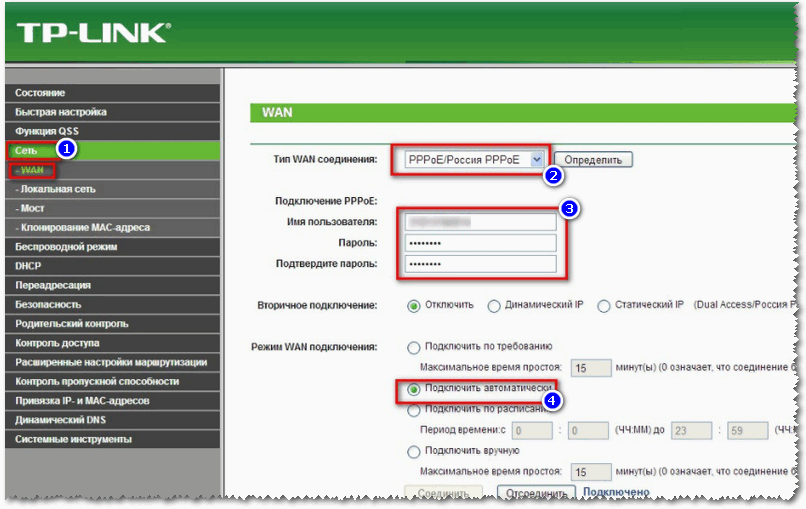
Настройки интернета (WAN) / TP-Link
В дополнение!
Также порекомендую одну предыдущую статью о том, как настроить роутер (за основу был взят Tenda FH456): создать подключение к Интернет и Wi-Fi
Нет ли ограничения на кол-во подключаемых устройств (нет ли блока по MAC-адресу)
В некоторых роутерах можно задать особые настройки безопасности: например, разрешить подключаться только определенному количеству устройств, ограничить устройства по MAC-адресу и пр.
Или вообще, как в настройках полосы пропускания (роутер Tenda) — можно отключить доступ к Интернету для любого из устройств!
Рекомендую проверить эти настройки и внести коррективы.
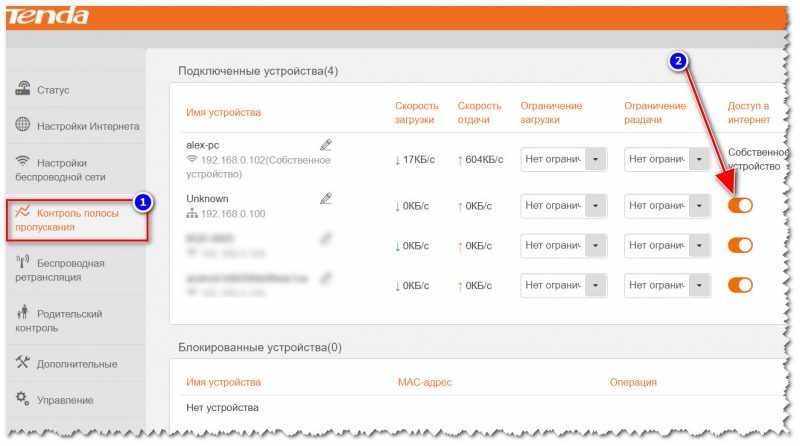
Контроль полосы пропускания / Роутер Tenda / Кликабельно
Кстати, предполагаю, что далеко не всегда так просто ‘прошерстить’ все настройки безопасности роутера (тем более, если это делаете первый раз).
В некоторых случаях гораздо быстрее сбросить настройки роутера в дефолтные (по умолчанию) и затем вручную вновь задать параметры. Для сброса настроек роутера у них на корпусе есть (чаще всего) небольшая едва заметная кнопка ‘reset’ (нажимать на нее нужно карандашом).
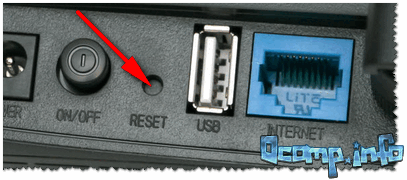
Кнопка сброса настроек роутера/маршрутизатора
Проверьте баланс на счету провайдера. Нет ли проблем на его стороне
Если с настройками все в порядке — обратите также внимание на работу провайдера. У некоторых провайдеров тех. работы не такая уж и редкость (особенно, если у вас в районе старое оборудование, или в вашем доме активно подключают других пользователей). Попробуйте уточнить в тех. поддержке — нет ли тех. работ, и проверьте свой лицевой счет — есть ли там средства*.
* Совет может показаться слишком банальным… Но у меня был раз случай: оплатил услуги связи сразу на полгода вперед.
Спустя месяц, Интернет-провайдер повысил тарифы на свои услуги, и моей предоплаты хватило только на 3 мес. (после отключения интернета — был несколько удивлен такой причине…).
Проверьте, все ли в порядке с кабелем
Ну и еще одна не такая уж редкая причина — это обрыв Интернет-кабеля. Например, в квартире его нередко перегрызают домашние питомцы, в подъезде — ‘варвары’. Также часто кабель перебивают при перестановки мебели, тяжелых предметов.
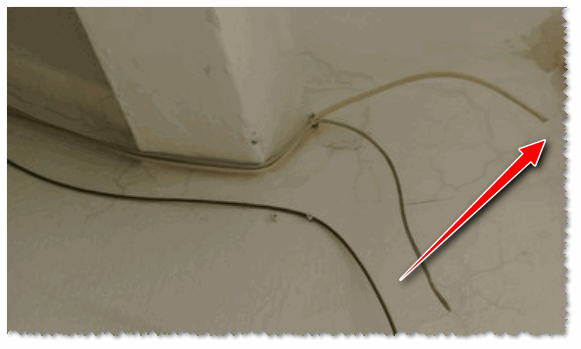
Вот так тоже бывает: кабель в подъезде дома был варварски оборван…
Дополнение!
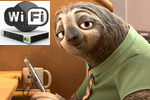
Как подключить и настроить новый Wi-Fi роутер самостоятельно — инструкция с картинками
Вариант 3: интернет отсутствует на смартфоне/планшете (Android)
Рекомендую (как и выше) предварительно проверить, есть ли интернет-доступ на других устройствах (т.е. убедиться в том, что причина именно в смартфоне).
1) Далее первое, что посоветовал бы, это перезагрузить смартфон/планшет (достаточно зажать на 3-5 сек. кнопку включения). Подобный просто шаг часто помогает решить проблему.
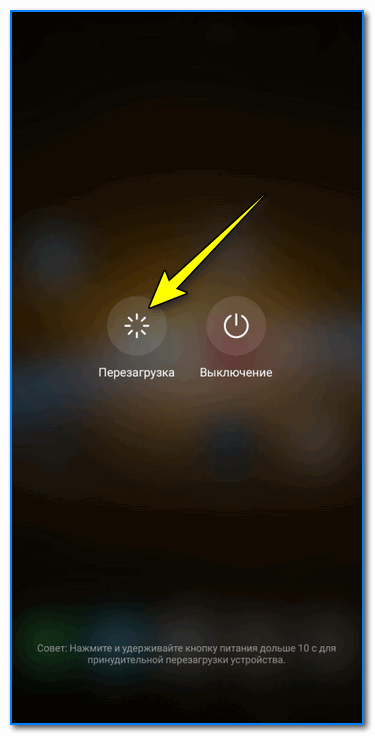
Перезагрузка смартфона
2) Далее рекомендую отключить/включить Wi-Fi (попробовать также включить/отключить режим полета).
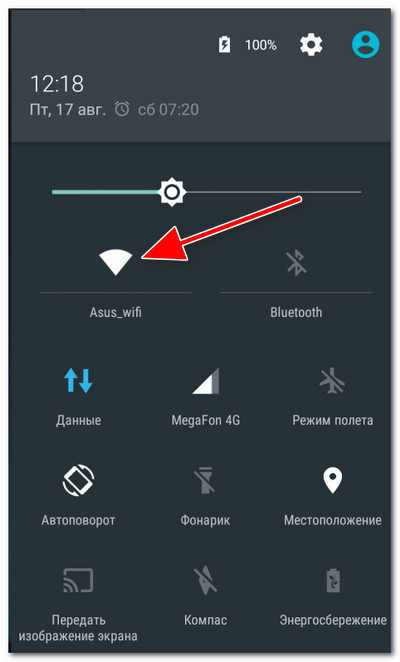
Отключите/включите Wi-Fi
3) Если у вас установлены антивирусы (и др. защитные утилиты) — отключите их на время. Нередко, когда они блокируют нормальную работу приложений в сети Интернет.
4) Проверьте дату и время (если с ними что-то не в порядке — то обычно при этом значок Wi-Fi становится серым).
Обратите внимание на правильно задания часового пояса, формата задания даты и пр. Нередко, когда из-за неверной даты, Android в целях безопасности ограничивает работу сети.
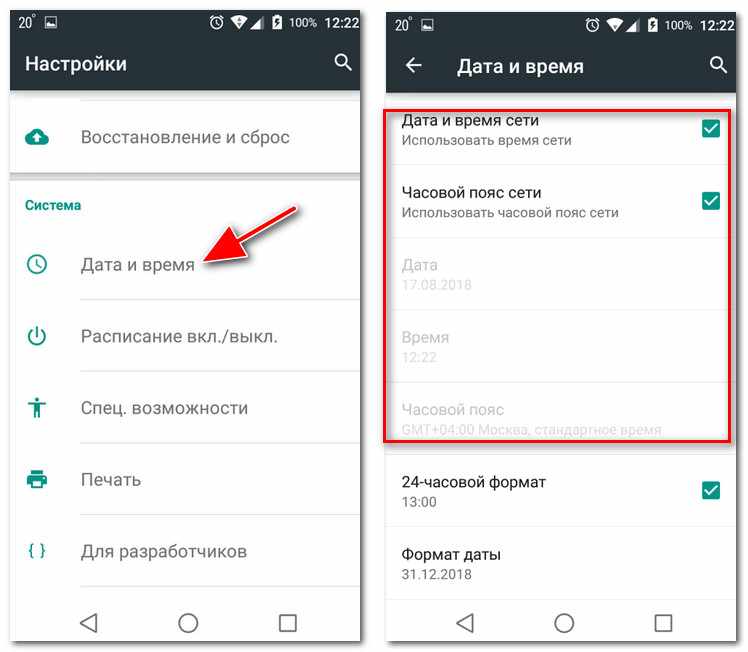
Настраиваем дату и время на Android
5) Далее рекомендую открыть раздел настроек Wi-Fi и открыть окно изменения своей Wi-Fi сети (к которой вы подключены).
После поставьте галочку напротив пункта ‘Расширенные настройки’ (‘Дополнительно’) и проверьте, чтобы не был задан прокси-сервер! См. пример ниже. 👇,
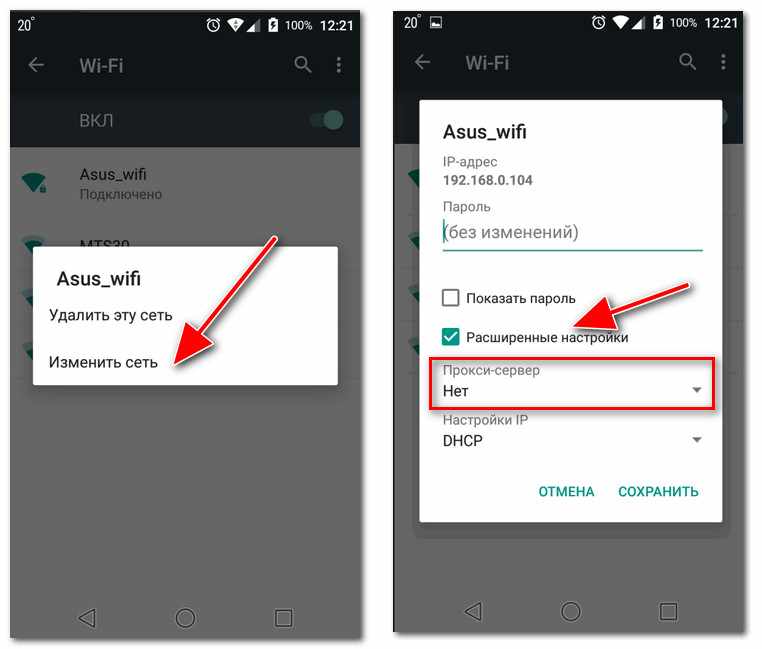
Прокси сервер — нет (не задан)
6) В этой же вкладке проверьте, чтобы в настройках Wi-Fi сети было установлено DHCP (авто получение IP). См. пример ниже. 👇,

Настройки IP — DHCP
Сохраните настройки и проверьте работу Интернет.
7) Если все предыдущее не помогло, то попробуйте изменить DSN-серверы (по умолчанию, у вас используются DNS вашего провайдера, которые не всегда работают быстро и стабильно).
Чтобы их сменить, достаточно:
- открыть настройки сети Wi-Fi,
- далее поставить галочку на пункте ‘Расширенные’ (‘Дополнительные’),
- в пункте ‘Настройки IP’ укажите ‘Пользовательские’,
- и в поле ‘DNS 1’ и ‘DNS 2’ — указать 8.8.8.8 и 8.8.4.4 соответственно.
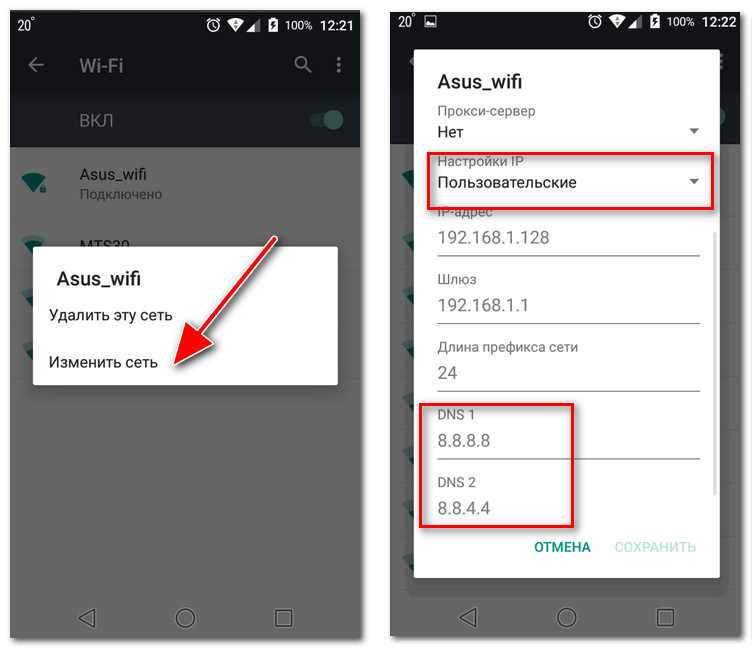
Настройка DNS-серверов
После сохраните изменения и проверьте работу сети.
8) Ну и последнее, что могу посоветовать — это попробовать сделать полный сброс настроек Android-смартфона (планшета). Однако учтите, что после придется задавать множество настроек и параметров, которые будут утеряны…
В помощь!
Как сбросить настройки Андроид до заводских [Hard Reset] (т.е. удалить все данные с телефона, планшета)