 Доброго времени суток!
Доброго времени суток!
На большинстве современных роутеров, как уже, наверное, многие заметили — есть специальная кнопка WPS (иногда называется QSS). Но многие даже не догадываются что это, и зачем это нужно… ✌
А предназначена она для быстрого подключения устройств к Wi-Fi сети — т.е. вы можете подключить свой телефон или ноутбук (например) к Wi-Fi нажав всего одну эту кнопку (и никаких тебе паролей)! Удобно? Несомненно!
Примечание: отмечу, что при использовании WPS автоматически задается имя сети (SSID) и метод шифрования (WPA/WPA2). Без использования этой технологии — это приходится делать вручную, что иногда вызывает сложности у неискушенного пользователя…
В общем, в этой заметке покажу на примере ее использование (думаю, это может быть полезно всем тем, кто плохо разбирается в настройках роутера или просто забыл свой пароль от Wi-Fi сети).
И так…
Как использовать WPS на роутере: подключение к Wi-Fi сети без ввода пароля
Как выглядит кнопка WPS на роутере
Для начала хочу обратить ваше внимание на то, что кнопка WPS (и ее аналог QSS) на разных моделях роутеров могут выглядеть совершенно по-разному! На одних моделях WPS совмещена с Reset, на других — она выведена отдельно (размещена иногда сбоку, иногда сверху…).

Кнопка WPS на разных моделях роутеров (варианты компоновки)
Важно!
Если на вашей модели роутера кнопка WPS совмещена с Reset — не удерживайте ее нажатой более 1-2 сек. (иначе есть риск, что сработает Reset и все настройки маршрутизатора будут сброшены!).
Стоит, наверное, еще отметить, что технология WPS по умолчанию включена на большинстве моделей роутеров. Проверить так ли это можно в настройках роутера (обычно, WPS находится в разделе настроек беспроводных сетей).
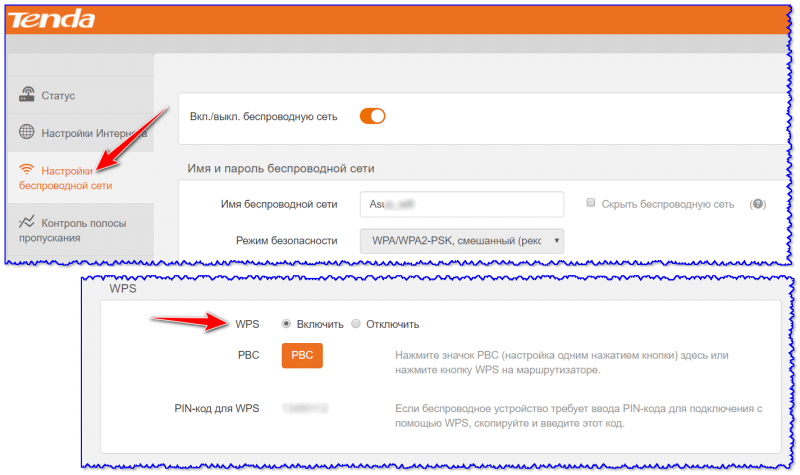
Включение WPS в настройках роутера (кликабельно)
На ноутбуке (ПК) с Windows 10
Сам процесс подключения к Wi-Fi сети с использованием WPS очень прост и быстр. Если у вас включен роутер, и сеть раздается — просто нажмите по значку Wi-Fi в Windows и попробуйте подключиться к этой сети (см. скрин ниже).
В идеале, если WPS работает правильно, вы увидите, что Windows предупреждает о том, что подключиться к сети можно с использованием спец. кнопки на маршрутизаторе (см. мой пример ниже).
Вы так же можете подключиться к этой сети, нажав соответствующую кнопку на Wi-Fi роутере
Собственно, если вы увидели подобное уведомление — просто подойдите к роутеру и нажмите на кнопку WPS.

Нажать и удерживать 1-2 сек.
Через несколько секунд Windows должна подключиться к Wi-Fi сети (см. скрин ниже).
Важно! Эту возможность поддерживают ОС Windows 7/8/10 (на Windows Vista, XP и пр. — так сделать не получится!)
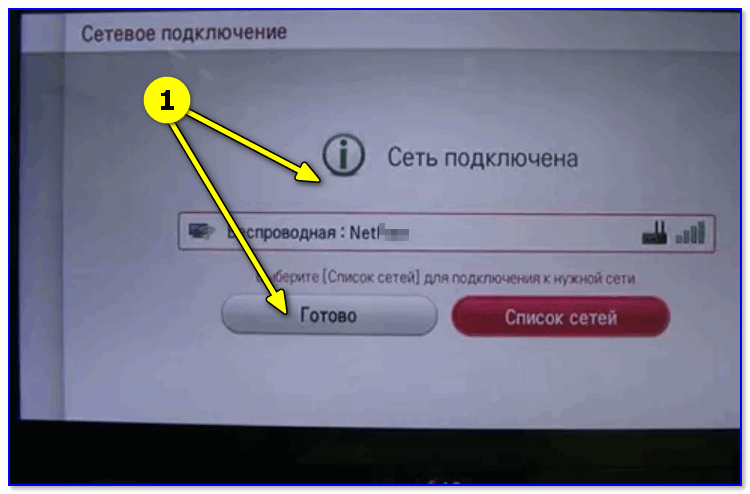
Сеть подключена
Как видите, весь процесс проходит буквально в 10-15 сек. без долгих процедур задания и ввода паролей…
На телефоне с Android
На телефоне (Android) весь процесс подключения выглядит идентично. Сначала необходимо зайти в настройки и открыть раздел ‘Беспроводные сети’, после перейти в подраздел ‘Wi-Fi’. Далее нажать по трем ‘точкам’ в верхнем меню и открыть настройки Wi-Fi.
Кстати, обратите внимание, что сети, к которым можно подключиться с помощью WPS отмечены спец. примечанием. См. скрин ниже.
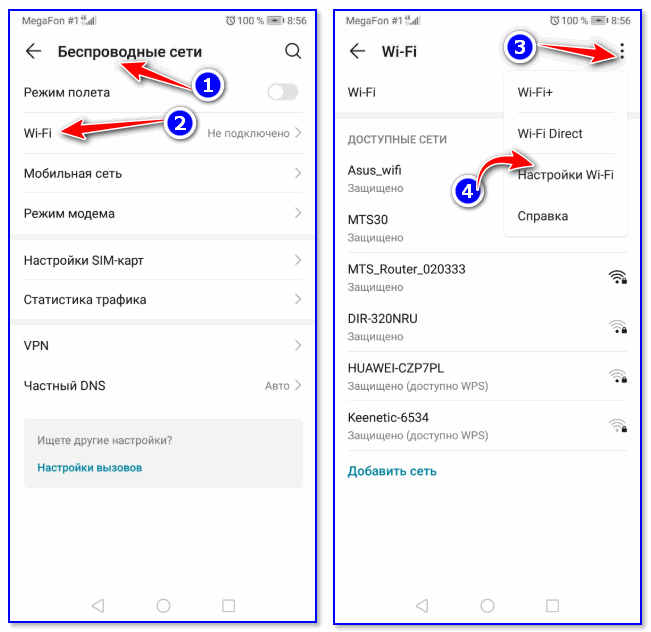
Настройки Wi-Fi
Затем нужно просто активировать вариант ‘WPS подключение’ — на экране телефона сразу же появится уведомление, что необходимо нажать на роутере кнопку соединения. После того, как вы это сделаете — телефон автоматически подключится к сети. Удобно!
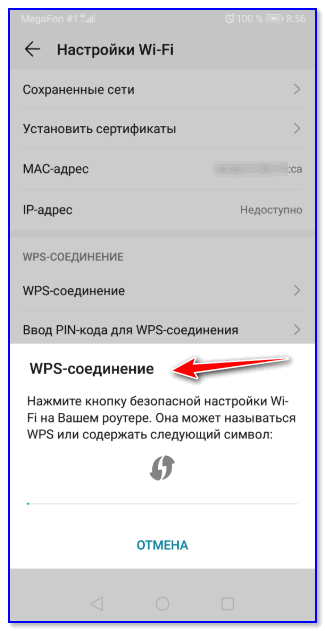
Нажмите кнопку WPS / Android 9.0
Важно!
Если у вас нет необходимости часто подключать различные устройства, используя WPS — рекомендуется эту технологию выключить (в целях безопасности).
Впрочем, в современных роутерах, конечно, были закрыты различные ‘дыры’ в безопасности WPS, но вот в более старых моделях…