Ситуация, когда на компьютере пропадает звук – является одной из самых неприятных и, к сожалению, наиболее распространенной. В данной статье мы попытаемся максимально подробно разобрать из-за чего возникает эта проблема и, конечно, как от нее избавиться.
Если обобщить проблемы, связанные с отсутствием звука, то их можно разделить на две основные категории: до переустановки Windows и после.
Сперва мы рассмотрим варианты проблем, которые не связаны с переустановкой Windows.
1. Колонки неправильно подключены к компьютеру. Первым делом, необходимо удостовериться, что колонки или наушники подключены в соответствующее гнездо в компьютере. Обычно гнездо располагается с обратной стороны стационарного ПК и сбоку у ноутбука.
Чаще всего необходимое гнездо выделено зеленым цветом, но иногда в ноутбуках можно встретить гнездо, которое не выделяется цветом, и рядом изображаются миниатюрные наушники.
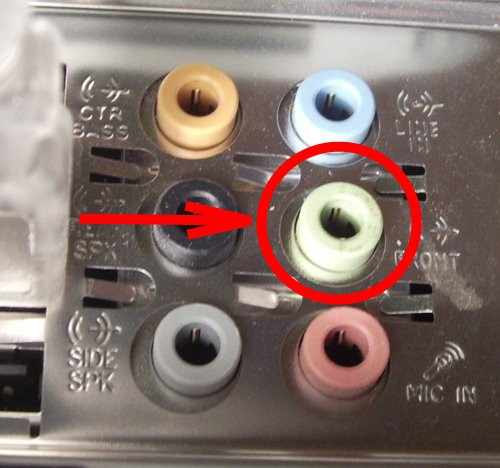
Проверили правильность подключения? Тогда сразу проверьте работоспособность колонок: для этого просто подключите их к другому устройству, например, к телефону.
2. Неверные настройки звука. Теперь необходимо проверить правильность настроек. Щелкните правой кнопкой мыши по иконке звука в трее и откройте пункт «Устройства воспроизведения».
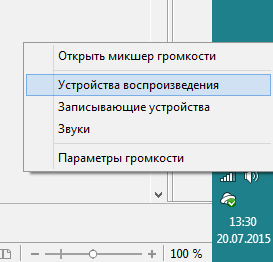
Во вкладке «Воспроизведение» просмотрите, какое звуковое устройство стоит по умолчанию. Вполне возможно, что устройством по умолчанию является, например, телевизор, подключенный к компьютеру через HDMI.
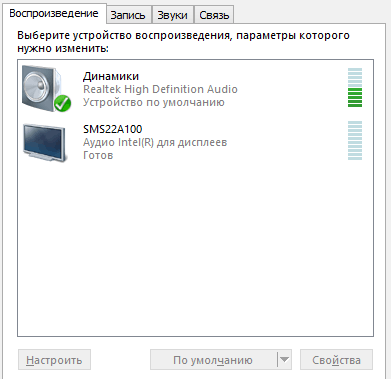
Если по умолчанию выставлено устройство «Динамики», то щелкните по нему правой кнопкой мыши и откройте в контекстном меню «Свойства».
Проверьте все вкладки в открывшемся окне. Обратите внимание на вкладку «Уровни», где лучше соблюдать баланс, а также на вкладку «Дополнительные возможности», где необходимо отключить все эффекты, пока проблема со звуком не будет решена.
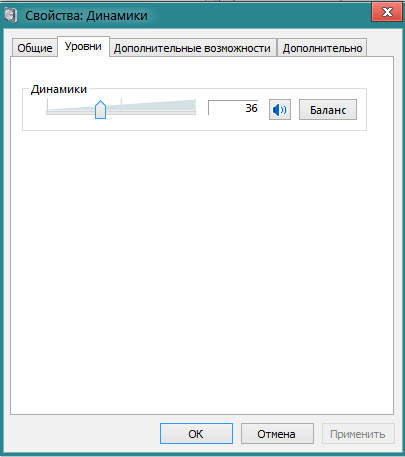
Кроме этого, если на вашем компьютере имеется программа для управления звуком, то обязательно зайдите в нее и проверьте не отключен ли звук или не используются ли колонки, например, в качестве микрофона.
Обычно такая программа автоматически запускается при подключении звукового устройства. Если этого не произошло, но вы уверены, что программа есть, попробуйте найти ее через поиск в «Пуск», набрав, например, «Audio» или «Samrtaudio».
3. Проблемы с драйверами. Нередко проблема может заключаться в драйверах звуковой карты. Чтобы проверить их, откройте окно «Выполнить» сочетанием клавиш Win+R и в открывшемся окне введите команду: devmgmt.msc.
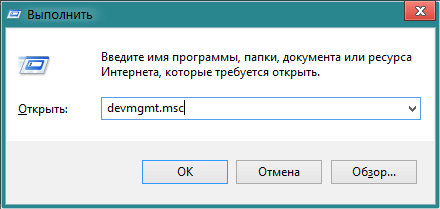
Откроется окно «Диспетчер устройств», в котором необходимо развернуть вкладку «Звуковые, видео и игровые устройства» и кликнуть правой кнопкой мыши по названию звуковой карты, выбрав пункт «Свойства».
Во вкладке «Общие» просмотрите состояние устройства. Если написано, что оно работает нормально, значит, проблема заключается не в драйверах. Если вы видите любое другое сообщение, драйвера необходимо переустановить.
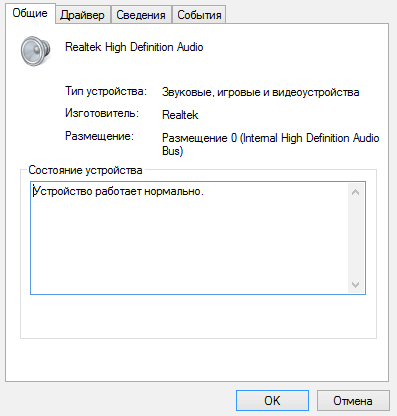
Для владельцев стационарных компьютеров необходимо загрузить диск с драйверами (если он имеется) или зайти на сайт производителя материнской платы и скачать пакет драйверов именно для вашей модели.
Для владельцев ноутбуков дела обстоят еще проще. Перейдите на официальный сайт производителя ноутбука и скачайте драйвера именно для вашей модели устройства.
После загрузки драйверов их необходимо установить, а затем перезагрузить компьютер.
Если же вы столкнулись с отсутствием звука только после переустановки Windows, практически с полной уверенностью можно говорить, что на компьютере не установлены нужные драйвера.
Многие пользователи уверены, что если Windows автоматически установила драйвера, то они обязательно должны быть верными. Однако именно из-за того, что вы самостоятельно не установили драйвера, звук и будет отсутствовать.
Процесс загрузки драйверов мы описали чуть выше.
В этой статье приведены самые распространенные причины отсутствия звука на компьютере или ноутбуке. Хочется надеяться, что статья была вам полезна.

