Intel HD Graphics – это не самая известная серия графических процессоров, так как чаще всего такие компоненты встроены в сам процессор производителя. Тем не менее, бывают такие моменты, когда пользователям необходимо воспользоваться данным графическим процессором. К таким случаям относится поломка основной видеокарты.
Скачивание и установка драйверов
Для этого компонента нужны правильно выбранное и установленное программное обеспечение. Чтобы скачать и установить его, вы можете воспользоваться официальными ресурсами, либо сторонним ПО.
Вариант 1: Официальный портал бренда
Пошаговое руководство:
- Посещаем официальный ресурс Intel.
- Щёлкаем на «Поддержка», которая находится в шапке портала.
- Теперь жмем «Файлы для загрузки и драйверы».
- Кликаем «Поиск драйверов».
- В появившуюся поисковую строку вводим следующее: Intel HD Graphics 4600. Жмем на иконку лупы.
- На экране отобразился список, в котором находятся абсолютно все драйверы для искомого устройства. Для начала необходимо указать свою версию операционной системы.
- После того, как список сократился, жмем на наименование самого первого драйвера.
- В новом окошке находится несколько кнопок для загрузки. Две из кнопок загружают ПО для 32-разрядной системы, а другие две для 64-х разрядной. Ко всему прочему, Вы можете скачать либо архив, либо сразу же исполняемый файл. Лучше всего, скачивать файл с расширением «.exe». Щёлкаем на соответствующую кнопку.
- Читаем лицензионное соглашение и кликаем «Я принимаю условия лицензионного соглашения».
- Запускаем скачанный файл.
- Запустился Мастер Установки. Жмем «Далее».
- Ждем завершения процедуры распаковки.
- В следующем окошке убираем галку около WinSAT и жмем «Далее».
- Прочитываем еще одно лицензионное соглашение и жмем «Да».
- Ещё раз просматриваем все сведения и щелкаем «Далее».
- Началась процедура установки. После завершения нажимаем «Далее».
- Перезагружаем ПК.

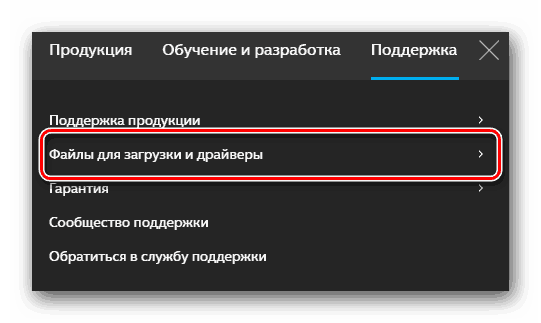
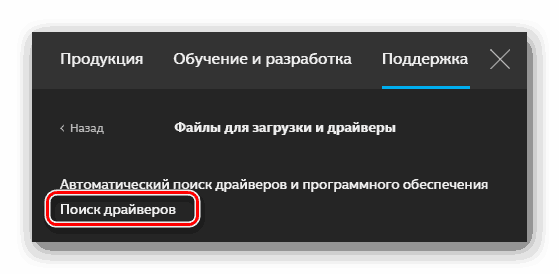
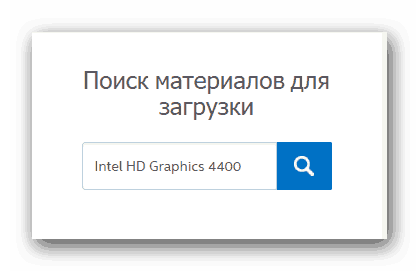
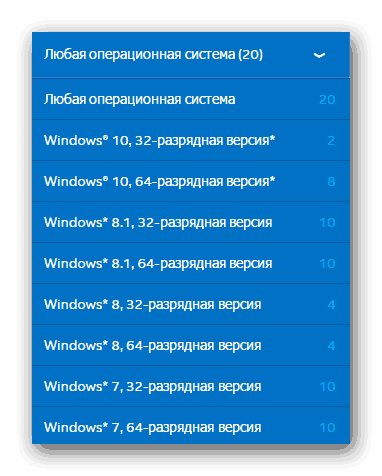
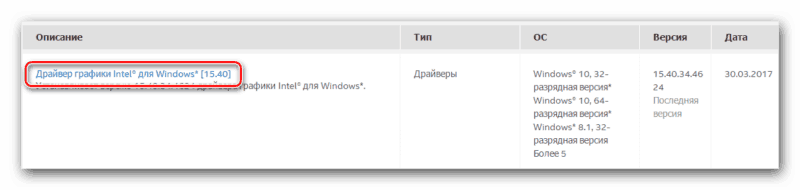
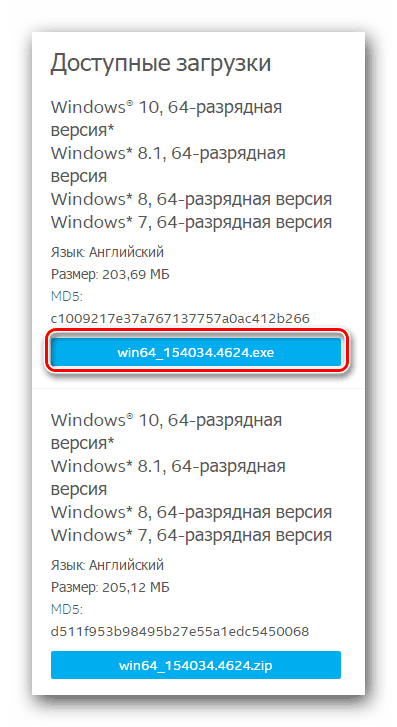
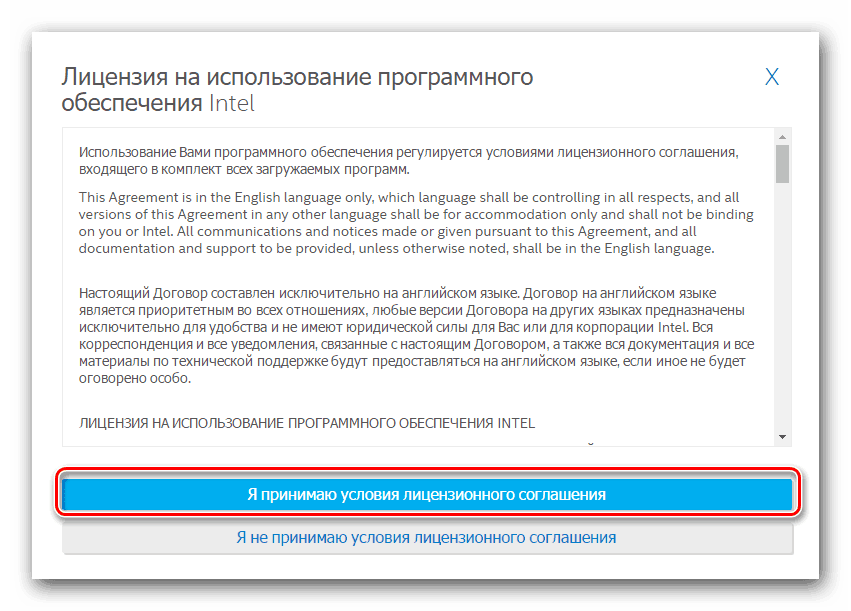
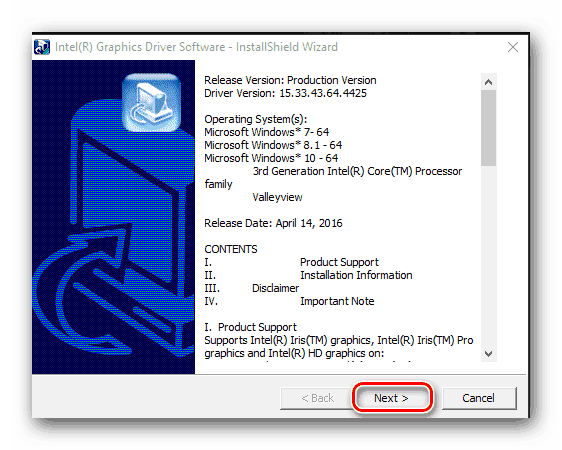
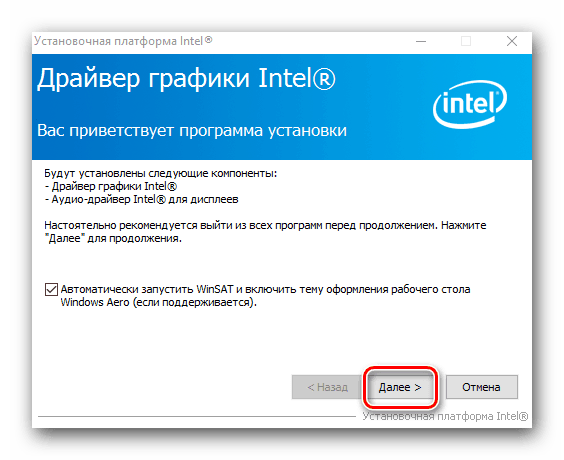
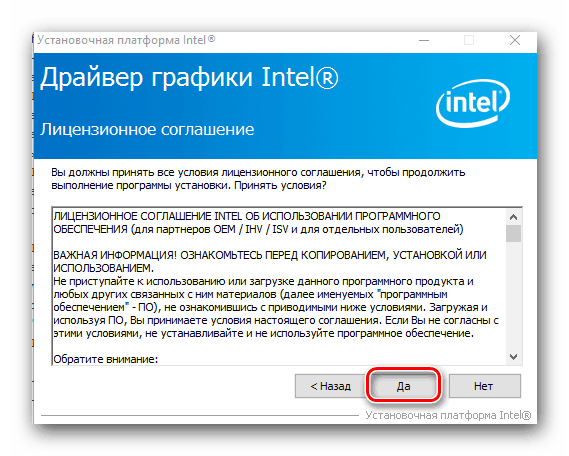
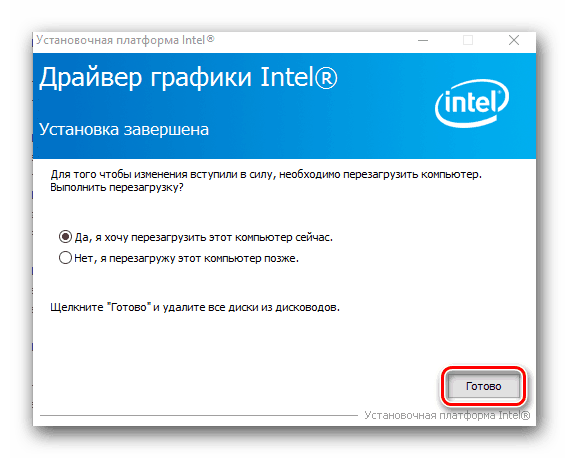
Вариант 2: Официальная утилита производителя
При помощи официальной программы можно без проблем установить программное обеспечение для своего устройства.
Пошаговое руководство:
- Как и в первом способе в самом начале заходим на официальный портал Intel.
- Находим кнопку с наименованием «Загрузить» и жмем на нее.
- После того, как исполняемый файл окажется на компьютере, запускаем его.
- Прочитываем лицензионное соглашение и жмем «Установка».
- Началась процедура установки.
- После завершения кликаем «Запустить».
- Запустилась официальная программа. Жмем кнопку «Start Scan».
- Активировалась проверка наличия драйверов. В новом окошке будет список устройств, у которых устарело или отсутствует программное обеспечение. Отмечаем галками то ПО, которое хотим инсталлировать. Ко всему прочему, указываем адрес для загрузки драйверов. Щёлкаем «Download».
- Ждем завершения загрузки установочных файлов.
- После окончания жмем «Install», чтобы активировать процесс установки самого ПО.
- После завершения жмем «Restart Required», чтобы перезагрузить компьютер.
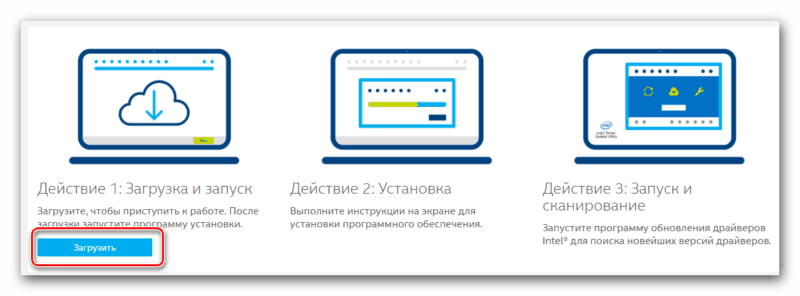
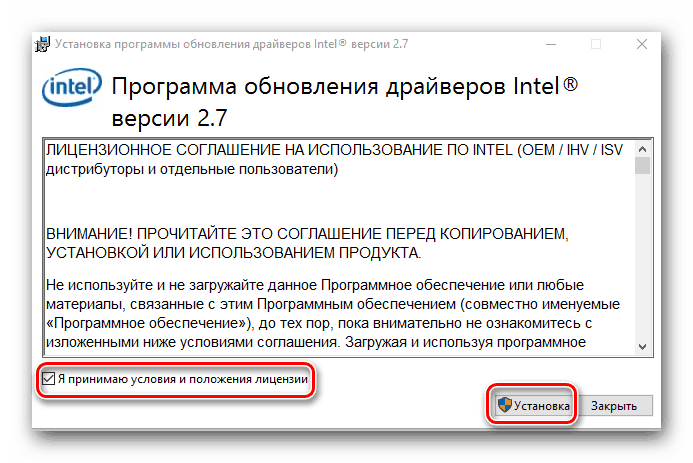
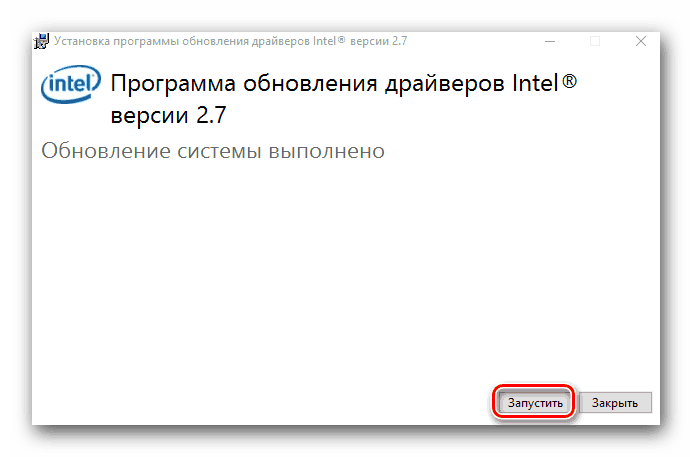
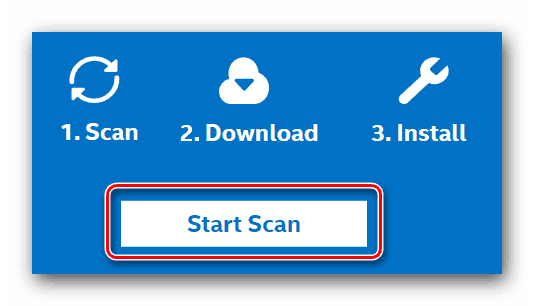
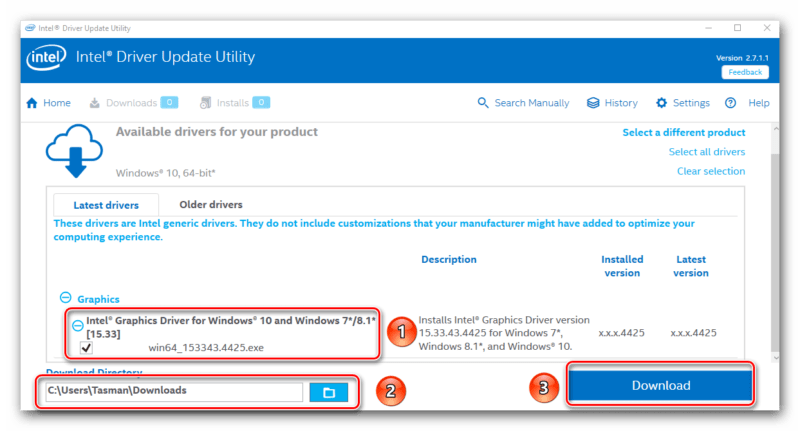
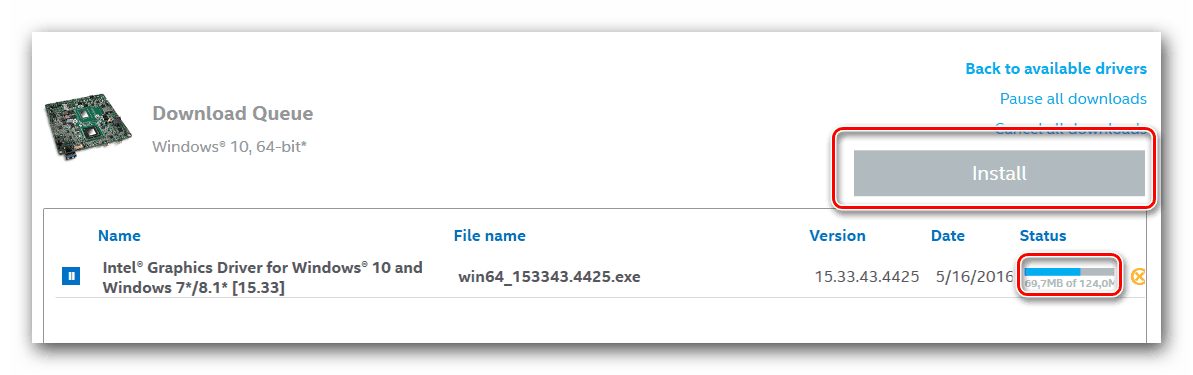
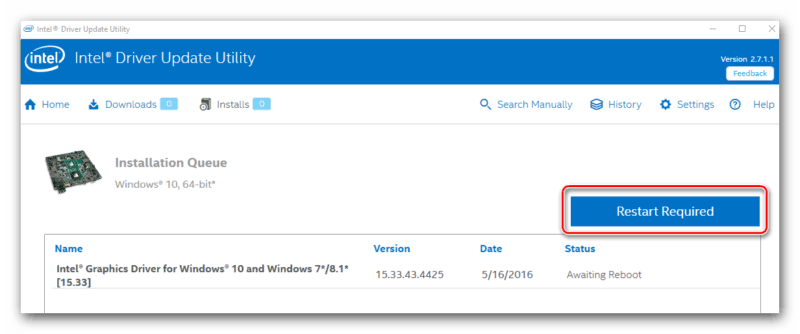
Вариант 3: Сторонние утилиты
Разработана большое число программ, помогающих пользователю облегчить процесс поиска и установки программного обеспечения. Одними из самых лучших утилит в данной сфере являются Driver Booster и DriverPack Solution.
Если говорить, о DriverPack Solution, то тут все просто, так как нужно всего лишь, скачать утилиту с официального сайта, запустить ее и щелкнуть кнопку «Установить автоматически». После нажатия программа сама найдёт все необходимые драйверы и установит их.
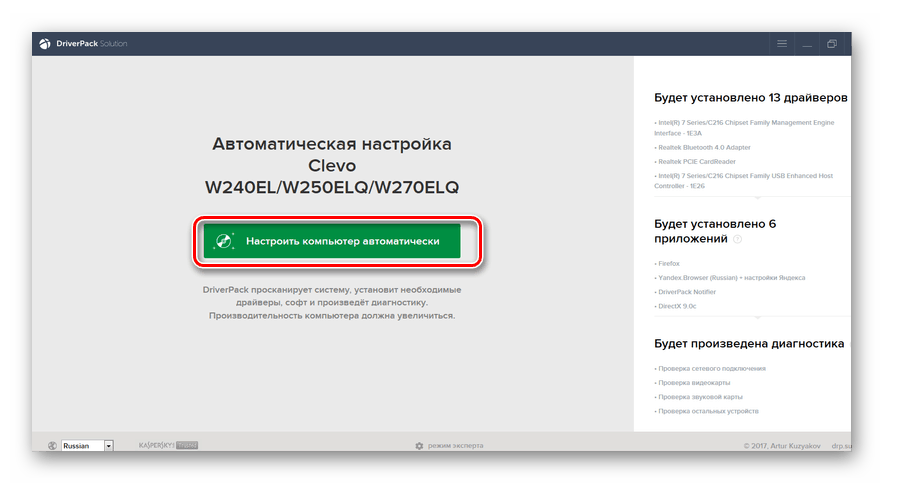
Вариант 4: Идентификационный номер
У графического процессора Интел, как и у других устройств есть свой уникальный идентификационный номер, зная который можно запросто отыскать все необходимое программное обеспечение.
ИД рассматриваемого нами устройства выглядит следующим образом: PCI\VEN_8086&DEV_041E.
Нужно вести это значение на сайт DevID и скачать те драйверы, которые найдет Вам сайт.

Вариант 5: Стандартные возможности операционной системы
Пошаговое руководство:
- Щёлкаем правой кнопкой мыши на «Мой компьютер», выбираем «Управление» и переходим в «Диспетчер устройств».
- Раскрываем раздел «Видеоадаптеры». Щёлкаем правой кнопкой мыши на нашем устройстве и жмем «Обновить драйверы».
- Жмем кнопку «Автоматический поиск обновленных драйверов».
- Ждем завершения поиска нужного программного обеспечения. Если ОС сможет найти драйверы, то автоматически их установит.
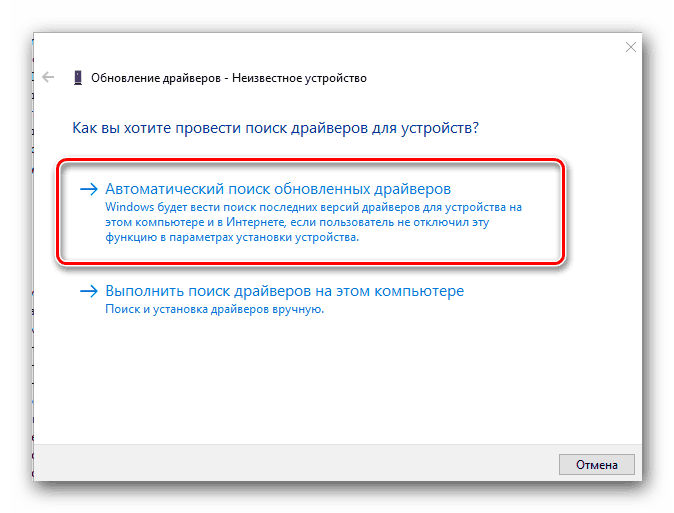
В статье были рассмотрены все популярные методы, помогающие реализовать данную несложную процедуру. Выбирайте метод по душе и устанавливайте драйверы для своего графического процессора.

