Доброго времени суток.
Сегодняшний вопрос достаточно популярный, особенно среди пользователей с относительно старыми ноутбуками и ПК.
Вроде бы с одной стороны — их производительности для веб-серфинга, фильмов и простеньких игр пока хватает (и менять их полностью — нет смысла), но с другой — иногда приходится сталкиваться с нехваткой ОЗУ (например, при открытии 10-ка вкладок в Chrome…).
Вообще, увеличить объем оперативной памяти не так сложно (достаточно купить и установить нужную плашку памяти), однако, есть нюансы (например, ‘лимиты’ по макс. объему…).
Собственно, об этом и поговорим в этой заметке.
Какой максимум ОЗУ поддерживает устройство
ШАГ 1: базовые основы
Максимальный объем оперативной памяти, который можно установить в ПК/ноутбук, зависит от трех составляющих:
- процессора,
- материнской платы,
- ОС Windows (32 битные системы ‘не видят’ более 3 ГБ ОЗУ. Также добавлю, что версии ‘Windows 7 Home’ могут иметь ограничение видимости в 8 ГБ!).
Первые два компонента наиболее важны, т.к. изначально идут с поддержкой только какого-то одного типа памяти (например, DDR4), и имеют ограничения по частоте и объему.
Важно!
Если установить памяти больше, чем поддерживает ЦП или мат. плата (например) — вероятнее всего, устройство просто ее не увидит (и вы зря потратите средства на апгрейд)!
Впрочем, в ряде случаев не исключены синие экраны и отказы ПК загружаться…
Еще один достаточно существенный момент — обратите внимание на количество слотов под оперативную память на материнской плате. Дело в том, что какие-нибудь утилиты могут показать наличие свободного слота — а по факту его может не быть вовсе (просто не распаян на плате)! И проверить это — можно только разобрав устройство…

Слоты под плашки ОЗУ
Кстати, что касается ноутбуков — то в ряде случаев у них может не быть вообще ни одного слота (вся ОЗУ просто распаяна на мат. плате)! Наиболее часто это встречается у компактных ультрабуков (Lenovo, например).
Впрочем, большинство средне-бюджетных моделек всё-таки имеет хотя бы 1 слот (как на фото ниже).

Один слот — ноутбук Dell (Only DDR3L)
ШАГ 2: определяем модель ЦП и мат. платы, и находим их спецификацию
Для ПК
Для начала нам нужно определить точную модель материнской платы. Это можно сделать:
- с помощью документов, которые шли при покупке устройства,
- разобрав системный блок и посмотрев модель на самой плате,
- воспользовавшись спец. утилитой AIDA64.
После, достаточно вбить в поисковую систему Google (Yandex) запрос вида ‘Asus H110M-K тех. характеристики’ (у вас будет свой производитель и модель мат. платы).
Собственно, одним из первых в результатах поиска будет официальный сайт, на котором в большинстве случаев и указана нужная информация. См. пример на скрине ниже. 👇,
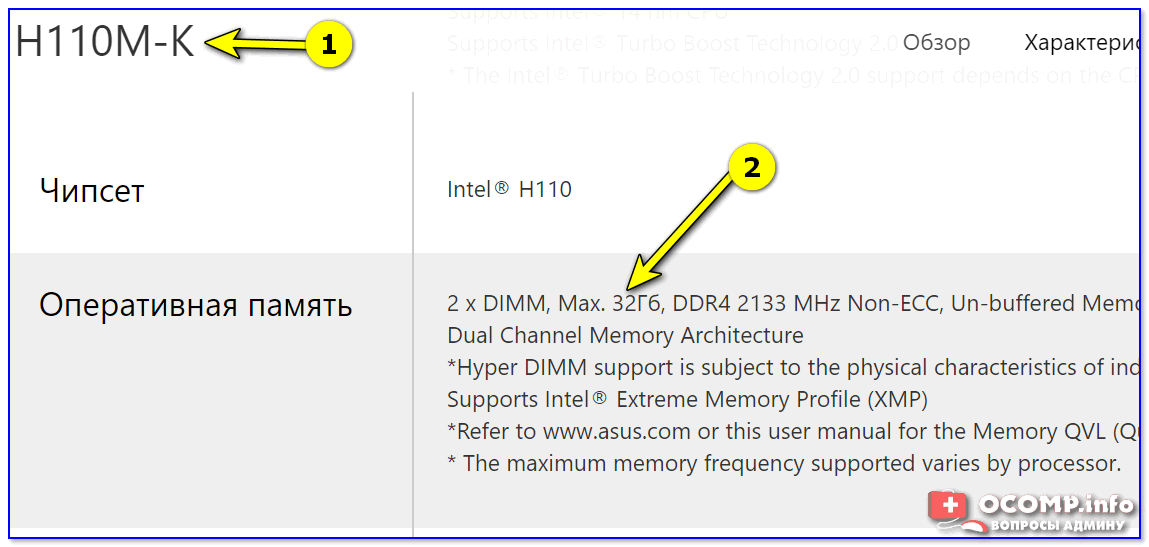
Скриншот с официального сайта ASUS
После, аналогичным образом нужно посмотреть, что поддерживает процессор (ЦП). На сайте Intel и AMD спецификации очень подробные, и, как правило, в них можно найти даже больше, чем нужно!
В помощь!
Как узнать точную модель своего процессора (CPU), посмотреть его спецификацию, характеристики
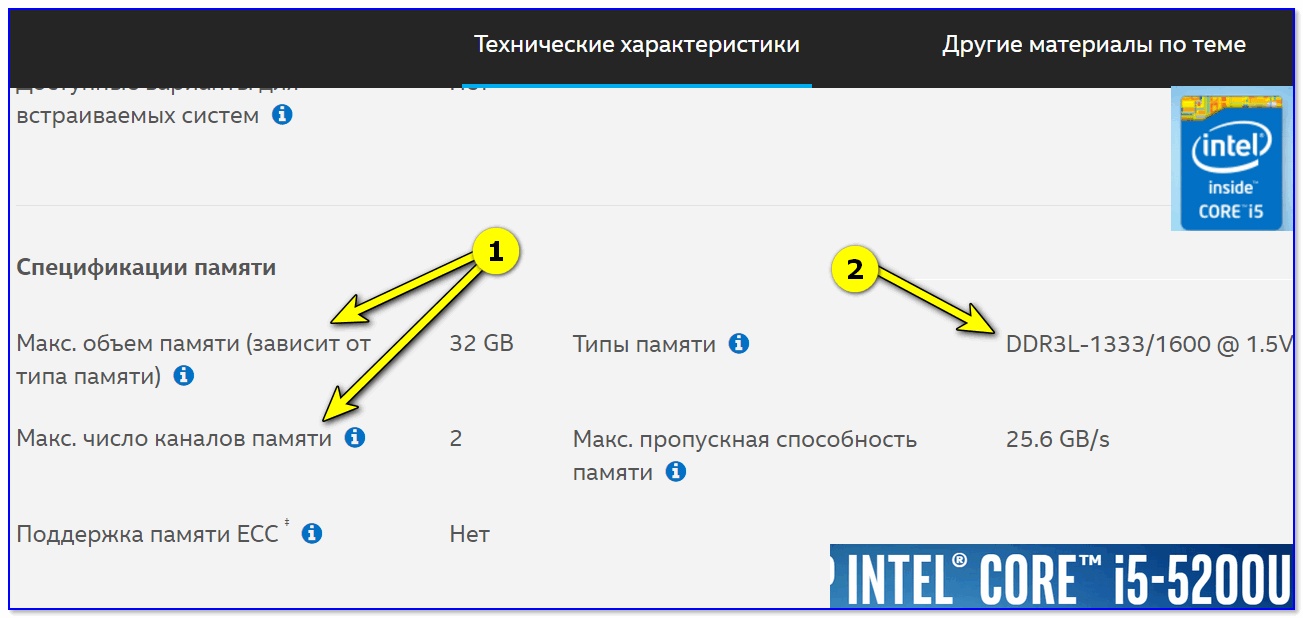
Скрин с сайта Intel (INTEL® CORE™ i5-5200U)
Для ноутбуков
Что касается ноутбуков — то зная точную модель устройства можно сразу же зайти на официальный сайт и посмотреть спецификацию. Пример ниже…

Скриншот с официального сайта Lenovo
ШАГ 3: быстрое решение с помощью спец. утилит
Не всегда и не для каждого производителя можно найти подробную спецификацию, где указаны все тонкости (в некоторых случаях приходится прибегать к данным из спец. утилит). К тому же, утилиты (как правило) позволяют намного быстрее получить нужные данные…
Для текущей работы нам понадобиться программа AIDA64.
После запуска AIDA64 — перейдите в раздел ‘Системная плата/Чипсет’ и вы увидите две заветные строки:
- поддерживаемые типы памяти (в моем случае DDR4 1333, DDR4 1600 и др.),
- максимальный объем памяти (32 ГБ).
AIDA64 — поддерживаемые типы памяти, максимальный объем
Кстати, если макс. объем во вкладке ‘Чипсет’ не отображается — попробуйте открыть ‘Компьютер/DMI/Массивы памяти/Системная память’. Как правило, в этой вкладке эта информация дублируется.
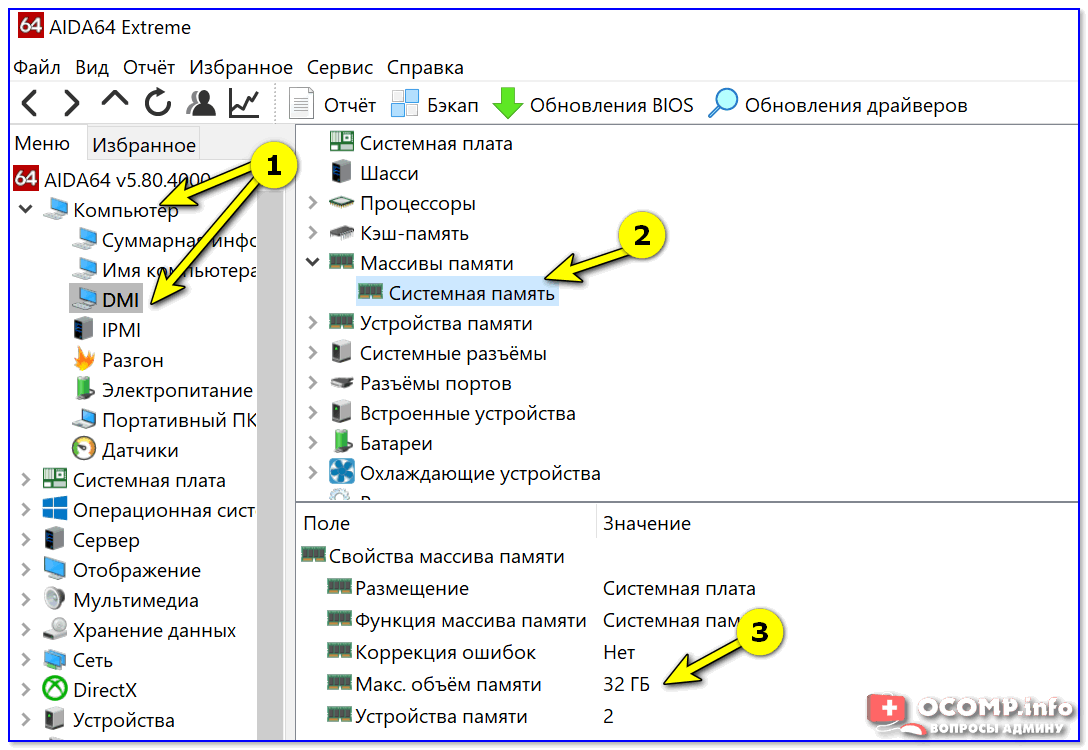
Компьютер — DMI (AIDA64)
Тем не менее, когда есть возможность, рекомендую данные из AIDA64 (и подобных ей утилит) перепроверять (по модели устройства зайти на сайт производителя и уточнить спецификацию)!