Доброго дня!
В некоторых случаях при работе с проводником в Windows (в частности, при удалении каталогов и файлов) можно увидеть ошибку о не найденных элементах (как это выглядит — привел ниже на скрине 👇,).
Вообще, чаще всего это происходит из-за:
- блокировки папки (файла) другим процессом (например, защитником),
- ошибок проводника (когда, например, файл уже был удален, и вы пытаетесь удалить его второй раз*),
- у файла слишком длинное имя (и стоит системный атрибут),
- каталог/файл принадлежат другой учетной записи и пр.
Собственно, не так давно и сам сталкивался с этой ошибкой… Чуть ниже приведу несколько шагов для устранения оной. Инструкция должна помочь в не зависимости от причины.
Не удалось найти этот элемент. Его больше нет в ‘E:\’. Проверьте расположение элемента и повторите попытку (пример ошибки)
Что можно посоветовать для устранения ошибки
ШАГ 1
Банально, но самая первая рекомендация — просто перезагрузить компьютер (ноутбук).
Нередко, когда ошибка связана с некорректной работой проводника и файловой системы (‘не удаляемый’ элемент (файл/папка) — после перезагрузки начнет ‘вести’ себя, как и все остальные, и вы без труда удалите ее…).
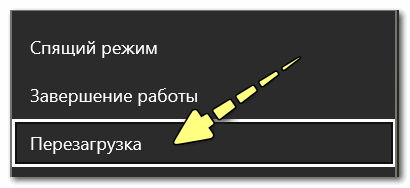
Перезагрузка компьютера / Windows 10
ШАГ 2
В ряде случаев проблемные каталоги достаточно легко удалить с помощью командной строки. Запустить ее нужно будет от имени админа.
Далее скопировать путь до той папки, которая не удаляется классическим способом (в моем случае ‘C:\111’).
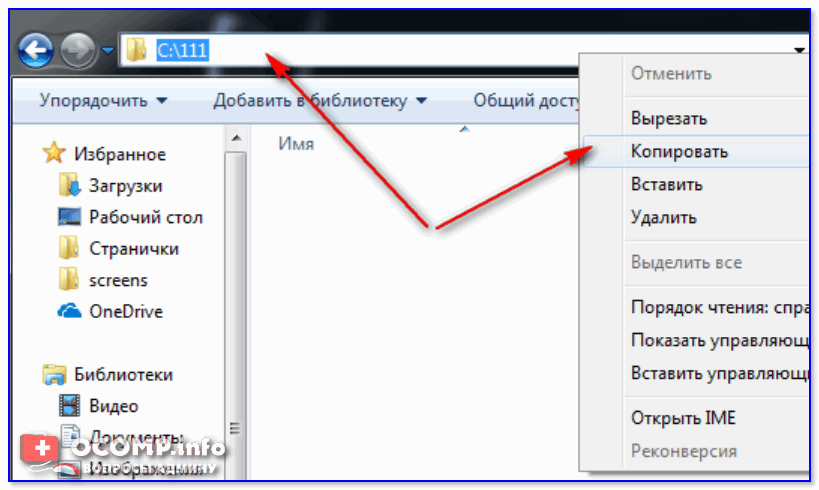
Копируем путь до папки, которую удаляем
После, в командной строке потребуется написать следующее: RD /S ‘C:\111’ (и нажать Enter).
Это команда удалит и сам указанный каталог, и все файлы, что в нем есть. Будьте аккуратны, т.к. командная строка не всегда переспрашивает…

Пример удаления каталога
В помощь!
Более подробно о том, как избавиться от папки/файла с помощью командной строки
ШАГ 3
Еще один весьма действенный способ решения вопроса — воспользоваться безопасным режимом загрузки Windows (при нем будут запущены только самые необходимые приложения и службы). И уже из-под него попробовать удалить нужные файл/папку.
Подробно не останавливаюсь — ссылка ниже поможет загрузить ОС в нужном режиме (работа же в нем не отличается от обычного режима).
В помощь!
Как зайти в безопасный режим в Windows 7÷10 — см. инструкцию.
ШАГ 4
Есть один замечательный коммандер ( ) для работы с большим количеством файлов. Сейчас для многих он смотрится как анахронизм, но поверьте — эта штука до сих пор делает некоторые вещи надежнее, чем проводник!
Так вот, если в нем выделить ‘проблемный’ элемент (скажем, папку) и нажать сочетание ALT+DEL — то запустится функция Wipe (уничтожение файла). Она отлично справляется со своей задачей (даже с весьма проблемными файлами), рекомендую попробовать!
Примечание: будьте аккуратнее с этим способом, т.к. файлы будут удалены, минуя корзину.
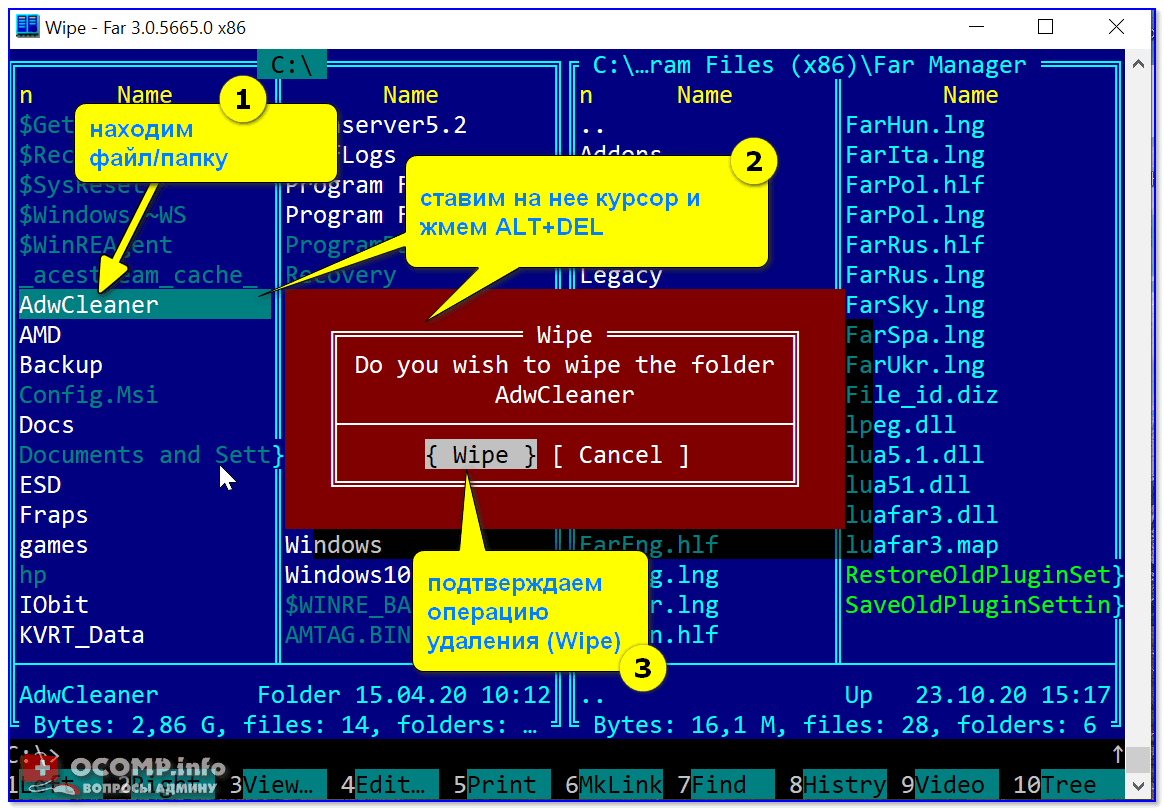
Far Manager — пример удаления папки
ШАГ 5
Есть спец. программы для удаления ‘не удаляющихся’ файлов (извиняюсь за тавтологию). Одна из самых известных — Unlocker. После ее установки — в меню проводника появится соответствующее меню (использование крайне простое!). См. скрин ниже. 👇,
В помощь!
Программы для удаления не удаляемых файлов и папок — моя подборка

Как удалить папку в Unlocker
ШАГ 6
Также сейчас достаточно популярны загрузочные образы ISO (LiveCD называются), которые можно записать на флешку и загрузиться с нее как будто бы это был жесткий диск с Windows.
Разумеется, после, вы сможете ‘прошерстить’ все свои накопители на компьютере и удалить с них любые файлы. Только будьте аккуратнее, т.к. при работе с LiveCD вы сможете удалять и системные, и обычные, и скрытые файлы…
В помощь!
LiveCD для аварийного восстановления Windows — моя подборка (там же в заметке указано как подготовить такой накопитель)
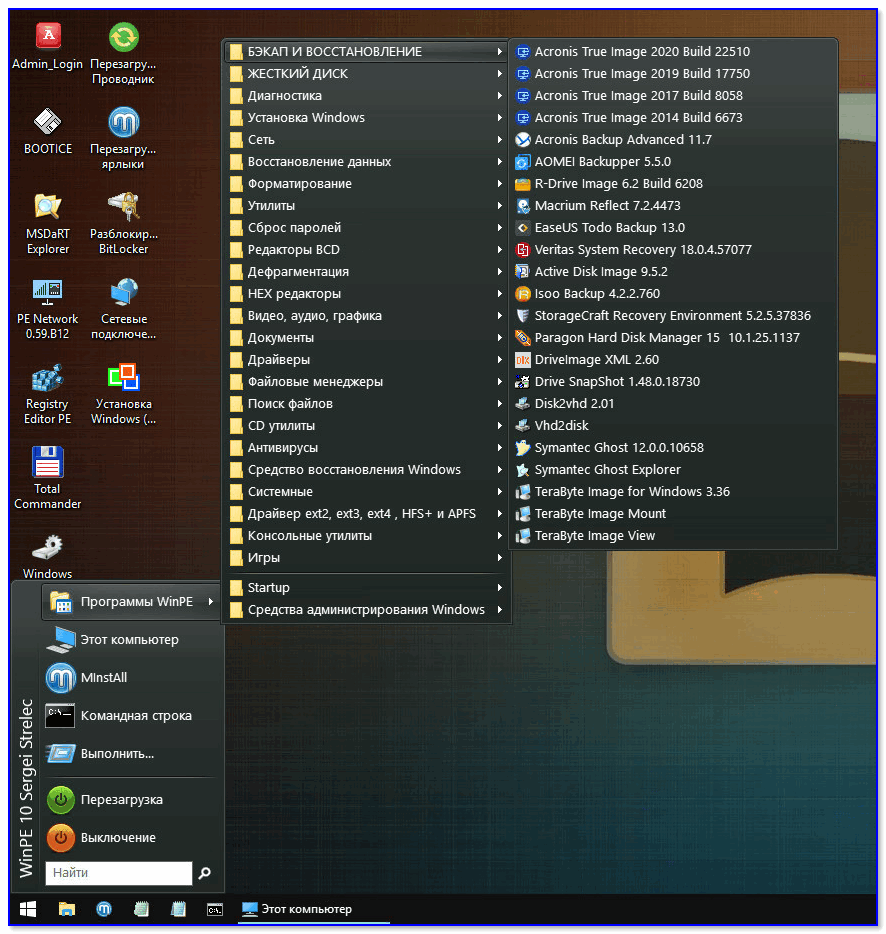
Какие программы есть на диске ‘Стрельца…’ // Пример рабочего стола при загрузке с LiveCD-флешки
PS
Если из вышеперечисленного ничего не помогло — проверьте свой диск на ошибки (в ряде случаев при возникновении ‘потерянных элементов’ могут быть найдены ошибки файловой системы. При проверке, кстати, они исправляются автоматически).