FastStone Capture — приложение для захвата изображения с экрана компьютера. Программа позволяет сделать скриншоты выбранной области произвольной формы или размера, снимок выделенного окна, а также записать видео.
- Размещение интерфейса
- Графический редактор
- Снимок текущего окна
- Снимок выбранного окна
- Снимок выбранного прямоугольного участка
- Снимок произвольного участка экрана
- Снимок всего экрана
- Снимок с прокруткой
- Снимок участка экрана фиксированного размера
- Видеозахват с экрана
- Достоинства
- Недостатки
- Скачать FastStone Capture бесплатно
Размещение интерфейса
После установки FastStone Capture, интерфейс программы открывается поверх всех окон. Если удобно — лучше оставить как есть. В противном случае можно сдвинуть интерфейс к верхнему краю экрана, тогда он скроется над видимой областью, оставив лишь небольшой маркер.

Если навести курсор мыши на этот маркер, интерфейс программы появится в качестве всплывающего меню.
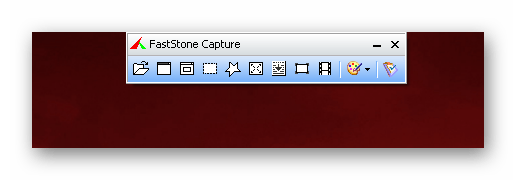
Меню захвата можно свернуть в трей и работать с программой оттуда. Чтобы вернуться к стандартному интерфейсу, используйте кнопку «Restore».

Графический редактор
FastStone Capture обладает встроенным графическим редактором, позволяющим создать файл или обработать уже существующий. Для этого нажмите кнопку «Open file in Editor».
Затем выберите «New» (Ctrl+N) если хотите создать новое изображение, или «Open» (Ctrl+O) чтобы открыть существующее.
После этого можно приступать к редактированию изображения.
Снимок текущего окна
По нажатию кнопки «Capture Active Window» или сочетанию клавиш на клавиатуре Alt+PrtSc приложение захватывает изображение активного окошка.
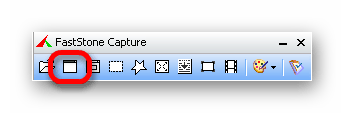
Созданный скриншот по умолчанию происходит загрузка файла во встроенный редактор с графическим интерфейсом, где можно его доработать, добавить эффекты и т.д. Изменить действия с файлом по умолчанию можно в разделе «Output».
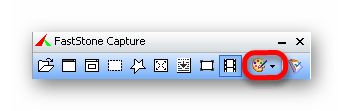
На выбор даются такие действия с файлом:
- To Editor — загружать файл в редактор,
- To Clipboard — копировать в буфер обмена,
- To File — перейти к файлу,
- To File (Auto Save) — автосохранение снимка,
- To Printer — перейти к распечатке снимка,
- To Email — перейти к отправке снимка через электронную почту.
Остальные пункты означают загрузку файла в определенную программу (Word, Excel и т.д.).
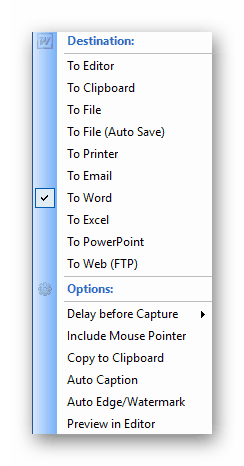
Снимок выбранного окна
Чтобы выбрать определенное окно, которое необходимо заскриншотить, нажмите «Capture Window» или сочетание клавиш Shift+PrtSc. Затем выберите курсором необходимое окно и кликните левой кнопкой мыши для выполнения снимка.
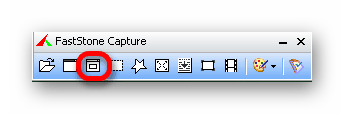
Снимок выбранного прямоугольного участка
Если необходимо сделать прямоугольный снимок, нажмите «Capture Rectangular Region» либо сочетание клавиш Ctrl+PrtSc.
Затем с помощью курсора растяните прямоугольник до необходимых размеров. Чтобы завершить снимок, кликните левой кнопкой мыши в пределах выделенного прямоугольника.
Снимок произвольного участка экрана
Чтобы сделать снимок участка произвольной формы, нажмите «Capture Freehand Ragion» или сочетание клавиш Ctrl+Shift+PrtSc.
Выделите необходимый участок и завершите снимок нажатием левой кнопки мыши.
Снимок всего экрана
Чтобы сделать снимок экрана со всеми панелями, используйте «Capture Full Screen» или клавишу PrtSc на клавиатуре.
Снимок с прокруткой
Чтобы сделать снимок с прокруткой, нажмите «Capture Scrolling Window» или сочетание клавиш Ctrl+Alt+PrtSc.
Снимок участка экрана фиксированного размера
Снимок фиксированного размера создается кнопкой «Capture Fixed-Size Region» или сочетание клавиш Ctrl+Shift+Alt+PrtSc.
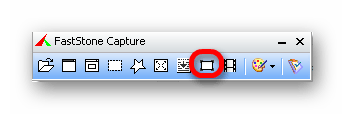
Затем наведите прямоугольник фиксированного размера на необходимую область.
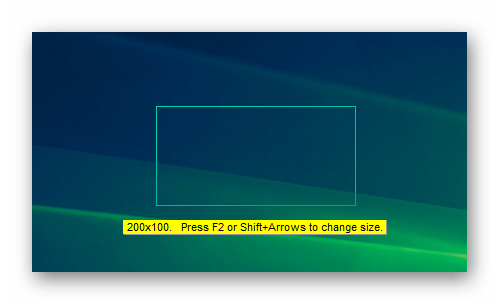
Чтобы изменить размер выделяемого прямоугольника, нажмите F2 и задайте необходимые параметры. Затем щелкните «Ок» чтобы их сохранить.
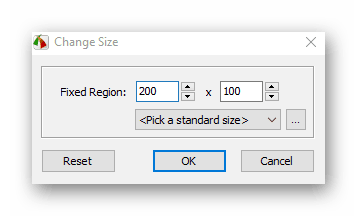
Видеозахват с экрана
Чтобы записать видео с экрана компьютера, кликните «Screen Recorder».
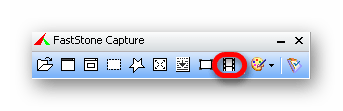
В открывшемся меню выберите режим записи:
- Window — запись активного окна,
- Rectangular Region — съемка выбранной прямоугольной области,
- Fixed-Size Region — съемка области фиксированного размера,
- Full Screen Without Taskbar — съемка полного экрана за исключением панели задач,
- Full Screen — съемка полного экрана,
- Repeat Last Region — съемка в режиме последнего выбора.
Затем нажмите «Record».
Чтобы окно видеозаписи передвигалось, следуя за мышью, поставьте флажок возле пункта «Follow mouse pointer».
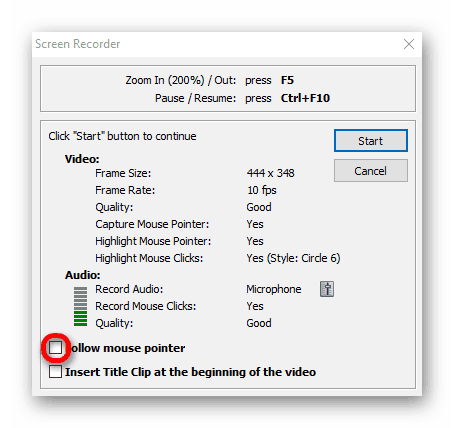
Для добавления вступительного текста к видеоролику поставьте флажок возле пункта «Insert Title Clip at the beggining of the video».

После того, как выбраны все необходимые надстройки (или не выбраны, в зависимости от нужд), можно начинать запись, для этого используйте кнопку «Start».
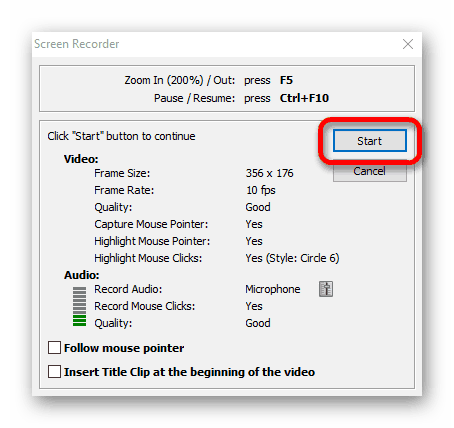
Клавишей F5 можно использовать зум — приближение выбранной области экрана. Сочетание клавиш Ctrl+F10 или кнопка «Стоп» останавливают запись.
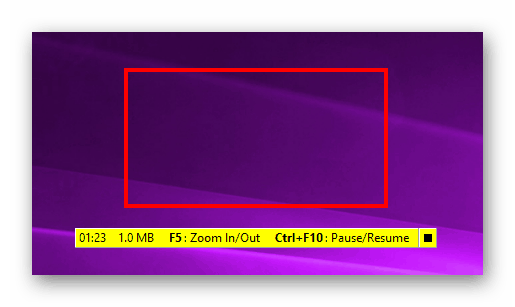
После остановки записи остается только выбрать, что с ней делать. Нажмите «Resume» чтобы вернуться и продолжить запись, «Save» — чтобы сохранить видеоролик, «Discard» — чтобы удалить.
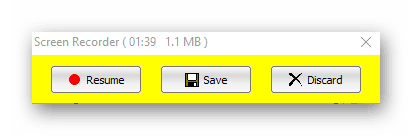
Достоинства
- Видеозахват,
- Разнообразие режимов скриншота,
- Встроенный графический редактор для обработки.
Недостатки
- Отсутствие русского языка,
- Платное распространение с пробным периодом в 6 дней.
Программа для захвата изображения с экрана FastStone Capture обладает всем современным функционалом, которые мы привыкли видеть в хорошем скриншотере. Помимо стандартного набора для снимков, программа отличается редкой функцией записи видео. Общий функционал довольно широкий, отличительно гибкая настройка интерфейса. Но все это немного омрачается отсутствием русского языка, хотя сложные термины здесь практически не употребляются, поэтому трудности могут возникнуть только у того, кто совсем не знаком с английским.
Скачать FastStone Capture бесплатно
Загрузить последнюю версию программы с официального сайта

