Довольно распространена ситуация, когда требуется установить на компьютер какое-либо оборудование, а установочный диск утерян или повреждён настолько, что не считывается корректно. В этом случае на помощь приходит официальный сайт производителя данного устройства, где всегда можно скачать наиболее актуальную и безопасную версию драйвера и сопутствующего программного обеспечения.
Итак, разберём на реальном примере, где нам скачать драйвер на многофункциональное устройство LaserJet M1120 фирмы Hewlett Packard.
Поиск драйвера для устройства HP
Несмотря на то, что многие люди ищут драйверы устройств, просто вписывая название модели в поисковик и переходя по первой ссылке, нельзя порекомендовать такой способ.
Есть ряд недобросовестных пользователей, создающих «фишинговые» веб-страницы, оптимизированные под поисковые запросы, связанные с той или иной моделью устройства и размещающие вредоносное программное обеспечение под видом драйверов.
Избежать подобной ситуации можно только пользуясь официальными страницами поддержки от производителей оборудования. Именно к этому способу мы и прибегнем в данной статье.
Этап 1: Переход на официальный сайт поддержки HP
Для того чтобы скачать последнюю версию драйвера, заходим на официальный сайт http://hp.com, там переходим в раздел «Поддержка», затем в появившемся дополнительном меню выбираем вариант «Программы и драйверы».
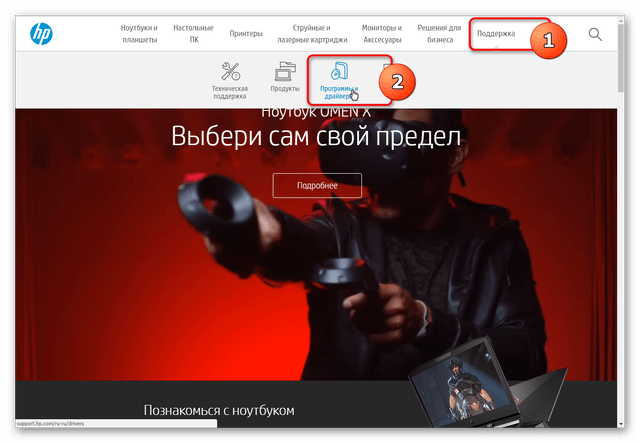
Либо сразу переходим на страницу поиска драйверов продукции HP.
Этап 2: Поиск устройства LaserJet M1120
Нам будет предложено ввести информацию о модели продукта, чтобы найти нужные драйверы. Модель продукта чаще всего обозначается на корпусе устройства, либо в нижней его части на наклейках.
В нашем конкретном случае требуется найти модель «LaserJet M1120», поэтому впишем это название в строку поиска.
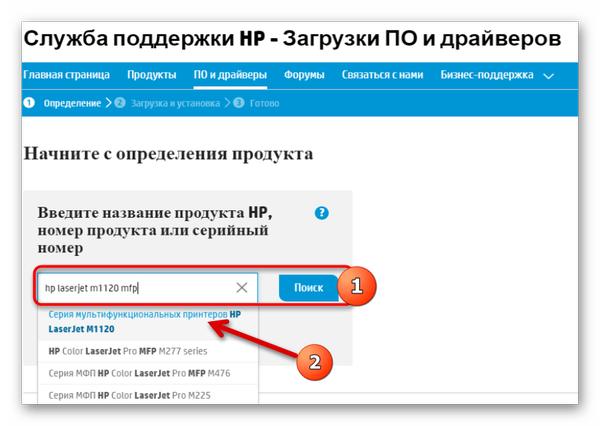
По мере ввода текста нам будет преложены различные варианты, первый из которых наиболее подходящий под условия поиска. Это именно та модель, которую ищем, поэтому кликнем по её наименованию.
Этап 3: Выбор используемой операционной системы
Специальный сценарий на сайте производителя автоматически распознает нашу операционную систему и предложит скачать драйверы именно для неё, но если мы хотим установить оборудование на компьютер с другой операционной системой, выберем соответствующую версию в выпадающем списке и нажмём кнопку «Изменить».
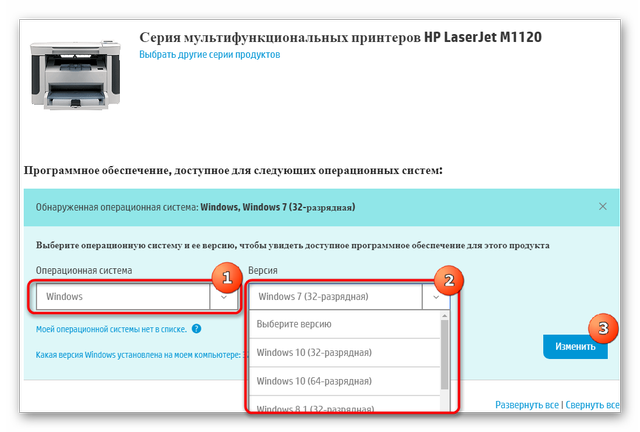
После того, как операционная система будет выбрана, список предлагаемых драйверов ниже может значительно сократиться. Переходим к завершающему этапу — выбор соответствующего программного обеспечения.
Этап 4: Выбор соответствующего драйвера
Напоследок необходимо выбрать конкретный драйвер, который нам подойдёт лучше всего из предложенных вариантов. В общем случае, предлагаемых вариантов может быть 3:
- Полнофункциональное программное обеспечение — как правило большого объема (в нашем случае — 253,2 мегабайта). Включает в себя всё содержимое поставляемого с оборудованием оптического диска. Скачивая этот драйвер, можно быть уверенным, что все необходимые компоненты окажутся в наличии, включая документацию и сопутствующее ПО.
- Базовый драйвер — небольшого размера (здесь — 10,6 мегабайта). Только необходимый драйвер, который можно очень быстро скачать и установить. Скачивая базовые драйверы, можно столкнуться с такой ситуацией, что установится только модуль печати (без модуля сканирования), а также будет отсутствовать сопутствующее программное обеспечение (программы распознавания текстов, документация, диагностические утилиты).
Однако в большинстве случаев базового драйвера бывает достаточно.
- Микропрограммное обеспечение — обновления прошивок, которые ставить не обязательно, но иногда они могут оказаться полезными, например разработчики добавили новые возможности, исправили какие-либо ошибки и зависания устройства, а также расширили совместимость с различными архитектурами компьютеров.
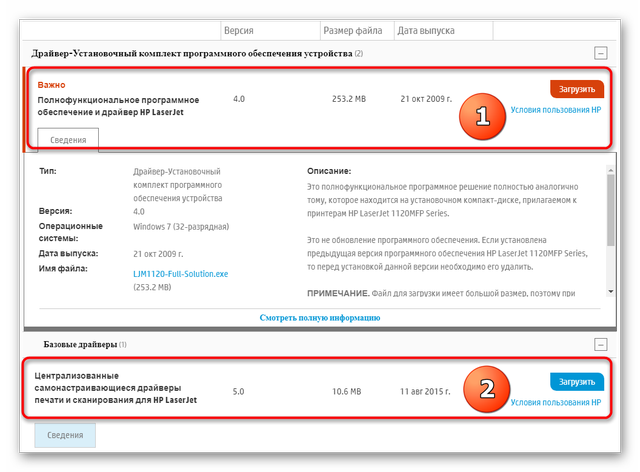
Итак, можно с гордостью отметить, что теперь вы умеете искать и скачивать официальные драйверы, подходящие вашему оборудованию и используемой операционной системе!

