В зависимости от причин поломки жесткого диска отличаются и способы ремонта. Некоторые из них можно устранить собственноручно, а для починки других придется обращаться в сервисный центр.
- Починка HDD самостоятельно
- Неисправность 1: Неполадки с секторами HDD
- Неисправность 2: Компьютер не отображает HDD
- Неисправность 3: Диск не отображается в BIOS
- Неисправность 4: Стук внутри системного блока
- Неисправность 5: В винчестере слышны посторонние звуки
- Неисправность 6: Упала скорость работы винчестера
Починка HDD самостоятельно
Некоторые жесткие диски имеют настолько сложную конструкцию, что ремонт обходится значительно дороже, чем покупка аналогичного нового оборудования. В такой ситуации обращаться к специалистам следует только в случае, когда на HDD находится очень важная информация, которую ни в коем случае нельзя потерять. Даже если диск не отображается в BIOS, его все равно можно будет реанимировать.
Важно уметь понимать разницу между починкой и просто восстановлением информации. Первое – это ремонт неисправных частей оборудования, а второй – воспроизведение потерянных данных. При восстановлении файлов используются такие утилиты: Recuva, TestDisk, GetDataBack и другие. Эти программы способны восстанавливать информацию, даже если она была безвозвратно удалена с компьютера или со стороннего носителя.
Люди не желающие тратить свое время на ремонт, обычно предпочитают покупать новый жесткий диск и загружать в него файлы, хранившееся на старом HDD. Для этого совсем не обязательно скачивать информацию на флеш-накопители, а можно сразу же произвести копирование данных. Нужно просто не вынимать старое оборудование, а монтировать новое рядом с уже работающим диском. При загрузке системы следует присвоить первенство новому HDD. Для этого в BIOS требуется изменить настройку Boot, указав первенство накопителя First Boot Priority.
Неисправность 1: Неполадки с секторами HDD
По своей природе повреждения бывают физическими и системными. Вторые легко можно исправить, используя специальные программы, такие как:
- HDD Regenerator
- Victoria HDD
- R-Studio
Эти утилиты позволяют реанимировать диск после возникновения неисправностей в его работе. Они самостоятельно диагностируют неполадки и исправляют их. К сожалению, большинство из программ платные и требуют покупки полной версии.

Для того чтобы исправить физические дефекты потребуется обратиться к специалисту. Самостоятельно такой ремонт будет сделать крайне проблематично. Зачастую проблемы физического характера можно выявить по необычным звукам и заторможенной работе системы. Если у вас возникли какие-то подозрения о поломке жесткого диска можно воспользоваться диагностирующей программой, например Crystal Disk Info. Это ПО позволяет выявить различные сбои в работе HDD.
Если вы определили наличие каких-либо неисправностей, постарайтесь максимально ограничить использование старого оборудования. Оно еще понадобится для переноса данных на новый жесткий диск.
Неисправность 2: Компьютер не отображает HDD
Иногда даже новые только приобретенные диски могут не отображаться на ПК. К счастью их легко можно увидеть, зайдя в BIOS. Вот несколько возможных причин неисправности:
- Новому накопителю не присвоена буква диска или это было сделано некорректно. В таком случае ПК не сможет увидеть носитель и требуется произвести процедуру форматирования. Самый простой способ сделать это, воспользоваться специальной программой Acronis Disk Director. Она имеет простой интерфейс и понятный функционал. Если вдруг вы не успели сохранить нужные файлы перед форматированием можно восстановить их с помощью определенных утилит, которые рассматривались в начале статьи.
- Компьютер не смог определить тип диска. В таком случае носителю будет присвоен формат RAW. Исправить это можно путем форматирования или с помощью восстановления системы. До тех пор пока формат не изменится на NTFS или FAT, компьютер не сможет увидеть жесткий диск.
- Система не видит HDD. Иногда новое оборудование требуется инициализировать перед использованием. Эта процедура выполняется в несколько этапов:
- Активируйте «Управление дисками» и введите команду diskmgmt.msc
- В открывшемся окне найдите нужный диск и кликните на него ПКМ,
- Выберите «Инициализировать диск»,
- После завершения процедуры нажмите на носитель правой клавишей мыши и кликните на пункт «Создать простой том»,
- Автоматически запустится программа установки,
- Укажите название тома, его размер и присвойте директории букву.
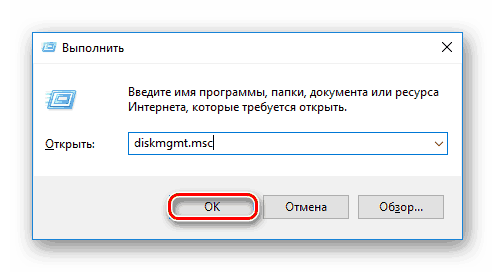
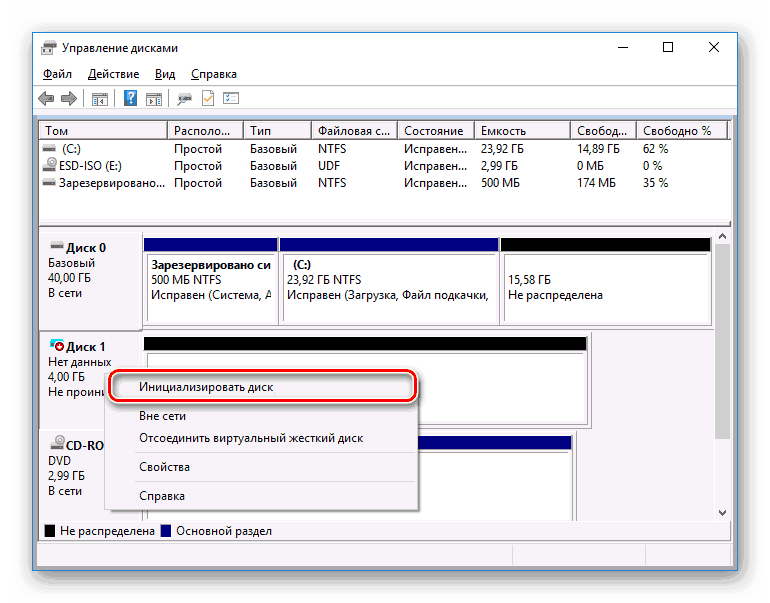
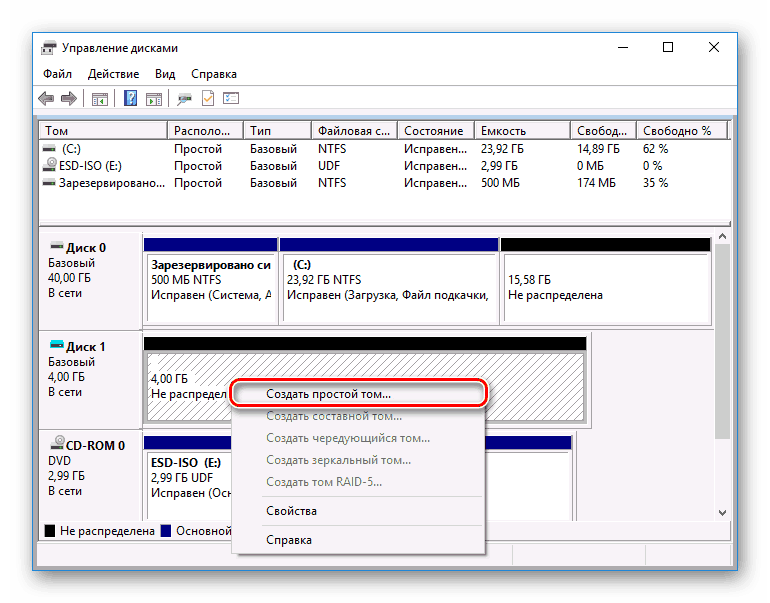
Неисправность 3: Диск не отображается в BIOS
Это значительно более серьезная проблема, чем все вышеперечисленные неисправности. Обычно в BIOS можно увидеть любое подключенное оборудование и отредактировать его настройки. Существует две причины, которые могут объяснить появление этой ошибки.
- Поломка материнской платы или ее некорректное подключение. Часто эту проблему можно исправить, просто проверив контакты и очистив кабель от пыли. Если есть возможность, попробуйте подключить другой кабель или диск.
- Механическое повреждение. Исправить такую поломку самостоятельно не получится и потребуется обратиться в сервисный центр. Обычно подобная проблема характеризуется наличием щелкающего звука.
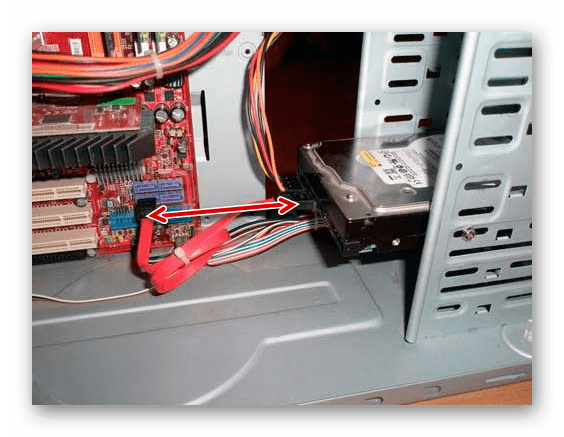

Неисправность 4: Стук внутри системного блока
Если при запуске ПК раздается стук, может оказаться, что был поврежден контролер. Подобная поломка исправляется только путем дорогостоящего ремонта и зачастую проще и дешевле приобрести новый жесткий диск.

Неисправность 5: В винчестере слышны посторонние звуки
Жесткий диск в нормальном состоянии не издает никаких звуков, помимо шума в процессе загрузки. Наличие треска, стука, скрипа – тревожный сигнал как можно быстрее прекратить работу за ПК.

Иногда при подобных поломках HDD может быть не виден в BIOS. Причиной этого могут быть: деформация кабеля или порта, перегрев или любая физическая неисправность. В зависимости от характера поломки варьируется стоимость ремонта жесткого диска. Выполнять такую процедуру самостоятельно не рекомендуется, так как это может привести к полному выходу ПК из строя.
Неисправность 6: Упала скорость работы винчестера
Диски HDD не должны со временем начинать работать медленнее, вне зависимости от срока эксплуатации. Пониженная скорость – это гарантированное наличие какой-либо неисправности.
Обычно подобная проблема носит программный, а не физически характер и может быть вызвана следующими факторами:
- Большое количество мусора в системе,
- Много программ в автозагрузке,
- Ошибки реестра,
- Некорректные настройки ОС,
- Высокая фрагментация,
- Неправильный режим подключения.
Эти проблемы можно исправить, используя функционал ОС Виндовс или с помощью специального ПО, например, CCleaner или Wise Care. Подобные программы автоматически определяют способы оптимизации ПК.
При эксплуатации жесткого диска следует не забывать о хрупкости этого оборудования. При возникновении неисправностей программного плана воспользуйтесь описанными в этой статье методами решения проблем. В том случае если поломка носит физический характер, лучше будет доверить ремонт профессионалам. Не забывайте делать резервные копии важной информации, так как HDD может выйти из строя неожиданно, и у вас уже не будет возможности вернуть утерянную информацию.

