 Доброго времени всем!
Доброго времени всем!
Многие современные устройства просто невозможно представить без подключения к Интернет. Но далеко не все пользователи знают, что если одно из устройств подключено к Интернет, то его можно раздать (т.е. дать доступ к сети) и другим компьютерам, ноутбукам, планшетам и т.д.
Собственно, в этой статье хотел рассмотреть разные варианты, как можно раздавать интернет сразу на несколько устройств. Своего рода, объединяющая статья некоторых других инструкций на моем блоге.
Отмечу, что в статье не рассматриваю способы непосредственного подключения к интернету (об этом можете ознакомиться здесь).
Итак, теперь ближе к делу… 👀,
Чем еще способ подкупает: все, что нужно для подключения, это обычный смартфон на Андроид (сейчас такие аппараты есть у абсолютного большинства).
По USB-кабелю (режим модема)
Примечание: USB-кабель идет в комплекте к телефону (телефон, обычно, всегда комплектуется USB-кабелем, блоком питания. Доп. некоторые модели диском с драйверами, наушниками).
1) Сначала необходимо подключить USB-кабель к компьютеру и телефону (думаю, здесь нет ничего сложного).
Кстати, если у вас современный ноутбук — то вы можете столкнуться с тем, что на нем есть только USB Type-C и нет ‘обычных’ USB-портов (или их не хватает). В этом случае можно купить спец. адаптеры в китайских онлайн-магазинах.

Подключаем телефон к компьютеру с помощью USB кабеля
2) Далее в настройках Андроид (раздел беспроводных сетей) откройте вкладку ‘Режим модема’ и передвиньте ползунок в режим ‘вкл.’ напротив пункта ‘USB-модем’. См. скриншот ниже. 👇,
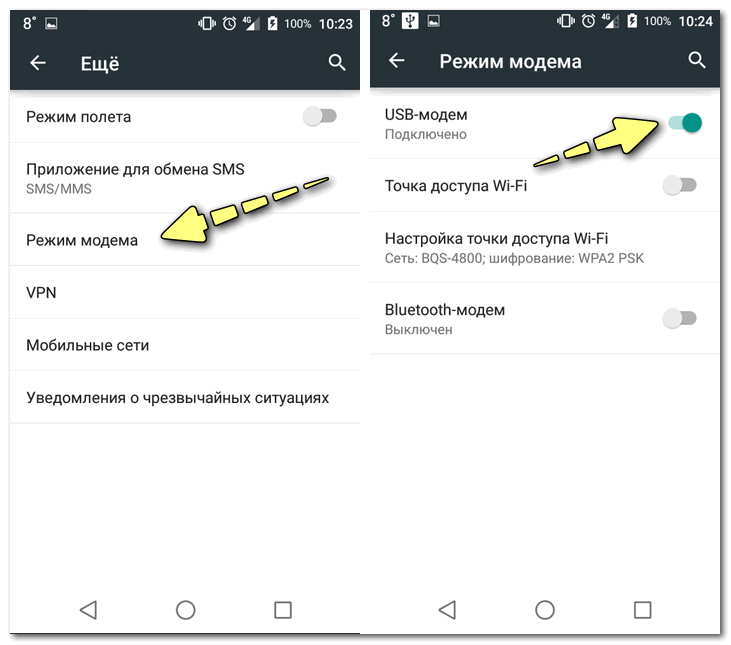
USB-модем включен
3) После чего у вас на компьютере (в трее, рядом с часами) должен показаться сетевой значок, сигнализирующий о доступе к Интернету (без красных крестиков, желтых восклицательных знаков).
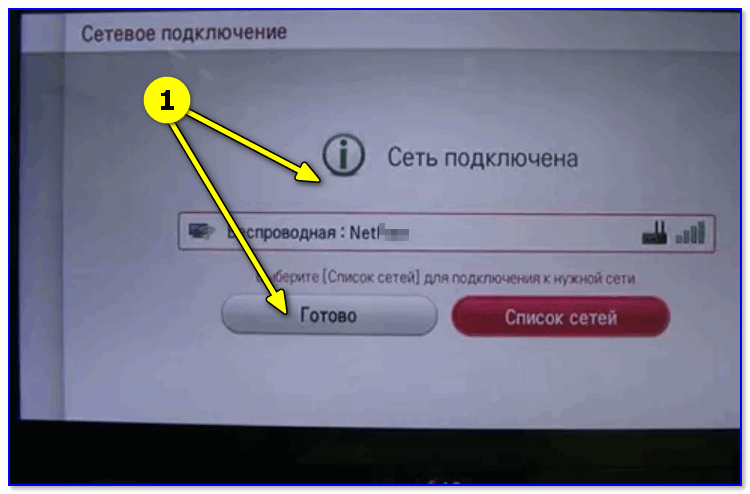
статус сетевого значка в трее: интернет подключен
В общем-то, вот и вся настройка, можно пользоваться сетью…
По Wi-Fi
Этот способ более удобен, т.к. не будет лишних проводов (благодаря нему можно поделиться интернетом не только с ноутбуком (ПК), но и другими смартфонами).
1) Сначала необходимо открыть также раздел ‘Режим модема’, затем активировать функцию ‘Точка доступа Wi-Fi’ и указать название сети, пароль.
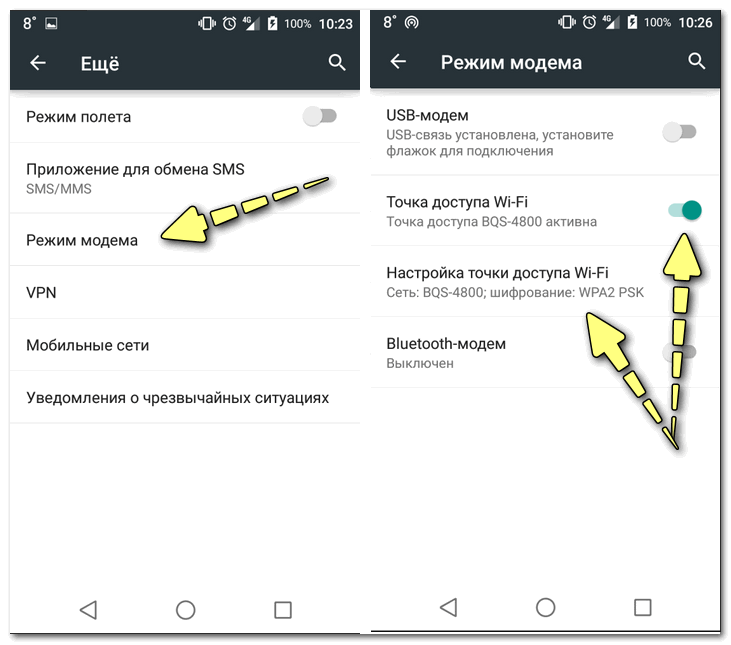
Точка доступа Wi-Fi создана
2) Затем с другого устройства (например, я использовал ноутбук) при поиске Wi-Fi сетей для подключения вы должны увидеть только, что созданную сеть.
Осталось только подключиться к ней, введя пароль, который задали в предыдущем шаге.
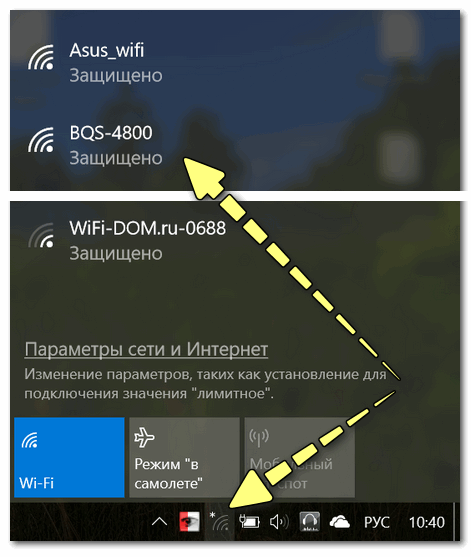
Подключаемся к созданной Wi-Fi сети
Дополнение!
Если ваша Wi-Fi сеть ‘оказалась’ без доступа к интернету — рекомендую ознакомиться вот с этим материалом.
С ноутбука/компьютера
По Wi-Fi
Вариант №1: для ОС Windows 10
Если у вас Windows 10 — то вся настройка осуществляется буквально в считанные секунды.
1) Сначала открываем параметры Windows (ссылка в меню ПУСК, или используйте сочетание клавиш Win+i), раздел ‘Сеть и Интернет’, подраздел — ‘Мобильный хот-спот’.
После нужно перевести ползунок в режим ‘Вкл.’ и запомнить название сети, пароль.
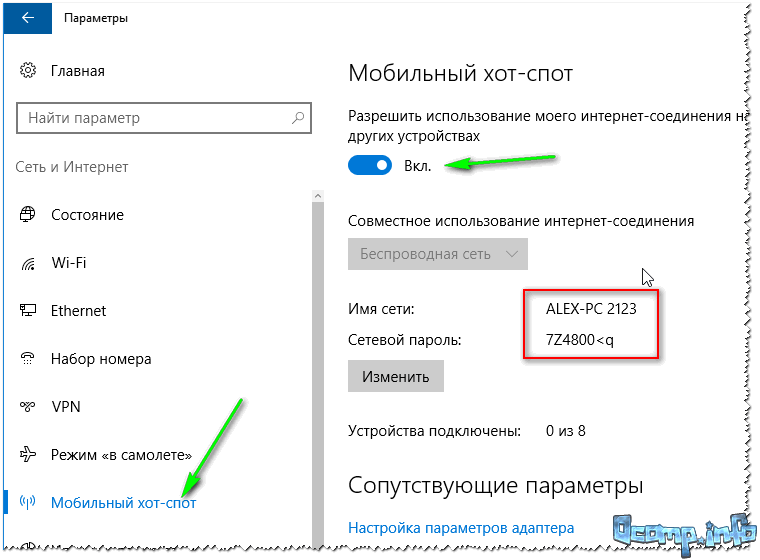
Мобильный хот-спот
2) Далее вы можете подключиться к созданной Wi-Fi сети (обратите внимание на фото ниже). Достаточно нажать по названию нашей сети, ввести пароль и доступ к интернету на телефоне обеспечен.
Раздел настроек на Андроид: настройки ->, беспроводные сети ->, Wi-Fi
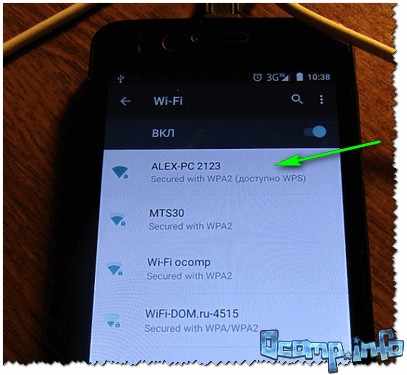
На телефоне доступна Wi-Fi сеть, которую мы создали…
Вариант №2: универсальный
В качестве универсального варианта я бы предложил использовать спец. утилиты. С помощью них можно в 2-3 клика мышкой расшарить доступ по Wi-Fi практически на любой системе (Windows XP, 7, 8, 10/11). Например, в этом плане очень проста и надежна утилита mHotspot (ссылка на инструкцию + офиц. сайт + аналогичные утилиты).
После запуска mHotspot, достаточно указать название сети, пароль, источник Интернета, который будем расшаривать (цифра 3 на скрине ниже 👇,), и нажать кнопку ‘Start Hotspot’.
После чего можно подключаться к созданной сети на любом другом устройстве, поддерживающим Wi-Fi.
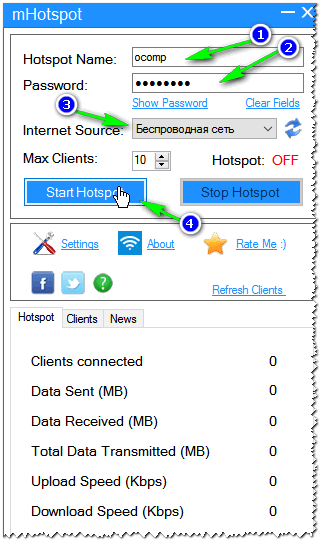
Ниже на скрине показаны настройки сети в приложении mHotspot.
По сетевому LAN-кабелю
Один из самых сложных вариантов в плане настроек (по сравнению с др. способами, представленными в статье). Здесь придется выполнить несколько действий…
1) Для начала у вас должна быть настроена локальная сеть (т.е. не просто подключен один ПК/ноутбук к другому сетевым LAN-кабелем, но и задана одинаковая рабочая группа, разные имена ПК, настроено сетевое подключение).
2) Если локальная сеть настроена, то откройте сетевые подключения (для этого нажмите сочетание клавиш Win+R, и в открывшемся окне ‘Выполнить’ используйте команду ncpa.cpl) на том компьютере, на котором у вас есть интернет.
3) В окне сетевых подключений у вас должно быть, по крайней мере, 2 подключения:
- одно — обеспечивает локальную сеть (т.е. с др. компьютером, на который вы хотите расшарить интернет).,
- другое — с интернетом.
Нам нужно открыть свойства подключения к интернету (в моем примере у него даже одноименное название — в вашем, скорее всего, так не будет).
Открываем свойства Интернет-подключения
4) Далее во вкладке ‘Доступ’ необходимо поставить галочку, разрешающую другим компьютерам в локальной сети использовать это подключение к Интернету.
Разрешаем другим пользователям использовать это интернет-подключение
5) Сохраните настойки и проверьте работу сети. Если Интернет не раздается, еще раз порекомендую вот эту пошаговую инструкцию — в ней рассказано обо всех ‘мелочах’, из-за которых могут возникнуть проблемы.
C помощью роутера
Пожалуй, это наиболее удобный способ для подключения к Интернету всех устройств в доме (или небольшой компании). Благодаря этой небольшой ‘коробке’ (роутер*) нет необходимости держать постоянно включенным ПК/ноутбук (который раздает интернет).
К тому же, интернет сразу раздается на все устройства в доме: телефоны, планшеты, ПК, ноутбуки, ТВ и пр. (главное, один раз настроить Wi-Fi сеть).
Вообще, тема настройки роутера — достаточно обширна. Поэтому, рекомендую вам ознакомиться с одной моей предыдущей инструкцией (ссылка на нее ниже).
В помощь!
Как подключить и настроить новый Wi-Fi роутер самостоятельно — инструкция с картинками
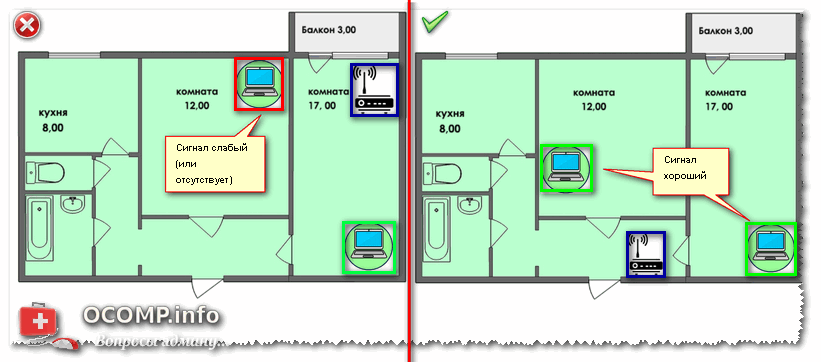
К вопросу выбора и расположения роутера в квартире