
Вопрос пользователя
Здравствуйте.
Пытаюсь посмотреть видео на одном сайте, но браузеры Firefox и Chrome пишут мне, что плагин Adobe Flash Player устарел, и поэтому заблокирован.
Пытался скачать и установить новую версию плагина — но на сайте Adobe написано, что у меня на компьютере самая последняя версия. Вот, не знаю, что делать. Как правильно обновить флеш-плеер?
Доброго дня всем!
На самом деле сейчас на сайтах достаточно много различной флеш-анимации и при проблемах с Adobe Flash Player, посмотреть ее невозможно (это могут быть игры, видео, музыка, различная анимация и прочие элементы).
Вообще, при подобной загвоздке — одна из первых рекомендаций — обновить флеш-плеер (но сделать это — удается далеко не всегда). Собственно, об этом и будет сегодняшняя статья (кстати, построю я ее в форме популярных вопросов/проблем по флеш-плееру, на которые мне довольно часто приходится отвечать).
И так…
Важно!
Adobe объявила, что в конце 20-го года она прекратит поддерживать флеш-плеер (Flash Player). Браузеры сейчас вовсю предупреждают об этом событии.
Более подробно —>,
Обновление от 19.01.21
Как теперь запускать флеш-игры в 2021г+, если Adobe отключила Flash-плеер
- Настраиваем и обновляем Adobe Flash Player
- Как обновить Adobe Flash Player до последней версии
- Автоматически
- Вручную (до последней версии)
- Вручную (выбор архивной версии)
- Почему в Google Chrome не работает Adobe Flash Player
- Flash Player отключен в Firefox и не обновляется
- Как установить Flash Player в Windows 10, браузер EDGE
- Как удалить Flash Player полностью из Windows
Настраиваем и обновляем Adobe Flash Player
Как обновить Adobe Flash Player до последней версии
Автоматически
Пожалуй, это самое первое и основное, что помогает решить проблему, когда браузер отказывается воспроизводить какое-то видео и сообщает, что плагин Flash Player был заблокирован.
Чтобы обновить флеш-плеер — рекомендую использовать только официальный сайт (ссылка приведена ниже).
Важно!
Официальный сайт Adobe: https://get.adobe.com/ru/flashplayer/
Для обновления и установки флеш-плеера всегда используйте только официальный сайт (привел выше). Пакеты обновлений на посторонних сайтах могут содержать вирусы, и нежелательное ПО (потом появляется назойлива реклама, которую далеко не так просто удалить ![]() ).
).
Как правило, перейдя на страницу по ссылке выше, ваш браузер и операционная система будут определены автоматически (кстати, обратите на это внимание, если определены неверно — то нужно будет подобрать версию плеера вручную, об этом ниже).
Также обратите внимание на галочки рядом с дополнительными приложениями, например, ‘McAfee Security Scan’ (я, например, от них отказываюсь).
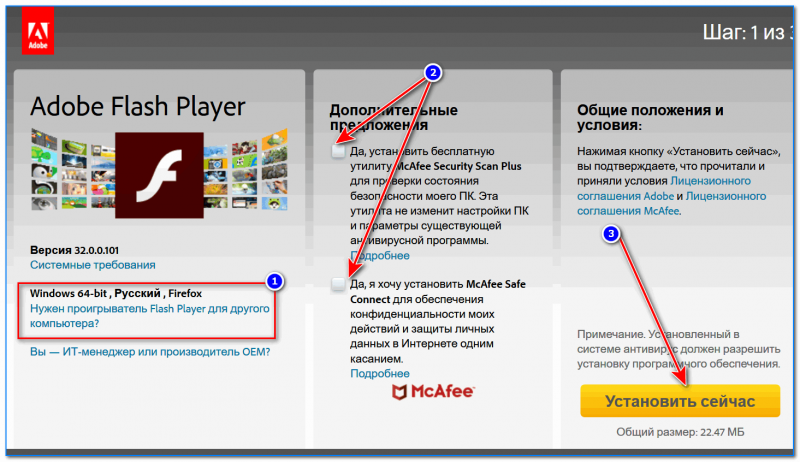
Установить сейчас / Кликабельно
В принципе, если браузер и ОС определены верно, дополнительные предложения вы указали — то осталось нажать одну кнопку ‘Установить сейчас’. После скачивания установочного файла — Вам останется запустить его и дождаться окончания установки. Думаю, дальше здесь комментировать нечего…
Важно! Перед установкой флеш-плеера закройте свой браузер (в принципе, об этом предупредит сам установщик, когда вы запустите установочный файл).
Вручную (до последней версии)
Случается, так, что, переходя на официальный сайт от Adobe (прим.: https://get.adobe.com/ru/flashplayer/) для авто-обновления флеш-плеера — он либо переадресовывает куда-то, сообщая об ошибке, либо определяет неправильно версию вашего браузера или ОС. Естественно, если вы скачаете не то, что нужно — работать ролики у вас на сайте от этого не станут ☺.
Поэтому, для этого случая на официальном сайте Adobe есть другая ссылка (привожу ниже).
Страница с выбором версии Flash Player — https://get.adobe.com/ru/flashplayer/otherversions/
В принципе, перейдя по ссылке выше, Вам нужно будет только выбрать версию вашей ОС (Windows XP, Vista, 7, 8, 10) и указать ваш браузер. Далее система автоматически подберет оптимальную версию Flash Player и предложит вам ее скачать. В общем-то, все просто и быстро.
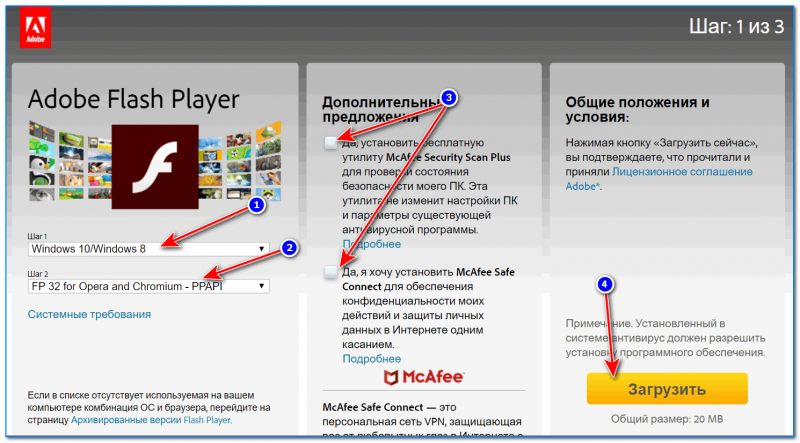
Выбор версии Adobe Flash Player
Вручную (выбор архивной версии)
Архивные версии флеш-плеера (новые + старые версии) — https://helpx.adobe.com/flash-player/kb/archived-flash-player-versions.html
На этой странице собраны различные версии флеш-плеера. Есть, как и новые, так и старые. В некоторых случаях (например, когда новая версия плеера не работает — такое бывает в очень редких случаях), бывает нужно установить более старую версию флеш-плеера. Так вот, без этой странички — это было бы затруднительно…
Почему в Google Chrome не работает Adobe Flash Player
Чаще всего причина кроется в том, что по умолчанию в браузере Chrome Flash Player запуститься только после вашего разрешения. С одной стороны, это повышает безопасность, с другой — создает неудобство для начинающих пользователей (да и время тратит ☺).
Как разрешить работу флеш-плеера:
- сначала открываем настройки браузера — страница: chrome://settings/content
- (можно добраться до этой страницы настроек, и просто зайдя в параметры браузера, затем в разделе ‘Личные данные’ нажмите по кнопке ‘Настройка контента’)
- затем в разделе ‘Flash’ установить положение ползунка в ‘Разрешить’ (пример см. на скрине ниже).

Flash // Chrome
Вообще, в браузере Chrome уже есть свой встроенный плагин плеера (и обновляется он автоматически!). Иногда с этим компонентом бывают проблемы, поэтому, рекомендую проверить в ‘ручном’ варианте:
- зайдите по странице chrome://components/
- далее найдите в списке компонентов ‘Adobe Flash Player’ и нажмите по кнопке ‘Проверить обновления’. Пример ниже.

Проверить обновление // Chrome
Flash Player отключен в Firefox и не обновляется
В Firefox флеш-плеер можно найти в дополнения в разделе ‘Плагины’. Чтобы открыть сей раздел: нажмите по значку с ‘тремя полосками’ в правом верхнем углу браузера, и затем выберите раздел ‘Дополнения’ (прим.: значок с паззлом, пример ниже).
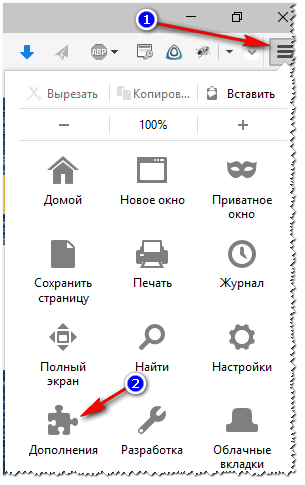
Firefox — дополнения
Далее в разделе ‘Плагины’ есть дополнение ‘shockwave flash’ (это и есть плеер). На против него есть переключатель — поставьте его в режим ‘Всегда включать’. Кроме этого, обратите внимание, нет ли предложения обновить его (как, например, у меня на скриншоте ниже).
Чтобы обновить — просто нажмите по одноименной кнопке. Кстати, в настройках браузера Firefox можно задать так, чтобы все дополнения обновлялись автоматически (см. значок ![]() над списком всех плагинов) без вашего участия (что очень удобно!).
над списком всех плагинов) без вашего участия (что очень удобно!).
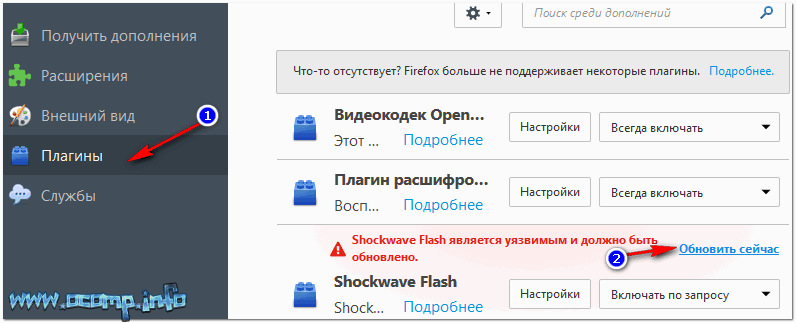
Firefox — shockwave flash
Как установить Flash Player в Windows 10, браузер EDGE
Если у вас ОС Windows 10, и вы используете браузер Microsoft EDGE — то в проигрыватель Flash Player уже встроен в сам браузер и устанавливать его дополнительно не нужно. Тут вопрос, чаще всего, в другом — дело в том, что у многих почему-то он выключен в настройках браузера…
Чтобы включить плагин флеш-плеера в Edge, необходимо:
- в правом верхнем углу браузере нажать значок с ‘тремя точками’ (настройки) и открыть раздел ‘Параметры’ (см. скриншот ниже),
- далее прокрутить список настроек до конца и нажать кнопку ‘Посмотреть доп. параметры’,
- в списке параметров поставить переключатель во ‘Вкл.’ напротив нужного пункта.
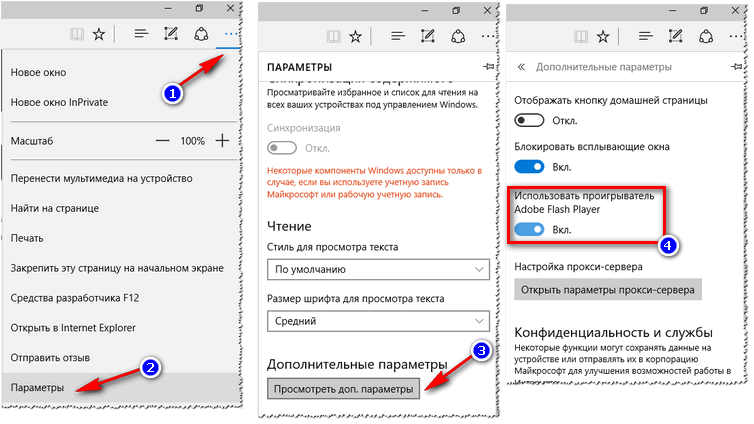
Как включить Flash Player в браузере Edge
Как удалить Flash Player полностью из Windows
Вообще, обычно, для обновления Flash Player удалять его нет необходимости (если только вы не хотите поставить более старую версию, или обновление не ставиться, пока не удалишь старую версию плеера).
Приведу пару способов.
Способ №1
Наверное, самый простой и очевидный. Также, как удаляете любую программу, можно удалить и его. Нужно открыть панель управления (как это сделать) Windows (адрес: Панель управления\Программы\Программы и компоненты), найти плеер в списке программ и удалить его
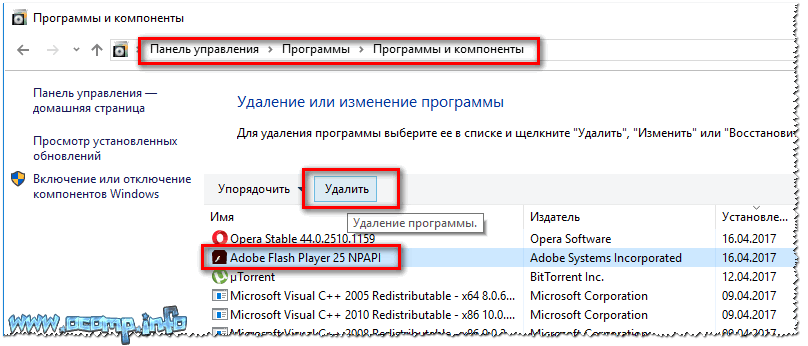
Удаление через панель управления Windows
Если так вышло, что в списке программ плеера нет, либо при удалении вам показывается ошибка, что сделать это невозможно, попробуйте спец. утилиту для удаления других программ начисто из Windows.
О такой утилите писал здесь: https://avege.ru/programma-dlya-udaleniya-programm.html
Способ №2
На сайте Adobe есть специальная утилита (прим.: называется, как uninstaller) для удаления флеш-плеера с компьютера.
Ссылка на uninstaller — https://helpx.adobe.com/flash-player/kb/uninstall-flash-player-windows.html#main_Download_the_Adobe_Flash_Player_uninstaller
Так вот, Вам достаточно скачать ее, затем закрыть браузер (и другие приложения, использующие флеш-плеер), а после запустить ее для полного удаления плеера из Windows. В общем-то, утилита сама всё сделает за вас.