Файл ISO открывается не так очевидно, как другие файлы системы. Поэтому наш сайт собрал 5 способов, как сделать это просто и быстро. Внимательно следуйте инструкциям, чтобы не упустить детали.
Способы открыть файл ISO
Открыть его можно эмулятором или стандартным инструментом системы. Для работы с форматом создается виртуальный привод. Он работает как физический привод компьютера: система считывает диск и запускает автозагрузку. Получение данных с виртуальной копии называется монтированием образа.
Открыть файл также можно распаковщиком. Для этого выполняется разархивация виртуального диска: программа просто распаковывает файлы в папку компьютера.
Способ 1: Daemon Tools
Чтобы быстро открыть ISO-файл, воспользуйтесь этой программой. Разработчики сделали четыре версии с разным набором инструментов. В нашей инструкции описана работа с версией «Lite». В ней есть базовые функции для образов, при этом интерфейс не перегружен обилием настроек.
Смонтируйте образ:
- Запустите «Daemon Tools Lite».
- Кликните на иконку добавления образов.
- Откройте меню и выберите «Монтировать».
- Дождитесь добавления нового привода и выполните автозапуск.
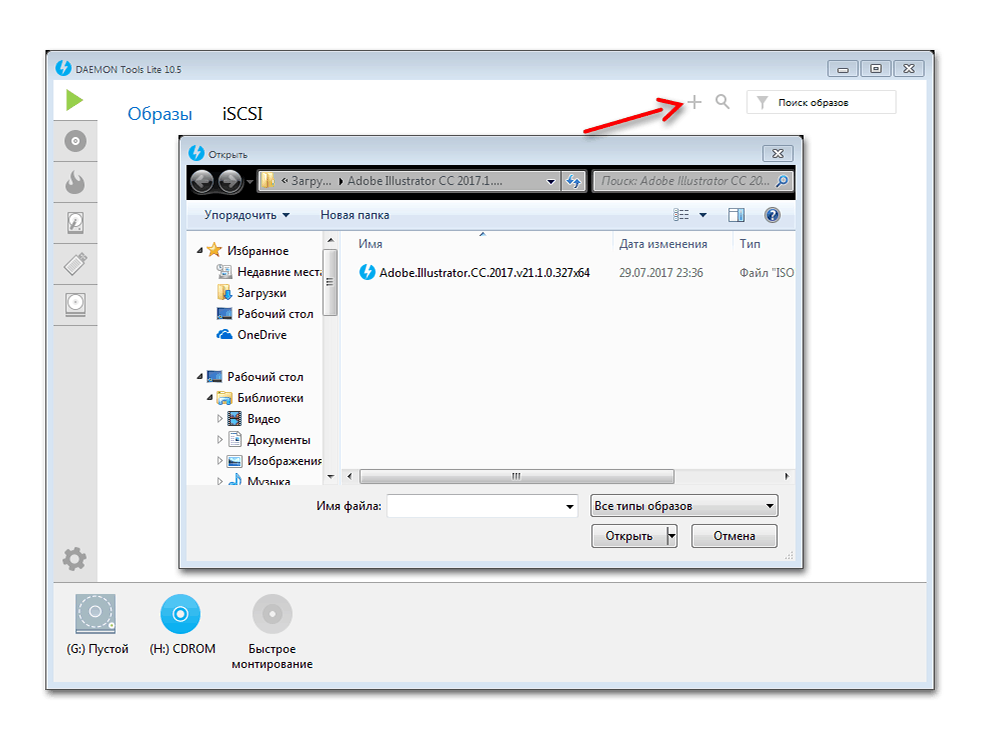
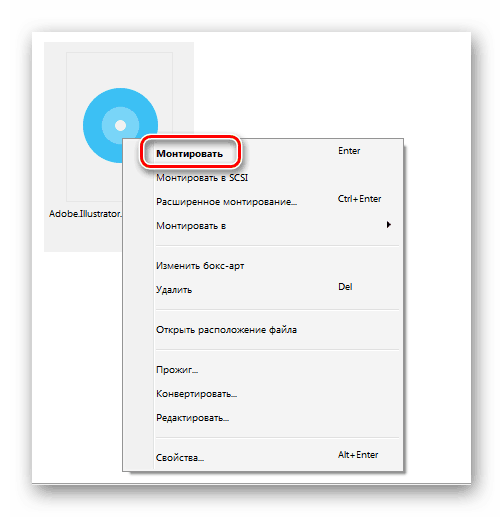
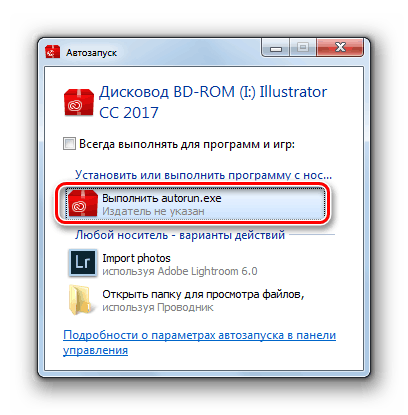
Дальнейшие действия выполняйте как при обычной установке программы.
Панель управления приводами располагается в нижней части окна.
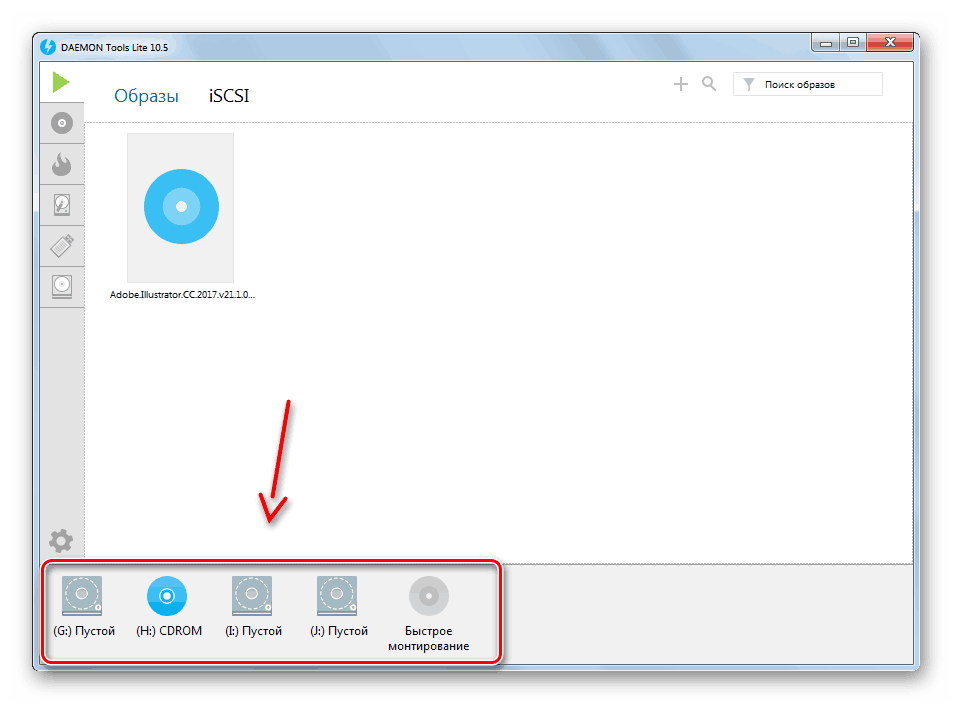
Чтобы перейти к выбору действий, нажмите правой кнопкой мыши по ячейке.

Способ 2: Alcohol 120%
Эта программа поддерживает одновременную эмуляцию 31 привода. Упорядоченный интерфейс обеспечивает легкую и понятную навигацию. Монтировать образы можно даже с установленной на них защитой.
Перед началом работы выполните настройку:
- Запустите программу.
- Откройте вкладку «Сервис» и нажмите «Настройки».
- Перейдите во вкладку «Виртуальный диск» и добавьте привод.
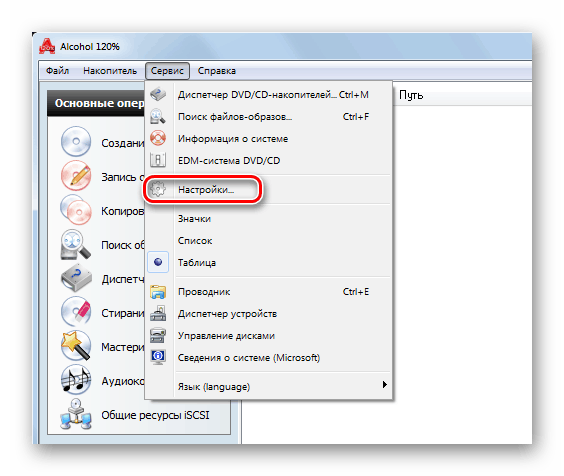
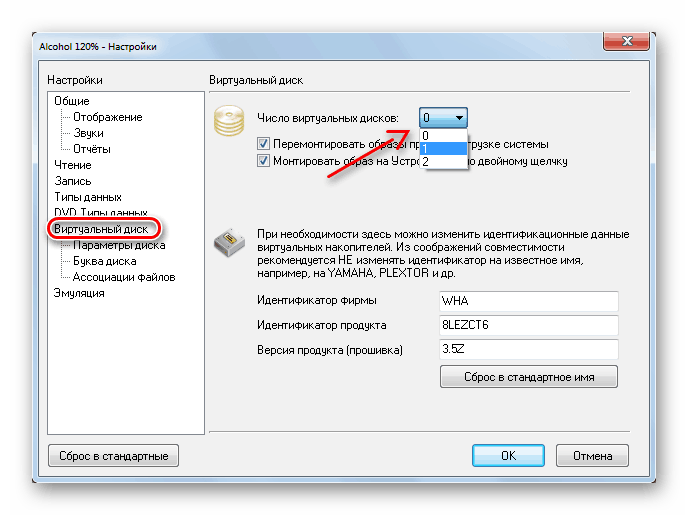
Теперь смонтируйте образ:
- Откройте вкладку «Файл», нажмите «Открыть».
- Найдите нужный файл и добавьте его в библиотеку.
- Нажмите «Смонтировать на устройство» в контекстном меню.
- Выполните автозапуск.
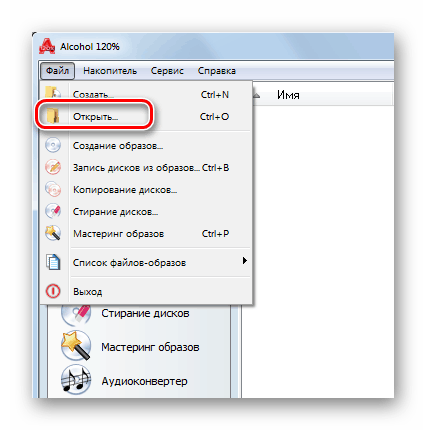
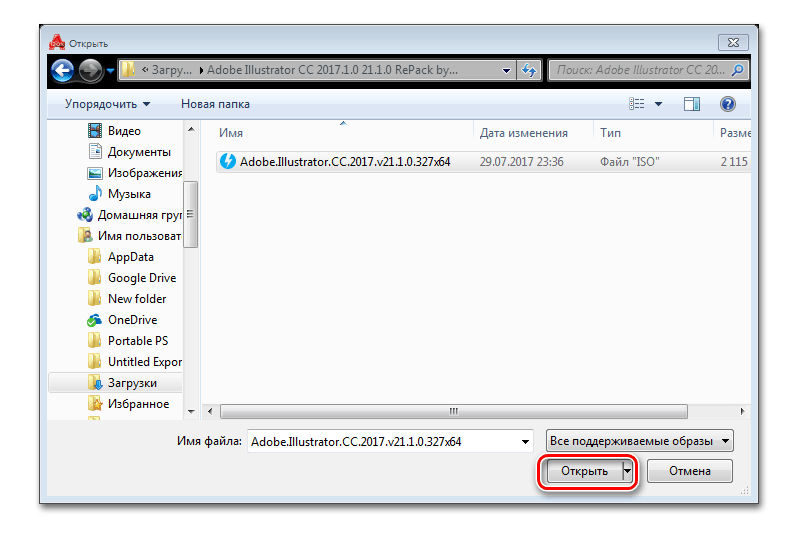
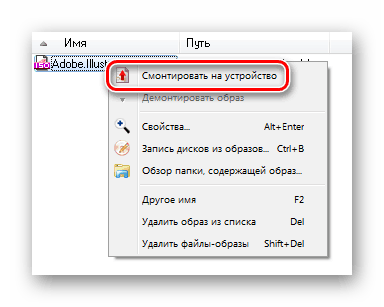
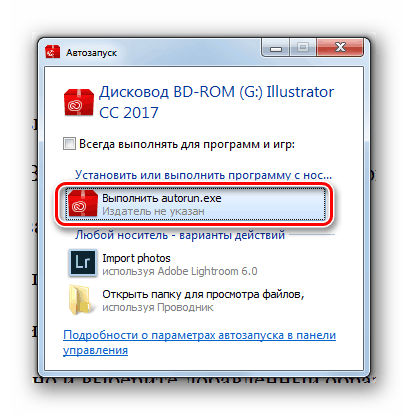
Панель управления приводами расположена в нижней части окна. Откройте контекстное меню устройства, чтобы перейти к выбору действий.
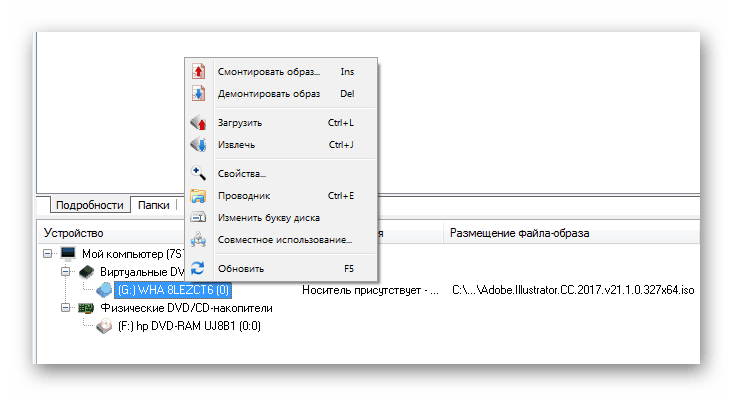
Удалить виртуальный привод можно в настройках: поменяйте значение на 0 в строке «Число виртуальных приводов».
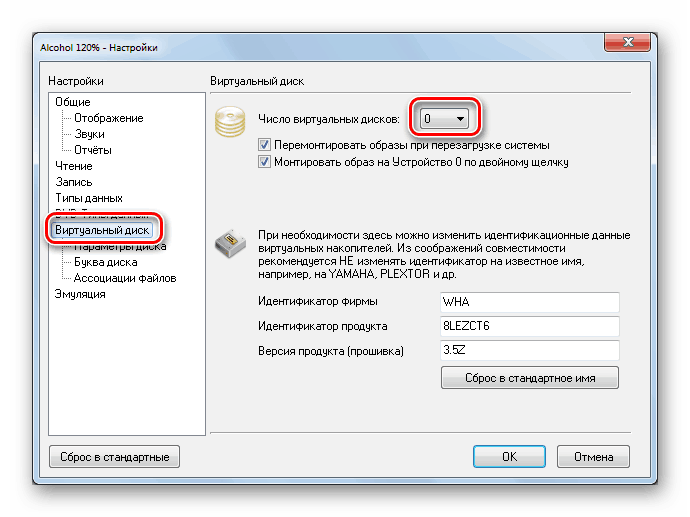
Способ 3: WinCDEmu
У этой программы простое управление: просто выберите образ и укажите букву для привода. Настройка параметров займет меньше минуты.
- Запустите установку и укажите папку.
- Установите драйвер.

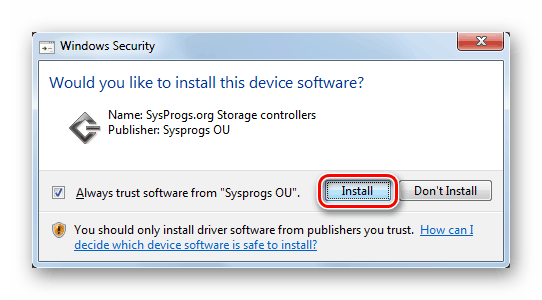
Создайте привод:
- Перейдите в папку с образом и откройте контекстное меню.
- Нажмите на строку «Выбрать букву диска и монтировать».
- Выберите букву и подтвердите эмуляцию.
- Перейдите в папку «Компьютер», найдите созданный привод и запустите установку файла, находящегося внутри ISO.
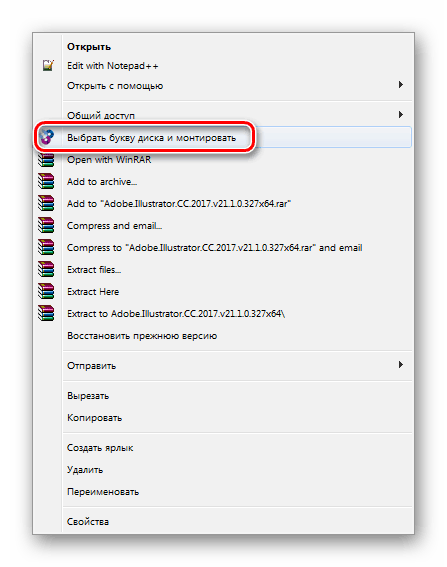
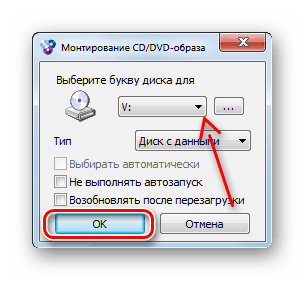

Для удаления виртуального привода откройте папку «Компьютер» и выберите привод. Вызовите ПКМ контекстное меню и нажмите «Извлечь».
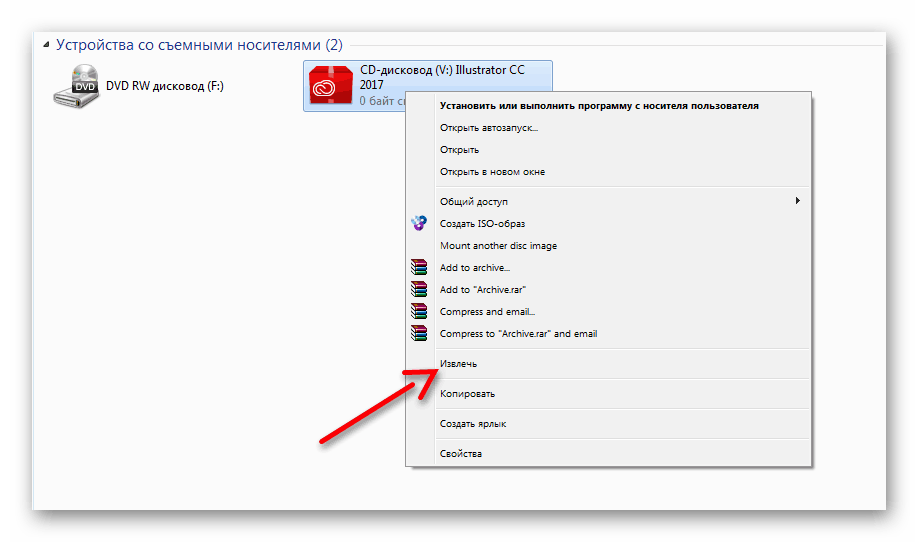
Из-за конфликта драйверов программа может вызывать синий экран смерти. Не устанавливайте WinCDEmu, если на компьютере есть другой эмулятор.
Способ 4: WinRAR
Эта программа не создает виртуальный привод для чтения образа. Чтобы получить доступ к данным, WinRAR распаковывает файлы в папку.
- Перейдите в папку с образом.
- Откройте контекстное меню и выберите «Извлечь файлы».
- Подтвердите распаковку.
- Дождитесь окончания операции.
- Откройте новую папку и запустите установку.
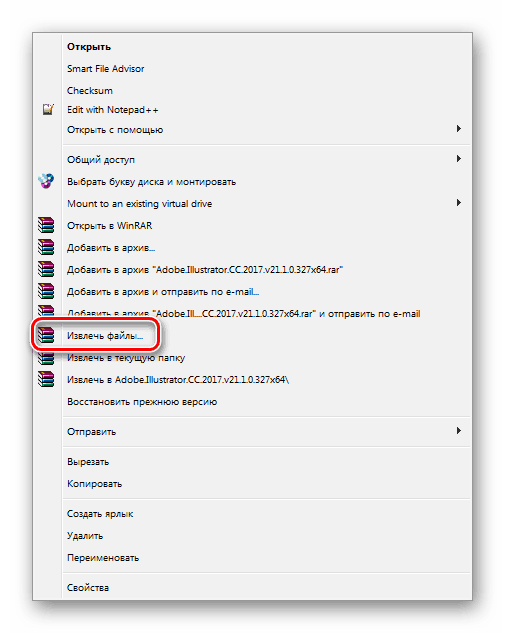
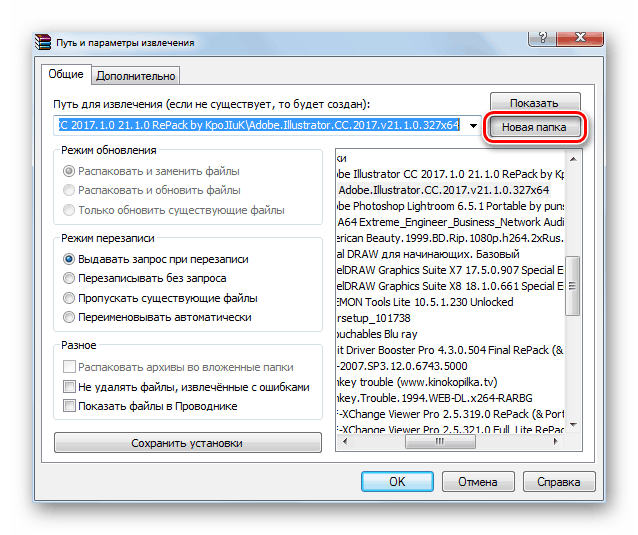
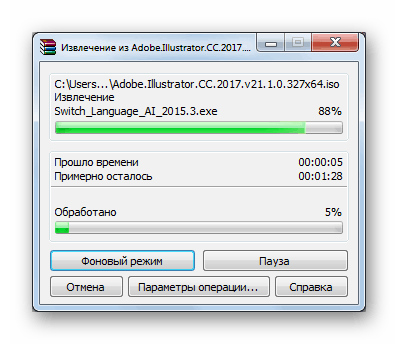
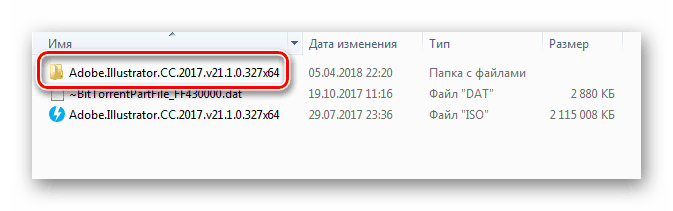
Распаковка файлов занимает продолжительное время. Используйте программу только для образов до 10 ГБ.
Способ 5: Системный инструмент
Операционные системы Windows 8 и 10 считывают образы без сторонних программ:
- Найдите в папке образ и нажмите «Подключить».
- Перейдите к созданному приводу и запустите установку.
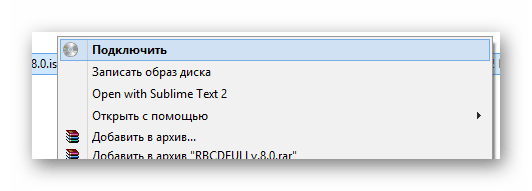
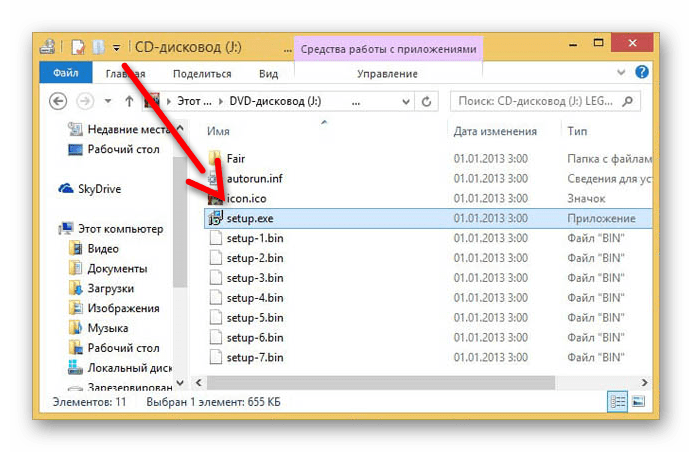
Пользователи Windows 7 не могут создать привод системными инструментами. Однако виртуальный образ записывается на физический носитель:
- Установите оптический диск в привод компьютера.
- Перейдите в папку с образом.
- Откройте контекстное меню и нажмите на «Средство записи образов дисков Windows».
- Выберите букву устройства и нажмите «Записать».
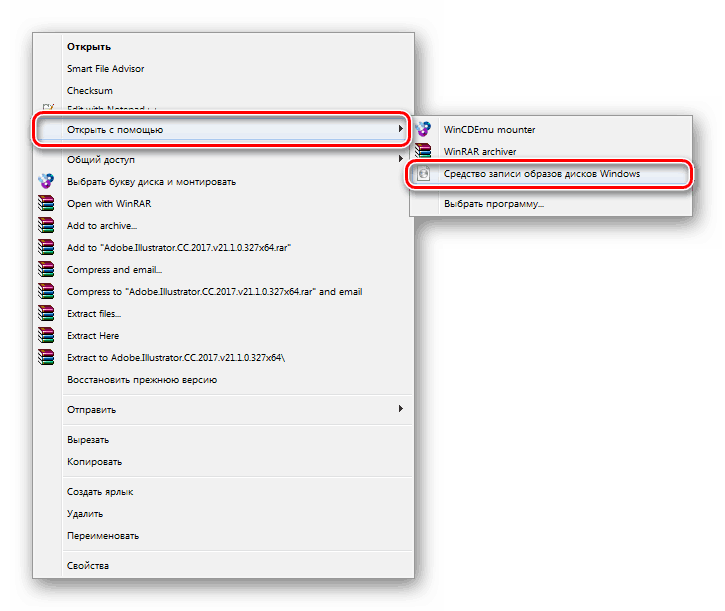
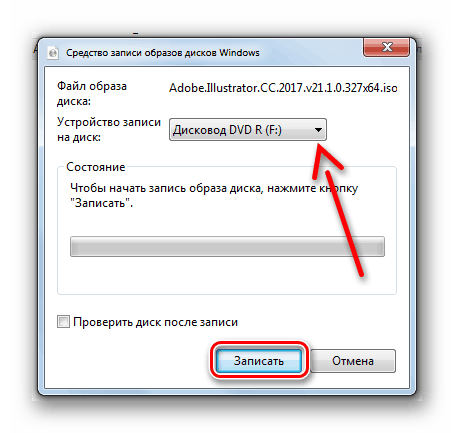
Мы разобрали 5 способов открытия ISO-файла, выбирайте подходящий и пользуйтесь им.

