Порой нам по разным причинам необходимо переустановить на компьютере (ноутбуке) Windows 7. Конечно, самая частая ситуация – компьютером невозможно нормально пользоваться из-за тормозов или вирусов. В процессе установки у пользователей могут возникать различные сложности, поэтому в этой статье мы постарается вам рассказать максимально доступно, как самостоятельно переустановить Windows 7.
На самом деле переустановка Windows совсем несложная процедура, однако многие сервисные центры берут за эту процедуру баснословные суммы, пользуясь неосведомленностью своих клиентов.
Переустановка Windows на ноутбуке встроенными средствами.
Практически все производители ноутбуков наделяют свое устройство специальной утилитой, которая позволяет автоматически переустанавливать Windows и установить нужные драйвера.
Такая функция является настоящим спасением для неопытных пользователей, которые хотят вернуть ноутбуку заводское состояние.
Данный способ следует применять только в том случае, если вы до этого не обращались за помощью к мастерам, и ноутбук содержит именно ту версию Windows, с которой приобретался.
Как правило, на ноутбуках эта функция называется по-разному, но ее всегда можно найти в поиске через меню «Пуск». Чаще всего такие программы имеют в своем названии слово «Recovery».
Открыв нужную программу, вам будет предложено выполнить несколько способов восстановления Windows, среди которых будет пункт возврата операционной системы к заводскому состоянию.
Далее произойдет перезагрузка ноутбука, и вместе с логотипом производителя появится сообщение, что для запуска восстановления необходимо нажать определенную кнопку. Такая запись может выглядеть следующим образом: «Press F2 for Recovery» (нажмите F2 для восстановления).
Обычная переустановка Windows.
Теперь мы рассмотрим процесс переустановки Windows с использованием флешки или диска с операционной системой.
Переустановка Windows у нас будет происходить в несколько этапов.
Этап 1: подготовка.
Что в первую очередь нам понадобится? Конечно, загрузочная флешка или диск с дистрибутивом операционной системы.
В идеале, если у вас имеется загрузочный диск с Windows. Если такового не имеется, можно самостоятельно записать образ, создав загрузочную флешку. Компания Microsoft разработала удобную утилиту для создания загрузочной флешки, которую можно скачать по этой ссылке.
Теперь несколько слов о файлах и данных. Если у вашего винчестера имеются уже два раздела (диск C и диск D), то все важные файлы можно перенести на D, и тогда в процессе переустановки Windows они никуда не денутся.
Если на ноутбуке имеется лишь один диск, то файлы можно сохранить на флешку, внешний жесткий диск или в облачные сервисы.
Этап 2: настройка BIOS.
Итак, вы выполнили этап подготовки и вставили съемный носитель с дистрибутивом Windows в компьютер. Обратите внимание, что флешку рекомендуется подключать не через хабы и разветвители, а напрямую компьютеру. Лучше, если устройство будет вставлено с обратной стороны системного блока.
В настройках BIOS нам необходимо выставить флешку или диск, который будет в приоритете при установке Windows. А для этого выполните следующие действия:
1. Выполните перезагрузку компьютера.
2. В самом начале загрузки компьютера, когда на черном экране высветится название производителя компьютера, нажмите кнопку для перехода в BIOS. Какая именно кнопка – это зависит от производителя. Как правило, в момент появления черного экрана эта информация указывается в нижней части экрана в виде примерно следующего сообщения: «Press Del to enter Setup» или «Press F2 for BIOS Settings». Переводятся такие сообщения следующим образом: «Нажмите кнопку Del для перехода в настройки» и «Нажмите F2 для перехода в настройки BIOS».
Чаще всего кнопку Del требуется нажимать для стационарных ПК, F2 – для ноутбуков.
3. Если вы все выполнили правильно, то перед вами откроется меню настроек BIOS, в котором необходимо найти пункт, имеющий в названии слово «boot» (загрузка). Этот пункт может назваться, например, «Boot Settings» или «First Boot Device». Как правило, выбор того или иного пункта меню осуществляется с помощью клавиши «Вправо».
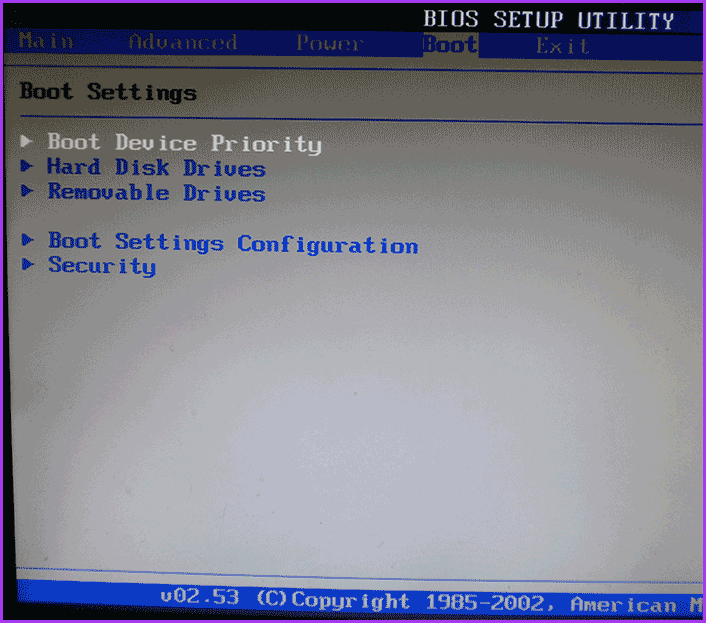
4. Теперь необходимо указать первым пунктом загрузочное устройство. Если вы устанавливаете Windows с диска, то поставьте первым пунктом CD/DVD, если вы используете загрузочную флешку, соответственно, выберите пункт с названием флешки.
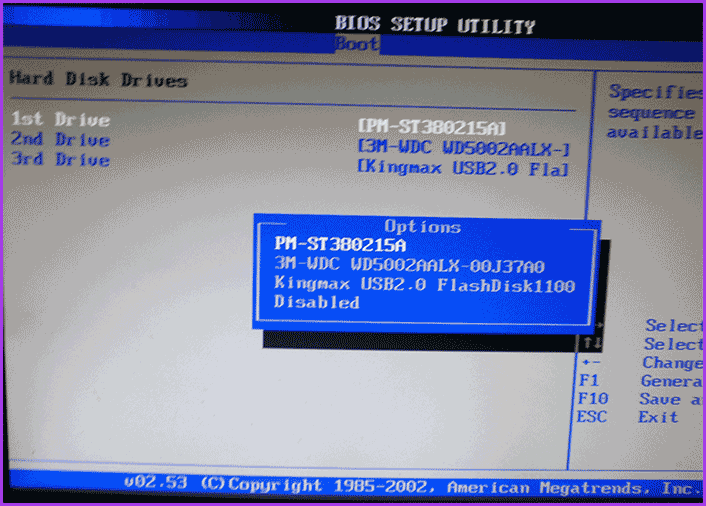
Сохраните изменения, нажав кнопку Save, а затем выйдите из BIOS, нажав кнопку Exit.
Этап 3: установка Windows 7.
Если установочный диск или флешка записаны правильно, а также верно указаны настройки BIOS, перед вами появится черное окно с надписью «Press any key to boot from CD or DVD». Нажмите на клавиатуре любую клавишу.
Если подобной надписи не появилось, вы где-то допустили ошибку. Прежде всего проверьте настройки BIOS, а затем уже перепроверяете носитель с записанной Windows.
Сразу небольшая оговорка: в зависимости от версии сборки Windows, дальнейшие действия могут отличаться. Вы не пугайтесь, а внимательно читайте указания установщика, тем более, что они переведены на русский язык.
Запустится окно «Установка Windows», в котором необходимо указать язык, а затем нажать кнопку «Далее».
В следующем окне для начала инсталляции Windows нажмите кнопку «Установить».
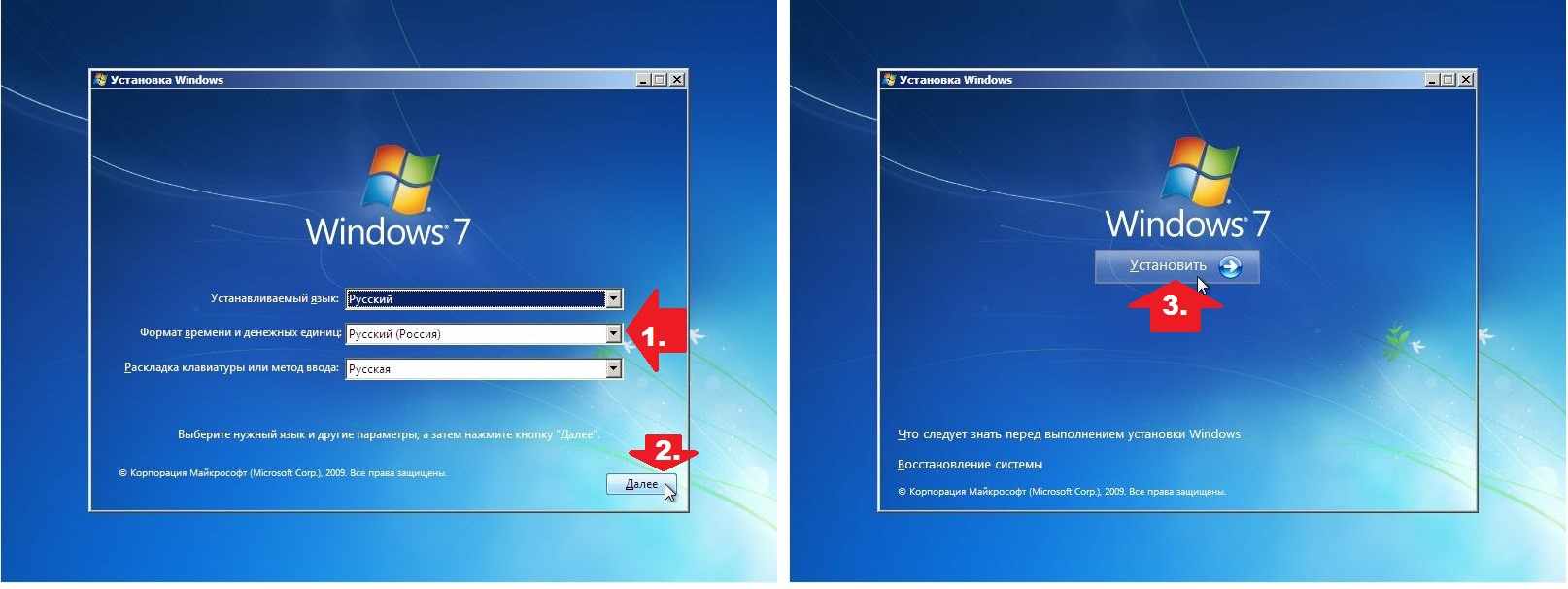
Теперь необходимо выбрать ту версию Windows, от которой у вас имеется активационный ключ. Если вы пользователь ноутбука, то номер ключа может быть прописан на дне устройства. Нажмите кнопку «Далее».

Следом вам понадобится принять условия лицензионного соглашения, поставив галочку. Переходите к следующему пункту меню.
В этом окне выберите пункт «Полная установка»
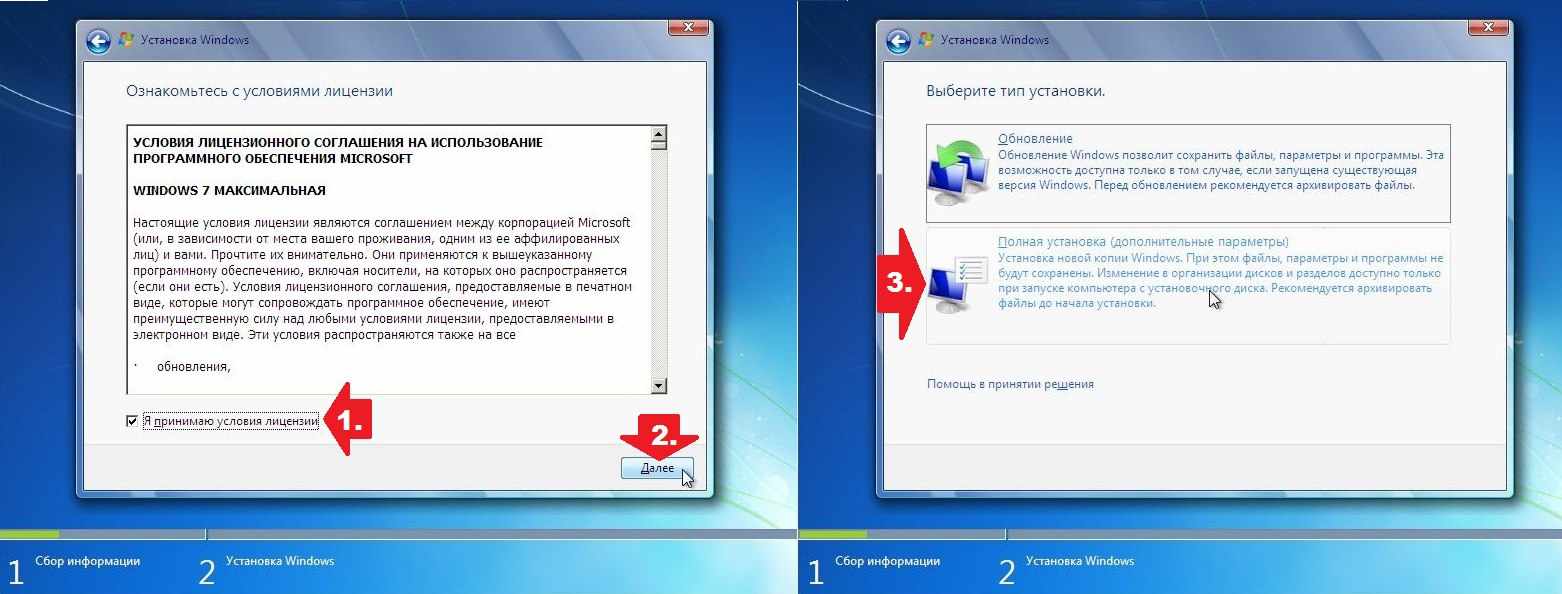
Выберите раздел, с которого будет осуществлена установка операционной системы и выберите пункт «Настройка диска».
Нажмите кнопку «Форматировать».
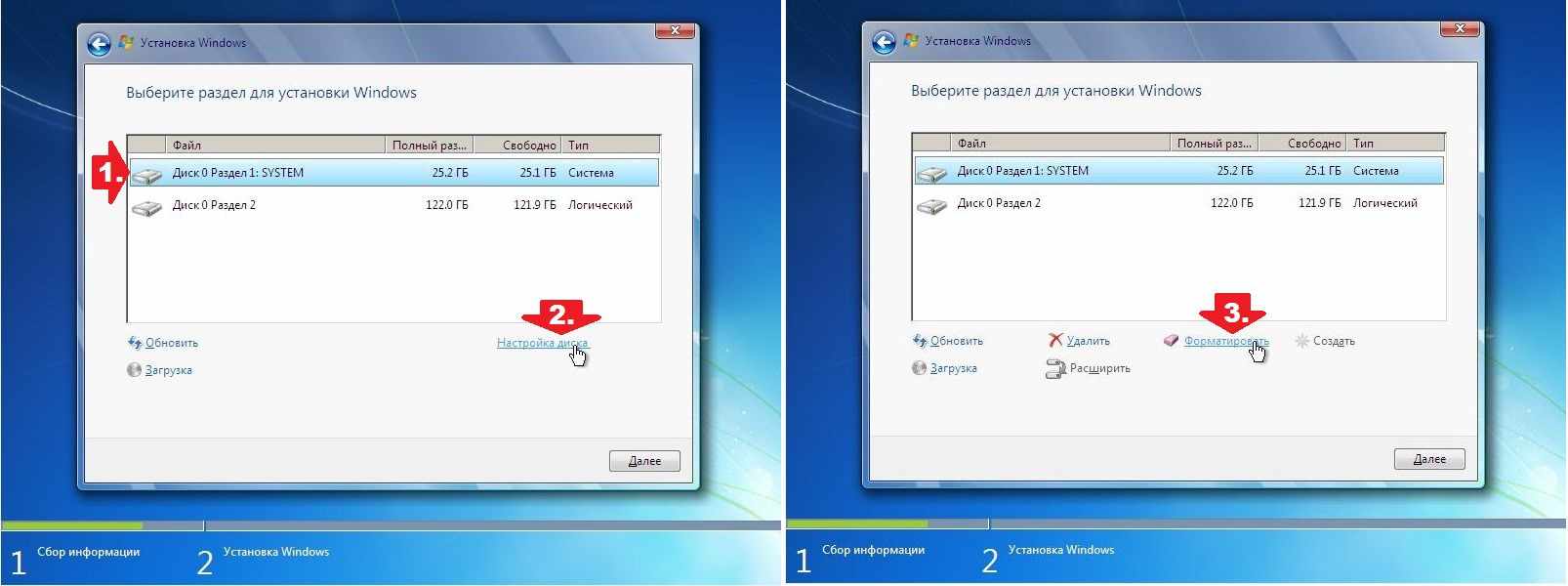
Высветится окно, в котором система предупредит о том, что вся информация, содержащаяся на диске, будет удалена безвозвратно. Но, если вы успели подготовиться к этому этапу (см. пункт «Подготовка»), то нажмите кнопку «ОК».
Форматирование займет некоторое время, по окончании которого нажмите кнопку «ОК», а затем жмите «Далее».
Необходимо подождать некоторое время, пока произойдет установка Windows.
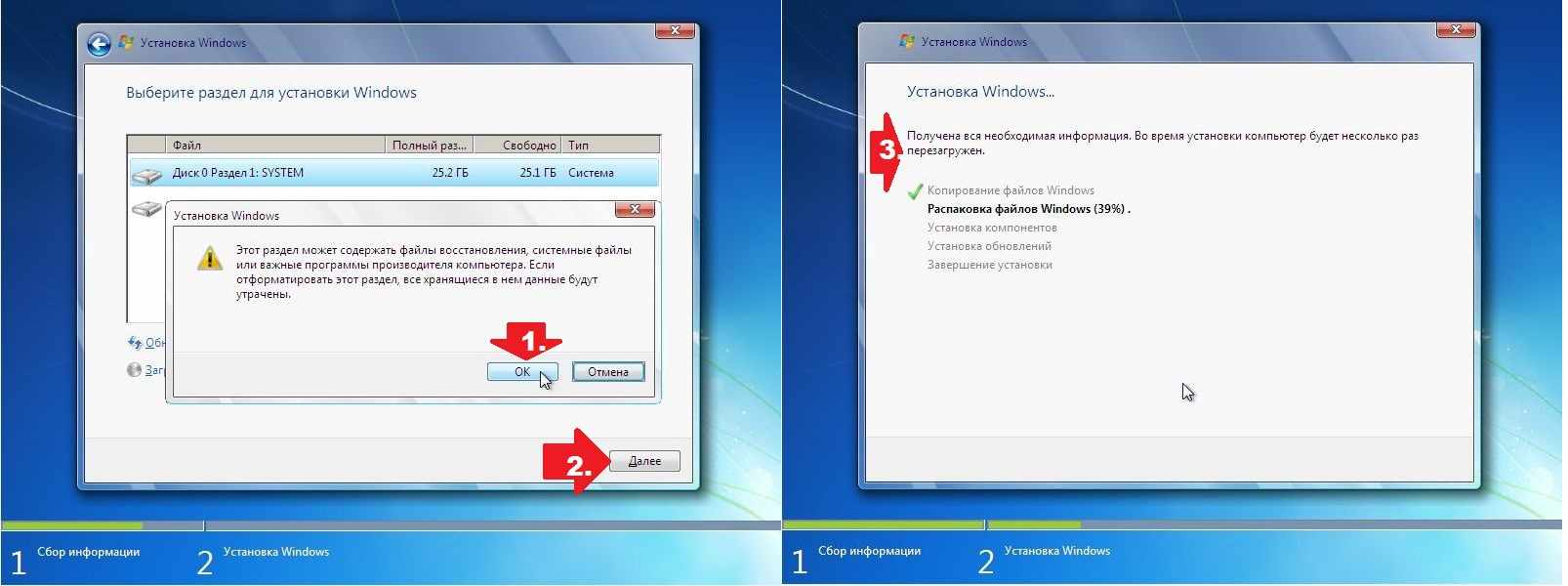
После этого вам будет предложено ввести имя пользователя, а затем пароль.
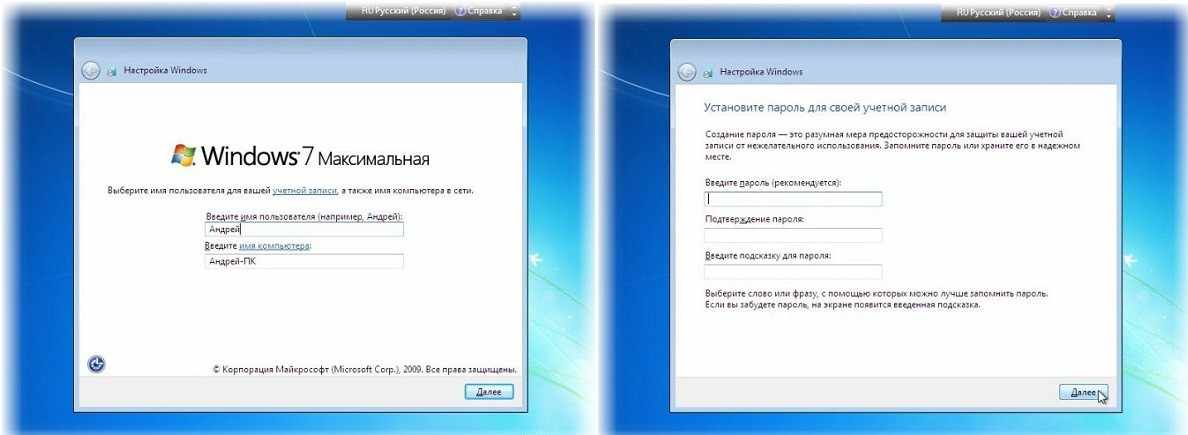
А вот теперь вам понадобится указать активационный ключ Windows. После ввода ключа жмите «Далее».
Следующий пункт предлагает активировать автоматическое обновление Windows. Желательно, конечно, выбрать «Использовать рекомендуемые параметры», но вы ориентируйтесь на свои потребности.
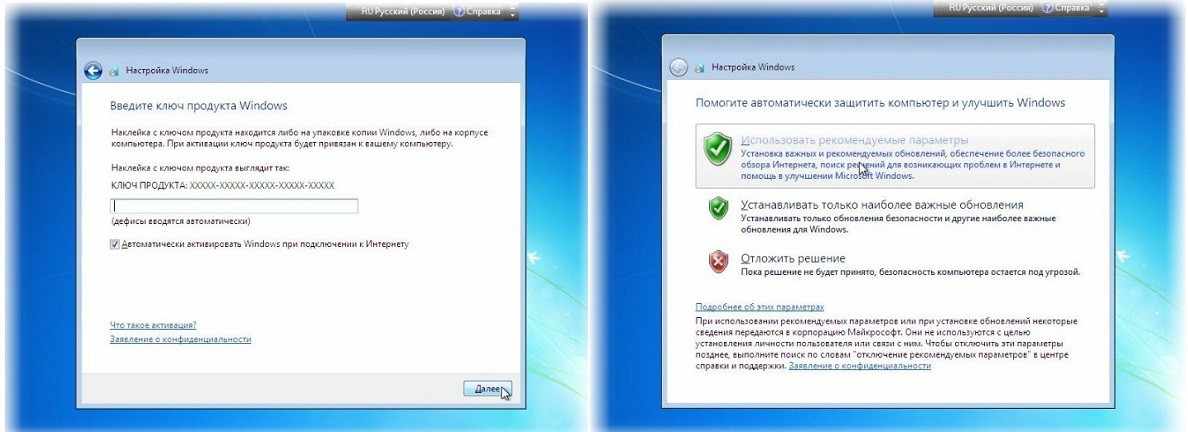
Установите часовой пояс, дату и время.
Выберите тип подключения.
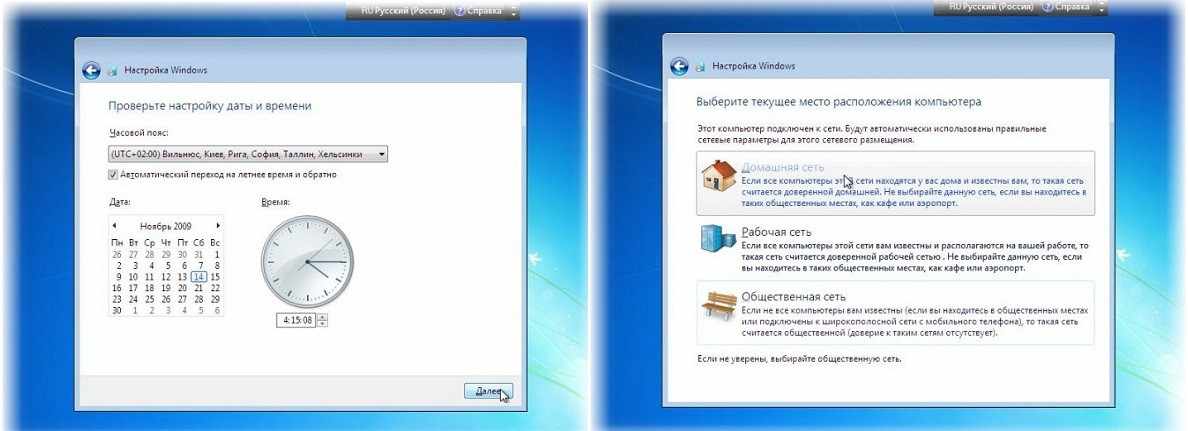
Поздравляем, установка Windows завершена! Вам осталось лишь загрузить необходимые драйвера и приступить к установке программ.
В случае с компьютером узнайте модель материнской платы и на сайте производителя скачайте драйвера. Для ноутбуков дела обстоят еще проще: просто перейдите на сайт производителя данного устройства и скачайте драйвера именно для вашей модели ноутбука. После установки драйверов, компьютером можно пользоваться.

