К сожалению, множество программ не могут корректно отобразить формат NEF. Вызвано это тем, что файлы с таким расширением необработанные. Так же они занимают очень много места на жестком диске, так как у них очень хорошее качество. Этот формат имеют файлы, скаченные с устройств Nikon.
Для того чтобы просмотреть такие фотографии, необходимо перевести файл в формат JPG.
Способы преобразования NEF в JPG
Помимо того, что файл требуется открыть, желательно еще не потерять четкость фотографии. Рассмотрим конвекторы, которые смогут выполнить эту процедуру.
Способ 1: Использование утилиты ViewNX
Эта программа является официальным продуктом от фирмы Nikon. Она была разработана конкретно с целью работы с фотографиями, сделанными с использованием техники этой фирмы.
- Запускаем программу и находим необходимый файл.
- На титульной странице выбираем иконку «Convert Files». Выполнить туже процедуру можно нажав Ctrl+E.
- В появившемся окне установите разрешение «JPEG» на максимальном возможном качестве. Использовать другие варианты настоятельно не рекомендуется.
- Выберите каталог, в котором необходимо будет сохранить изображение, и нажмите «Convert».
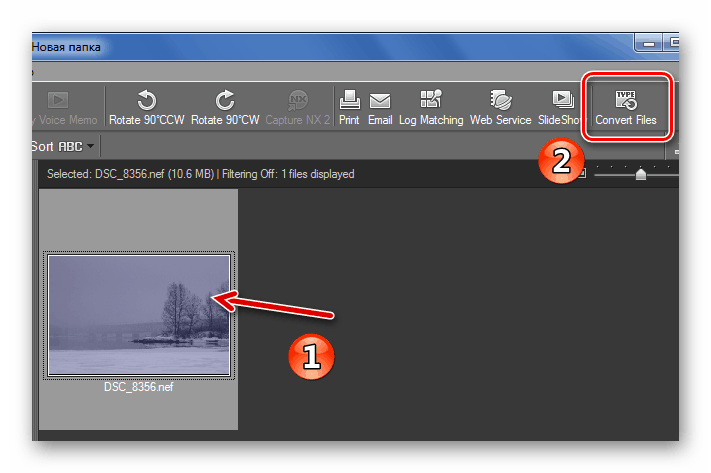
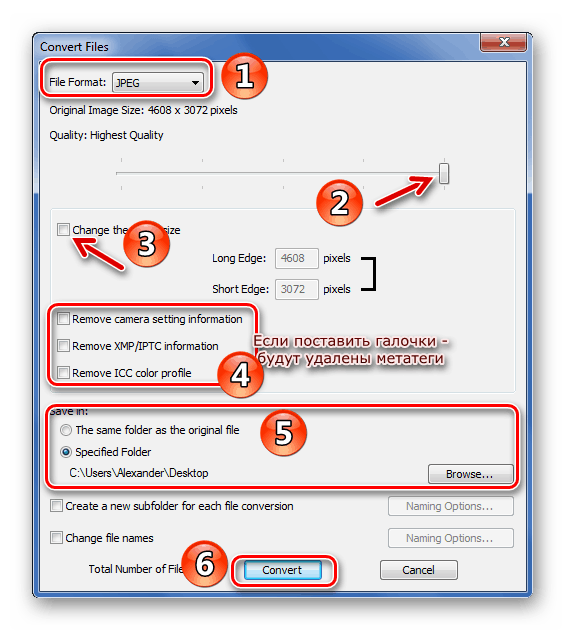
Процесс преобразования происходит очень быстро. После завершения процедуры проверьте качество фотографии на выходе.
Способ 2: Воспользоваться программой FastStone Image Viewer
Еще одна утилита, которая с легкостью справится с конвертацией.
- Выберите нужное изображение, воспользовавшись интегрированным проводником.
- В верхнем списке нажмите на «Сервис» и перейдите на вкладку «Преобразовать выбранные». Можно воспользоваться быстрой клавишей F3.
- В открывшейся вкладке выставьте разрешение «JPEG» и выберите «Установки».
- Поставьте галочку напротив пункта «Качество». В шкале определите максимально доступное значение и возле текста «Субдискретизация цвета» поставьте «Нет».
- Выберете каталог для сохранения изображения. Не используйте другие форматы, вы рискуете испортить качество картинки.
- Нажав на «Быстрый просмотр» можно сравнить исходное фото с тем, что получилось.
- Для запуска процесса преобразования выберите «Старт».
- После завершения работы есть возможность сразу перейти в папку с сохраненным изображением, нажав «Готово» и поставив галочку напротив «Проводника».
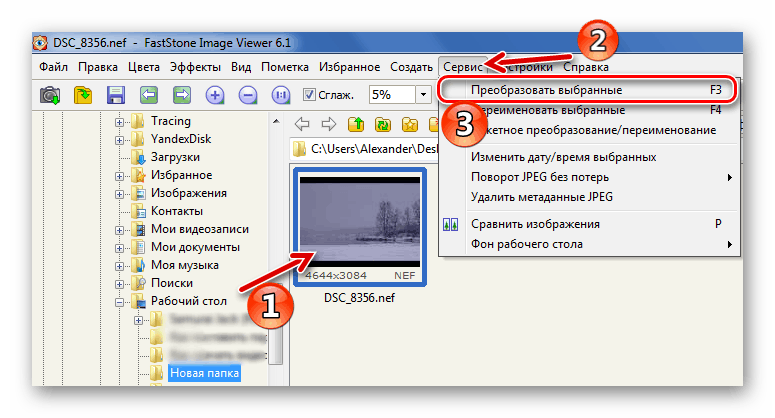
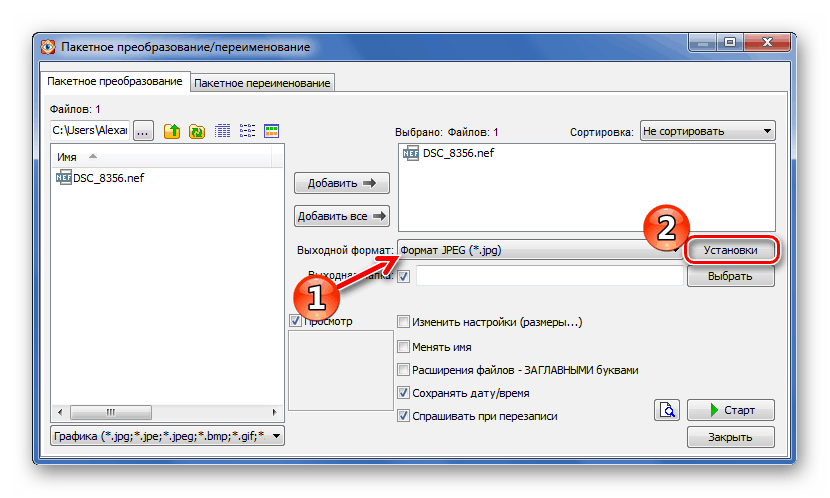
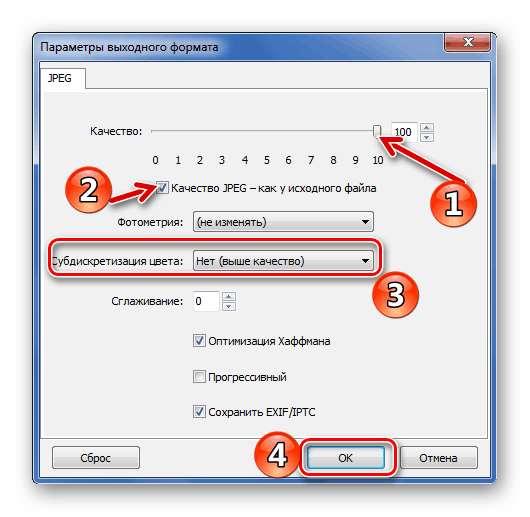
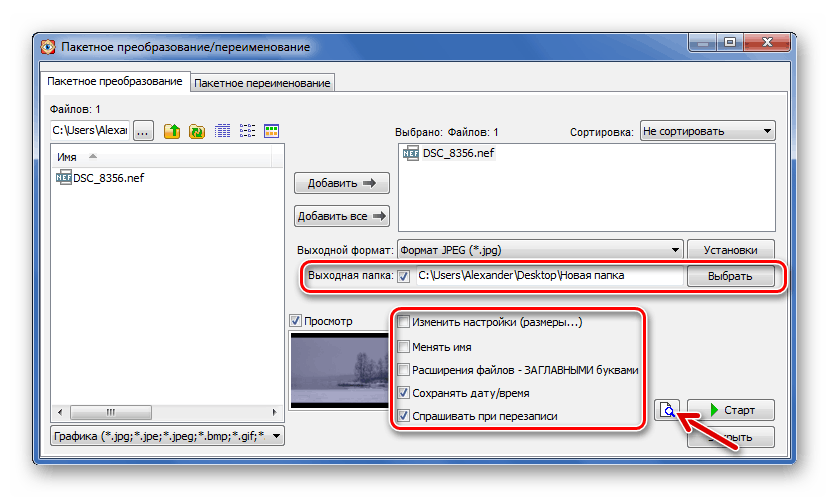
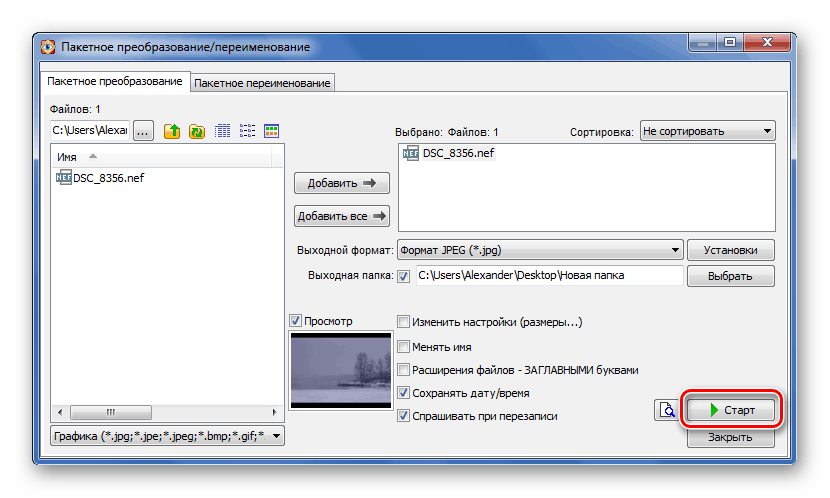
Способ 3: С помощью XnConvert
Программа была создана специально для преобразования форматов, хотя в ней есть возможность для редактирования изображения.
- В нижней части окна выберите «Добавить файлы» и загрузите необходимую картинку.
- В новой вкладке нажмите на пункт меню «Действия». Здесь же можно отредактировать фотографию, но ее качество может значительно ухудшиться.
- Выберите следующую вкладку «Выходные данные» и укажите, куда сохранить новое изображение. Можно отправить его по почте или заархивировать.
- Нажмите на пункт «Формат» и установите необходимое расширение.
- Зайдите в «Параметры».
- Здесь необходимо выставить максимальное значение на шкале и заполнить графу дискретизации и метода. Выставьте в обоих максимальное качество.
- Остальные параметры используйте только в том случае, если понимаете, о чем идет речь.
- Выберите «Преобразовать».
- Появится окно загрузки. У этой программы процедура выполняется с грандиозной скоростью.
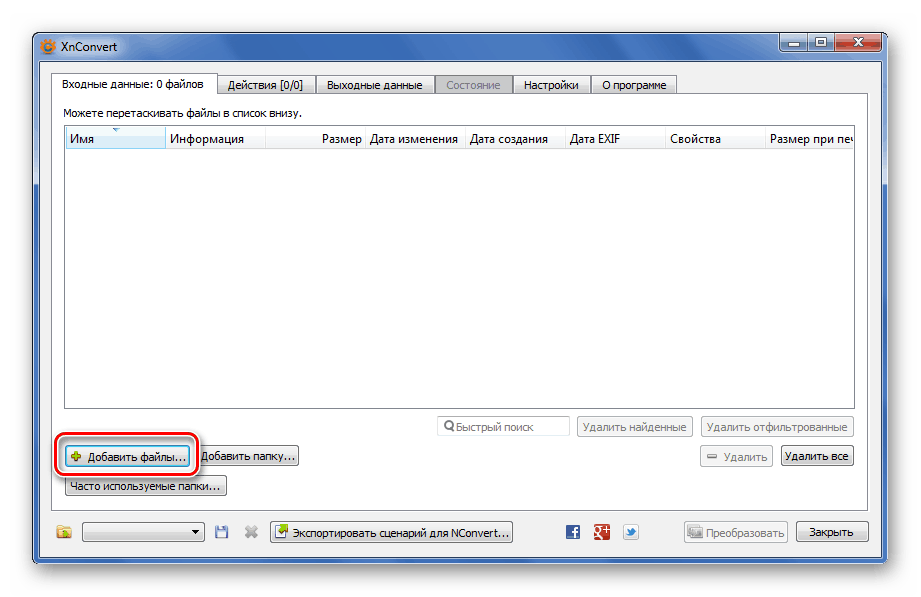
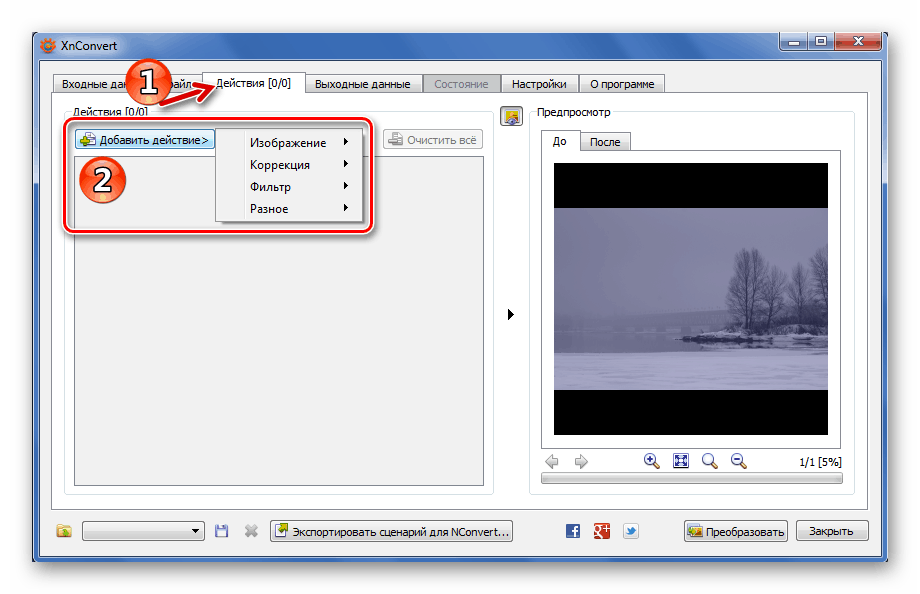
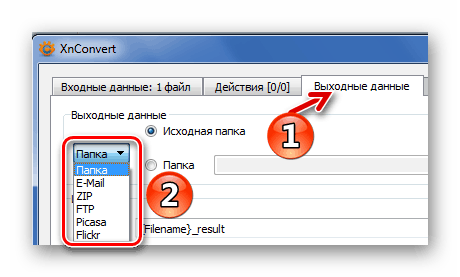
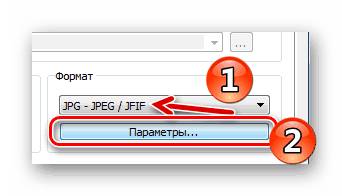
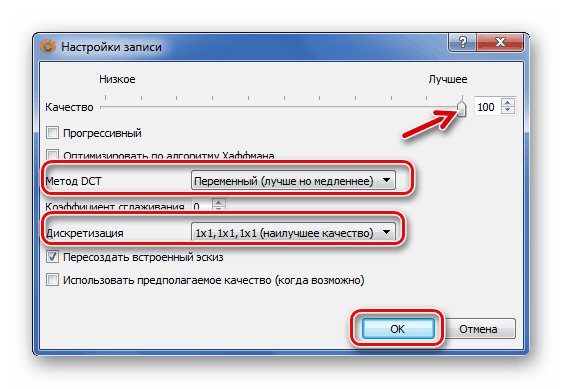
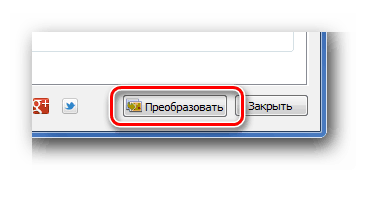
Способ 4: Конвертер Light Image Resizer
Отличная программа с весьма удобным и понятным интерфейсом. Отлично сможет переделать разрешение NEF в JPG.
- В главном окне найдите значок «Файлы» и загрузите необходимое изображение.
- Подтвердите, нажав на «Вперёд».
- В открывшихся настройках нужно заполнить поле «Профиль», выбрав «Разрешение оригинала».
- В отдельном окошке «Advanced» установите нужное разрешение и поставьте самое лучшее качество. Нажмите «Выполнить».
- По истечении примерно 5 секунд, утилита предоставит сводку о проделанной работе. Закройте ее и наслаждайтесь результатом.
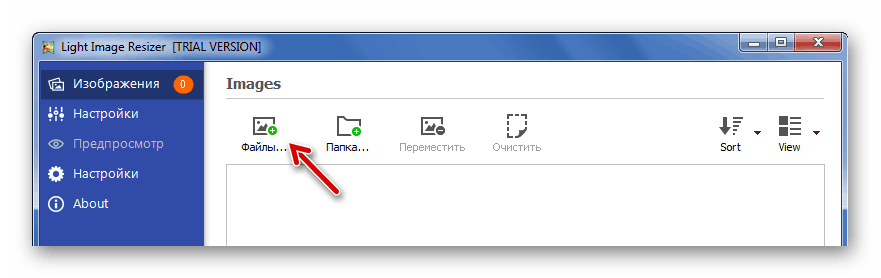
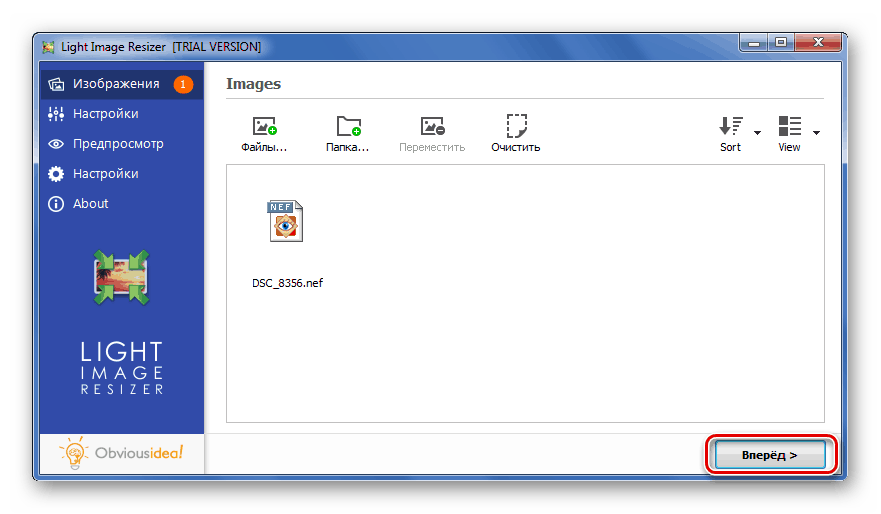
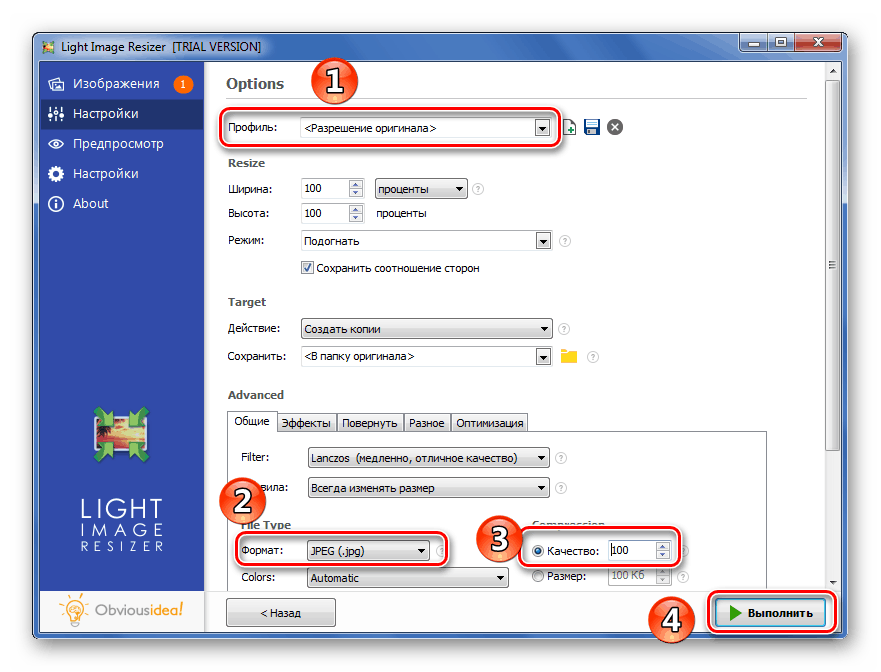
Способ 5: Преобразователь форматов Ashampoo Photo Converter
Эта утилита будет последней среди рассмотренных вариантов. Она имеет небольшую подсказку, которая описывает три главных этапа конвертирования.
- В правой стороне окна найдите значок «Добавить файлы».
- Перейдите на следующую вкладку, нажав «Далее».
- Выберите расширение «JPG» и пройдите в настройки.
- Поставьте максимально доступное качество изображения.
- Можете использовать дополнительные настройки, но будьте бдительны, так как может пострадать получившаяся картинка.
- Активируйте процесс конвертации, нажав на кнопку «Старт».
- Спустя небольшой промежуток времени утилита покажет окно завершения загрузки.
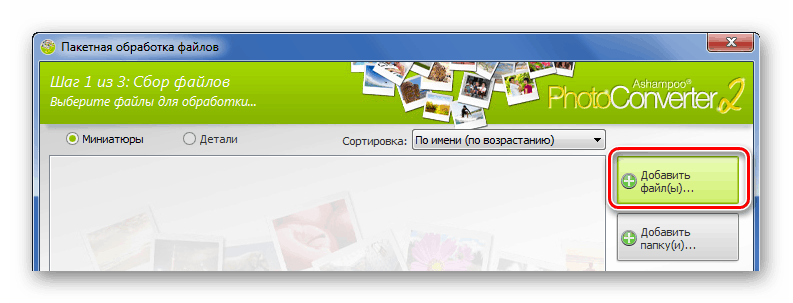
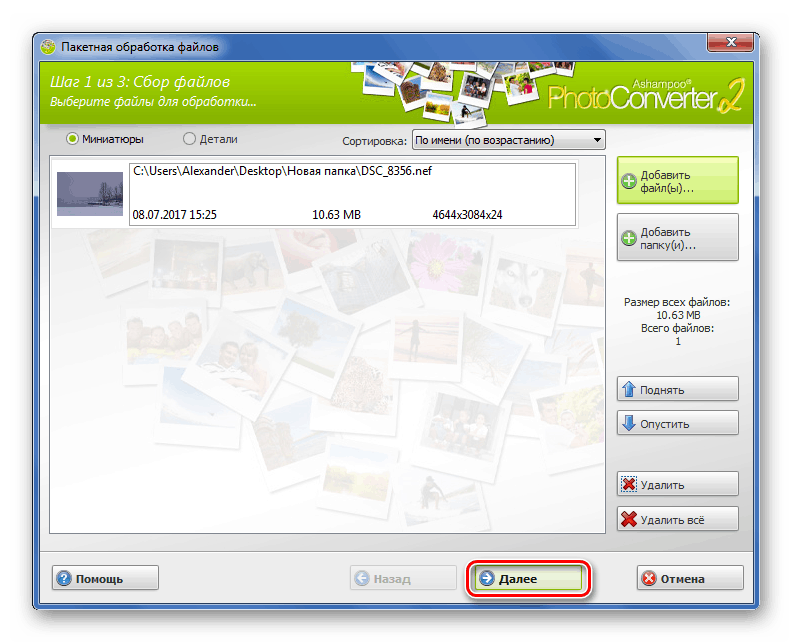
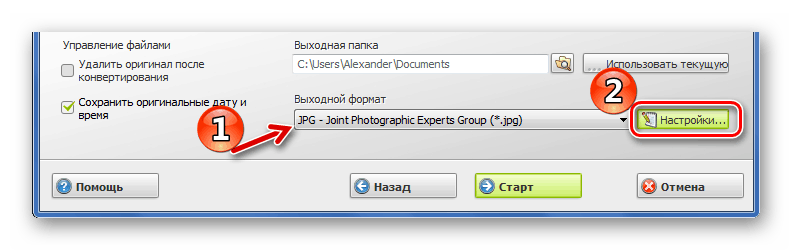
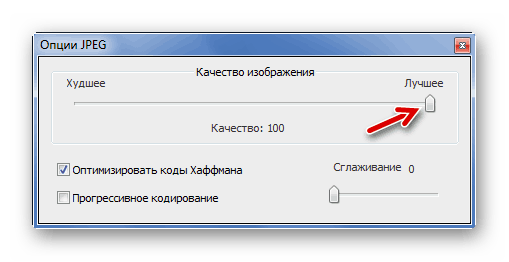
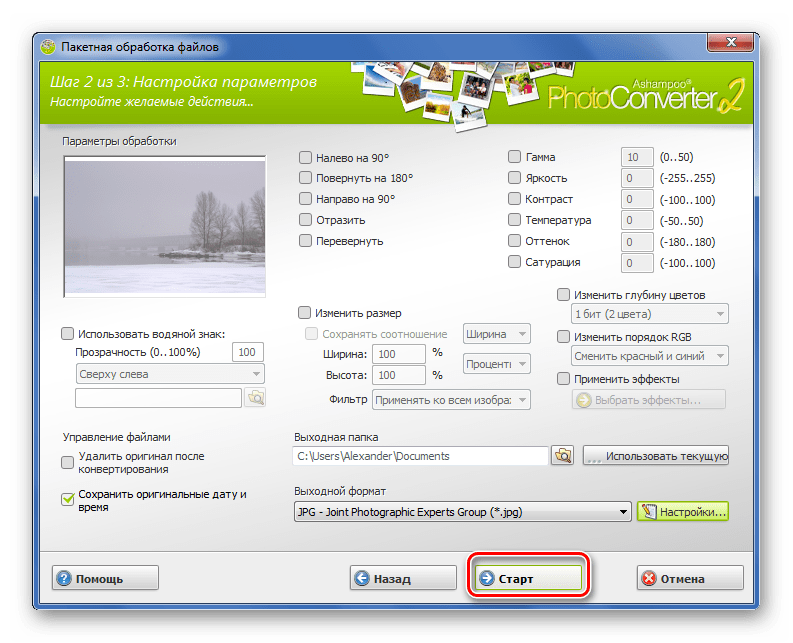
Воспользовавшись перечисленными в этой статье конвертерами, вы сможете, не прилагая больших усилий, переделать формат NEF в необходимый JPG –файл.

