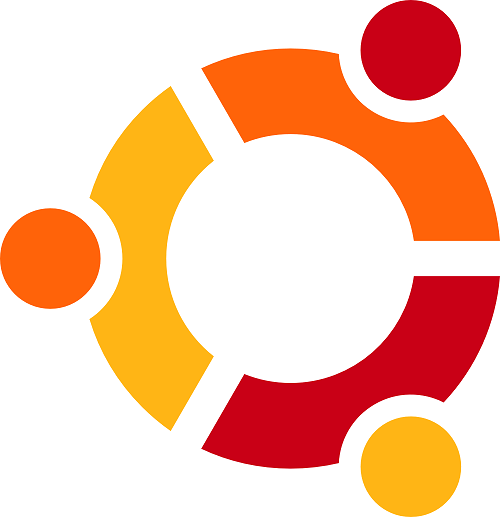 Эта статья создана специально для тех пользователей компьютера, которые хотят попробовать действительно что-то новое и интересное на своем компьютере. Linux – это полностью бесплатная операционная система, которая значительно отличается от Windows и во многом в лучшую сторону.
Эта статья создана специально для тех пользователей компьютера, которые хотят попробовать действительно что-то новое и интересное на своем компьютере. Linux – это полностью бесплатная операционная система, которая значительно отличается от Windows и во многом в лучшую сторону.
Если вы решились на установку Linux на свой компьютер (ноутбук) под управлением Windows, то эта статья поможет вам осуществить эту задачу.
Что понадобится для установки Linux?
- Образ операционной системы,
- Флешка или диск для записи образа,
- Компьютер (ноутбук).
Этап 1: загрузка образа системы
Прежде всего, вам понадобится скачать образ Linux, который будет установлен на ваш компьютер. Прежде хочется отметить, что на базе Linux разработано множество операционных систем, таких как Kali, Arch, Mint, Fedora и др. Но пожалуй, самой популярной ОС среди пользователей является Ubuntu, поэтому по ссылке в конце статьи мы приводим ссылку именно на нее, но данная инструкция подойдет и для других версий.
Этап 2: создание загрузочной флешки (диска)
Для создания загрузочного носителя вам понадобится обратиться к помощи специализированного ПО. Мы вам рекомендуем воспользоваться программой UNetbootin, которую можно скачать по этой ссылке.
Загрузив файл, запустите его. На экране сразу отобразится окно программы. Отметьте галочкой «Образ диска», а затем щелкните по кнопке с многоточием, чтобы указать путь к загруженной Ubuntu.
Чуть ниже выберите тип носителя (флешка или диск), и правее укажите букву диска. Нажмите кнопку «ОК», чтобы приступить к созданию загрузочной флешки.

Этап 3: установка ОС
Теперь вам необходимо перейти на своем компьютере в BIOS, чтобы поставить свое загрузочное устройство на первое место. Для этого отправьте компьютер в перезагрузку и в момент начала его включения нажмите несколько раз клавишу, которая отвечает на вход в BIOS. Как правило, ею является F2, но нужная клавиша (или даже сочетание) может отличаться от компьютера и версии BIOS.
Если клавиша F2 не привела к нужному результату, попробуйте использовать клавишу Del, а также обратить внимание на записи на экране компьютера – как правило, на экране должно отображаться сообщение «Press [название клавиши] for Settings», которое и подскажет, как попасть в BIOS.
На современных компьютерах, как правило, отображается современный интерфейс UEFI, где управление осуществляется не только с помощью клавиатуры, но и мыши. Перейдите в раздел «BOOT» (загрузка) и мышью перетащите свою флешку (диск) на первое место.

Если же на компьютере отображается привычный BIOS, то вам, опять же, понадобится открыть раздел «Boot» – «Hard Disk Drives», а затем около пункта «1st Drive» указать свою флешку или DVDROM (если Linux устанавливается с диска).
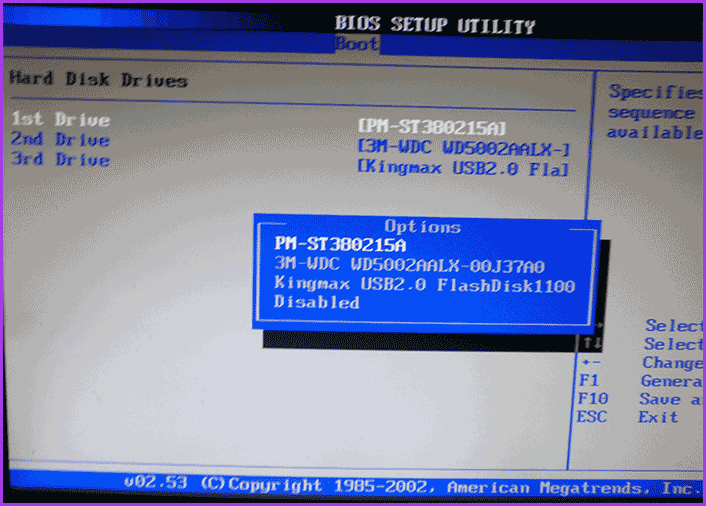
Перейдите к главному меню с помощью клавиши Esc, а затем нажмите кнопку «Save changes and exit», чтобы сохранить настройки и выйти из BIOS.
В соответствии с заданной настройкой компьютер начнет загружаться, и на экране должно отобразиться следующее окно:
В левой части окна установите язык «Русский», а справа выберите пункт «Установить Ubuntu».
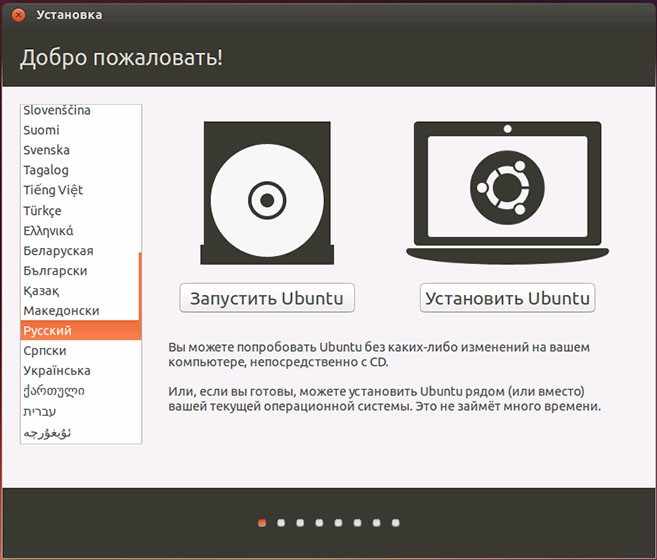
В следующем окне вам понадобится убедиться, что на вашем компьютере хватает свободного места для установки Ubuntu, а также проверить активность подключения к Интернету. Наличие Интернета – пункт необязательный. Чуть ниже поставьте галочку около пункта «Установить это стороннее программное обеспечение», чтобы ваш компьютер с Linux мог воспроизводить Mp3-файлы, а затем нажмите кнопку «Продолжить».
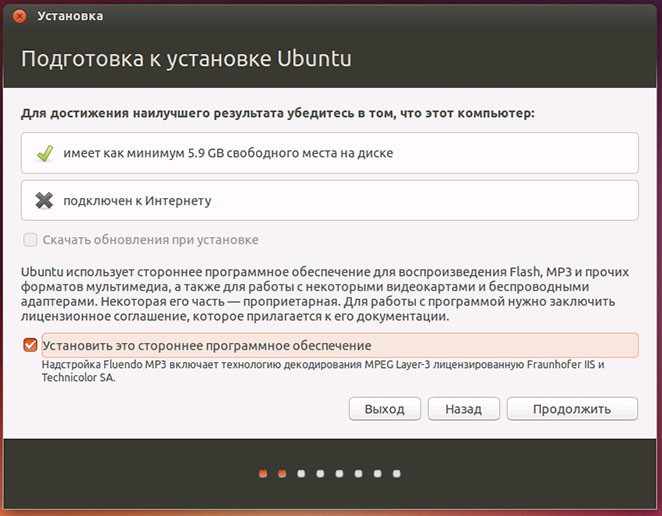
Следом вам необходимо отметить, каким образом будет установлена Linux: рядом с текущей Windows или с полной заменой. Если вы хотите иметь на компьютере две операционные системы и при каждом запуске компьютера самостоятельно определять, что именно у вас будет загружено, то выберите первый пункт.
Если вы не собираетесь возвращаться к Windows, а также у вас нет необходимости в хранящихся на ней файлах, то выбирайте второй пункт. Нажмите кнопку «Продолжить».

В следующем окне вам будет предложено указать жесткий иск, на который будет установлена операционная система. Также, при необходимости, вы сможете передвигать ползунок, чтобы самостоятельно определять, сколько места вы выделяете под Ubuntu. Однако если вы начинающий пользователь, то данный пункт затрагивать вам не рекомендуем, т.к. можно и вовсе лишиться установленной Windows. Нажмите для продолжения кнопку «Установить сейчас».

На экране будет отображено предупредительное окно, сообщающее о создании новых разделов на диске. Согласитесь с ним, нажав кнопку «Продолжить».
Спустя некоторое время на экране отобразится окно, в котором необходимо указать часовой пояс и время. Далее вам понадобится заполнить информацию о пользователе и компьютере, а также задать пароль. Здесь же вы сразу сможете установить, будет ли компьютер спрашивать пароль каждый раз при входе в систему, или ОС будет без пароля. Нажмите кнопку «Продолжить».
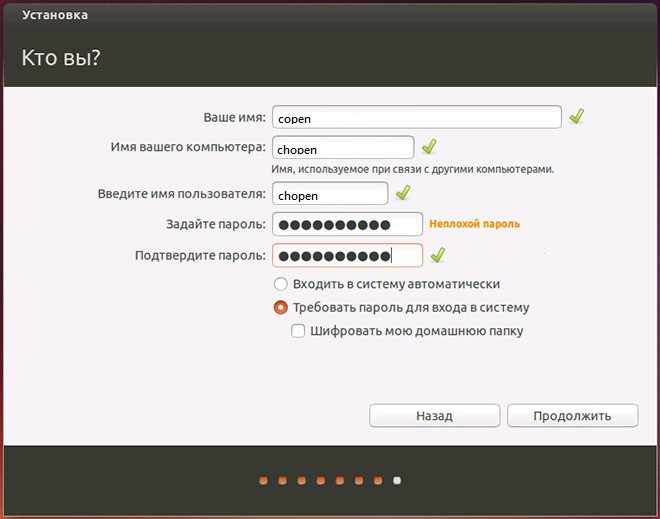
И вот, наконец, пошла сама установка Linux на компьютер. В нижней части окна будет отображаться строка, сообщающая о процессе установки. Дождитесь окончания установки.
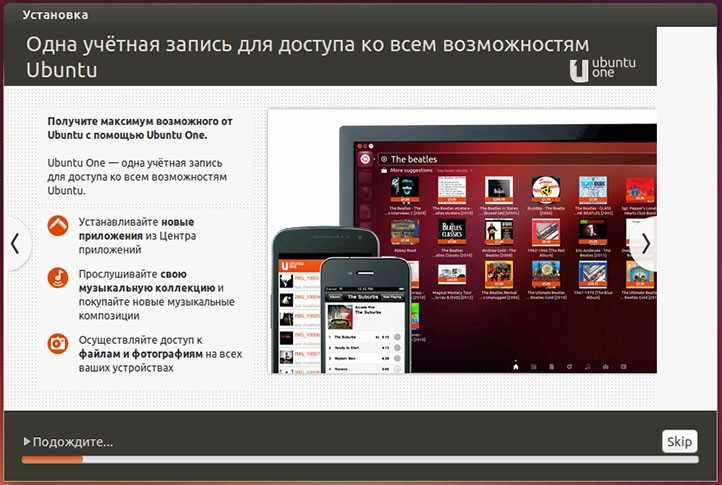
Готово! Теперь вы можете приступать к изучению новой ОС.
Скачать Ubuntu бесплатно
Загрузить образ операционной системы

