 Приветствую всех!
Приветствую всех!
Сегодняшняя заметка будет так или иначе связана с нашим здоровьем… Речь пойдет о параметрах яркости/контрастности/теплоты монитора (которые, кстати, могут сильно влиять на наши глаза, особенно при продолжительной работе за ПК/ноутбуком).
Так вот, не всегда и не у всех получается изменить эти параметры (по крайней мере так, как хотелось бы…). У некоторых не работают кнопки, у других в опциях дисплея нет нужной ‘точности’, у третьих еще что-то…
В общем, как бы там ни было, ниже рассмотрю несколько способов регулировки озвученных параметров (думаю, что-нибудь, да и сработает!).
Важно: если вам нужно поменять яркость на ноутбуке/моноблоке — рекомендую ознакомиться с этим (там я более подробно остановился на всех моментах).
Варианты подстройки яркости
Способ 1
Пожалуй, самый очевидный вариант настройки яркости на обычном типовом дисплее — это кнопки на корпусе устройства (чаще всего они располагаются в нижней части экрана, справа). Пример на фото ниже. 👇,

Кнопки на самом мониторе
Несколько усложнить ситуацию может отсутствие в меню русского языка. Но, базовые параметры (о которых мы ведем речь), обычно, располагаются во вкладке ‘Picture’:
- Brightness — яркость,
- Contrast — контрастность,
- Sharpness — острота (размытие картинки).
Для их изменения достаточно нажать по стрелочкам ↑↓ и подтвердить настройки, нажав на ‘OK‘.
Brightness — это и есть яркость
Способ 2
Если вы пользуетесь ОС Windows 10 — то в ее панели управления можно и яркость поменять (не для всех дисплеев!), и тонко ее до-настроить с помощью ‘ночного света’.
Чтобы открыть эти параметры: нажмите сочетание Win+R и используйте команду desk.cpl (пример ниже 👇,).
desk.cpl — открыть свойства экрана
Далее у вас откроется вкладка ‘Дисплей’ — в ней будете приведены все параметры, которые доступны для изменения: разрешение, масштабирование, яркость и т.д. (настраивается в каждом случае индивидуально!).
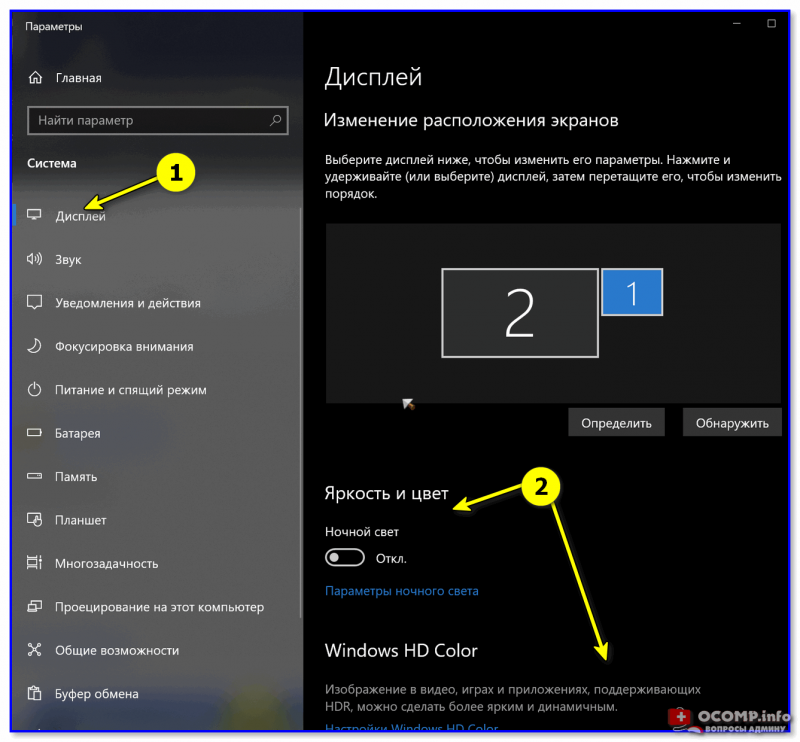
Настройки дисплея — Windows 10
Разумеется, интенсивность того же ночного света можно отрегулировать (даже больше, есть возможность запланировать в разное время суток разную интенсивность).
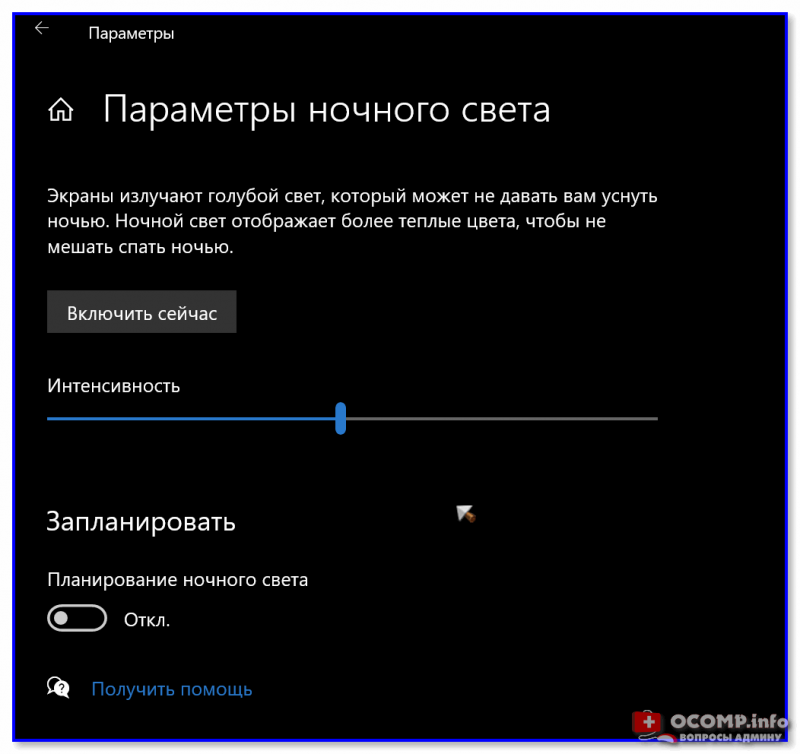
Параметры ночного света
Способ 3
Если вышеприведенные варианты у вас не работают — выручить может утилита CareUEyes (я о ней как-то упоминал…). Установив и запустив ее — вы увидите небольшое меню, в котором сможете вручную сдвинуть ползунки интенсивности, отвечающие за яркость (Bright) и теплоту (Warm) экрана.
Причем, программа имеет в своем арсенале еще и таймер — и может вам вовремя напоминать о том, что пора сделать ‘перекур’ (примечание: многими специалистами рекомендуется после каждого часа работы за ПК — делать перерыв на 10-15 мин.).
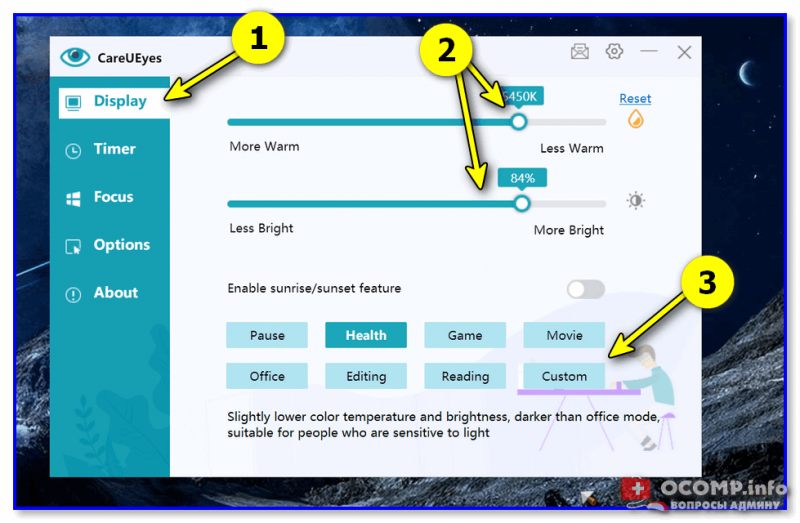
CareUEyes — как выглядит программа
Способ 4
В панели управления видеодрайвером также можно отрегулировать многие параметры дисплея. Как правило, чтобы открыть их — достаточно кликнуть по значку в трее (рядом с часами 👇,).
Если у вас нет подобного значка (и вы не знаете как открыть панель управления видеодрайвером) — см. инструкцию, ссылку на которую привожу ниже.
В помощь!
Как открыть настройки видеокарты: AMD, nVidia, Intel (не могу найти панель управления графикой)
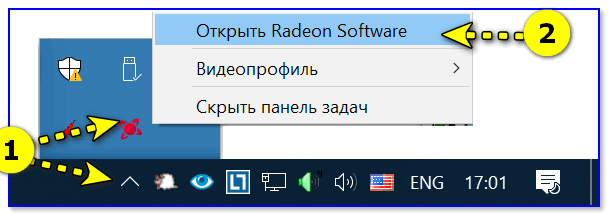
Открыть настройки AMD Radeon
Далее многое зависит от версии вашего драйвера (да и модели самой видеокарты) — в AMD Radeon Settings, как правило, достаточно перейти во вкладку ‘Display’ и отрегулировать параметр ‘Brightness’. Фото приведены ниже. 👇,
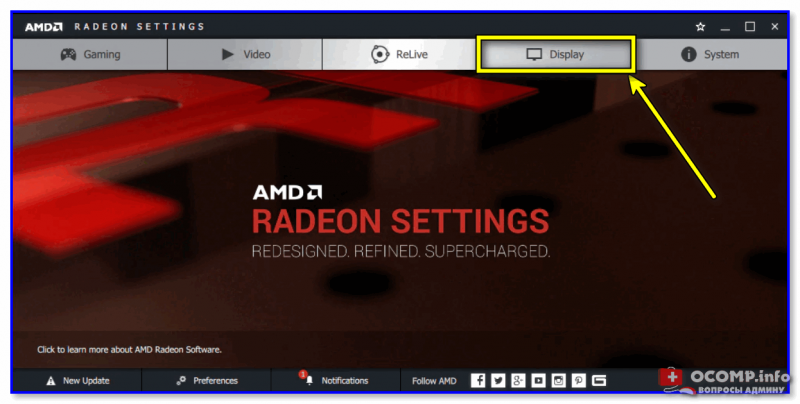
Display — настройки видеокарты AMD
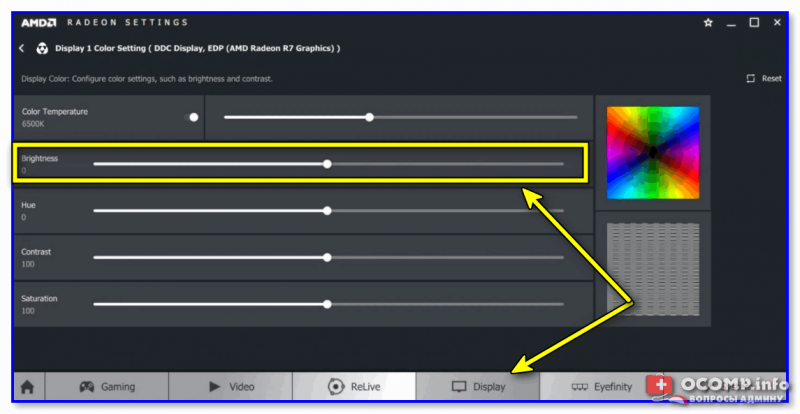
Display — настройки видеокарты AMD (скриншот 2). Раздел дисплей
Способ 5
Этот способ актуален в первую очередь для ноутбуков и моноблоков.
Для начала необходимо открыть настройки электропитания: сочетание клавиш Win+R (для появления окна ‘Выполнить’), и команда powercfg.cpl.
После необходимо перейти в параметры текущей схемы электропитания.
Настройки схемы электропитания
Далее следует открыть доп. параметры питания и раскрыть вкладку ‘Яркость экрана’.
Собственно, останется только установить нужное значение в процентах (кстати, рекомендую отключить адаптивную регулировку яркости, если она у вас есть. Из-за нее яркость постоянно ‘прыгает’ и ее достаточно трудно отрегулировать). 👇,
Электропитание – яркость экрана
Еще по теме!
Самопроизвольное изменение яркости монитора! Почему?