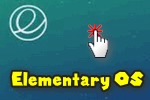 Доброго времени!
Доброго времени!
Если вы хотите вдохнуть ‘вторую’ жизнь в ваш старенький* ноутбук, ПК (ну или вас ‘достали’ случайные обновления Windows 10, ее нестабильность и синие экраны) — то есть один неплохой дистрибутив Linux — Elementary OS!
Хорош он прежде всего тем, что для обычной домашней работы не нужны никакие специализированные знания о Linux (т.е. даже не опытный пользователь сможет работать в Elementary OS!).
Ну а я же в этой заметке постараюсь показать, как ее установить, и какие первые ‘настройки’ стоит сделать для комфортной работы.
* Примечание: под ‘старым’ компьютером я понимаю устройство, на котором есть хотя бы 2-3 ГБ ОЗУ, и 20-30 ГБ места на диске. В общем-то, если ваше устройство не старше 10-15 лет — оно (вероятно) подходит под эти требования.
Почему еще стоит выбрать Elementary OS:
- приятный и простой интерфейс (полностью на русском). Чем-то напоминает macOS. См. скрины ниже,
- всё самое необходимое доступно сразу же после установки ОС: можно слушать музыку, смотреть фильмы, просматривать сайты, загружать торренты и т.д.,
- не ‘вешает’ диск (да и ЦП) ‘странной’ нагрузкой (как это делает Windows 10),
- обеспечивает более длительную работу ноутбука от аккумулятора (на моем ноутбуке: было 5-6 часов на Windows 10, и стало 8-10 часов на Elementary OS!),
- хороший встроенный магазин приложений: установка за 1 клик мышкой!
- нет ‘проблем’ с драйверами, всё работает после установки ОС (по крайней мере, в моих случаях всегда было так, хотя некоторые отмечают, что с драйверами на Nvidia возможно придется ‘повозиться’ вручную…).
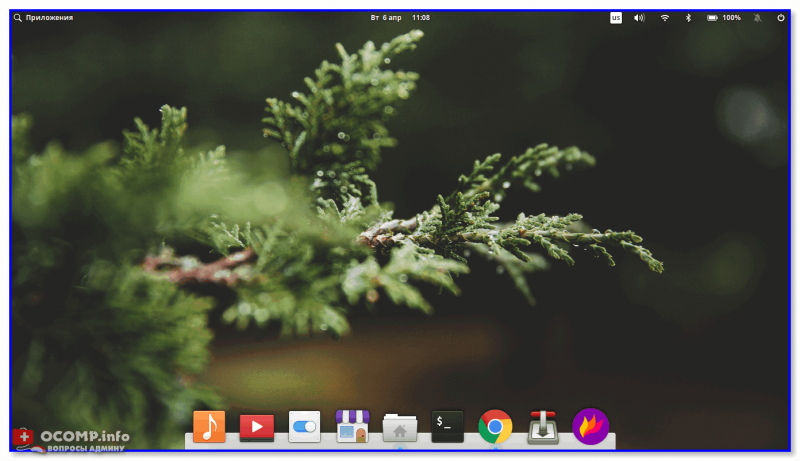
Рабочий стол Elementary OS
Elementary OS: от А до Я
Установка на компьютер
Загрузка дистрибутива
Официальный сайт: https://elementary.io/ru/
В общем-то, как и при установке других ОС — сначала потребуется загрузить ISO-образ и записать его на флешку. Однако, в случае с Elementary OS есть одна тонкость, от которой многие теряются…
Дело в том, что меню сайта предлагает сделать внести пожертвование перед загрузкой. Если вы пока не готовы помочь разработчикам — то просто введите сумму ‘0’ и загрузите дистрибутив бесплатно! ✌
Загрузить ISO образ с системой
Подготовка установочной флешки
После загрузки ISO с Elementary OS — его необходимо правильно записать на флешку (чтобы она ‘стала’ загрузочной). Мне в этом плане нравиться утилита Ventoy. Достаточно в ней отформатировать флешку, а затем просто скопировать на нее ISO-образ (см. два скрина ниже). И всё, флешка готова!
Ventoy — подготовка флешки (настройки)
Отправить файл ISO на флешку (Ventoy)
Разумеется, флешку также можно подготовить и с помощью других утилит: Rufus, Etcher и пр. См. ссылочку на инструкцию ниже.
В помощь!
Как создать загрузочную флешку с Linux (при работе в Windows). Cкрины настроек из бесплатных программ.
Процесс инсталляции
Примечание: процесс развертывания Elementary OS практически идентичен установке Ubuntu.
И так…
Подключаем подготовленную флешку к USB-порту, включаем компьютер и с помощью Boot Menu загружаемся с нее. См. скрин ниже 👇, (в помощь: как загрузиться с USB-флешки).
Boot Menu — выбираем нашу флешку
Если вы подготавливали флешку с помощью утилиты Ventoy — в появившемся меню необходимо будет выбрать образ с Elementary OS и нажать Enter.
Выбираем наш образ ISO и нажимаем Enter
Если флешка была правильно записана — на экране появится логотип ОС. Для дальнейшей загрузки потребуется нажать Enter.
Нажмите Enter для загрузки ОС
После перед вами появится рабочий стол (в принципе, уже можно попробовать познакомиться с ОС, правда, язык в этой LiveCD-версии английский).
Для начала установки — нажмите по меню ‘Application / System tools / Install Elementary OS’.
Выбираем в меню Install Elementary OS (System tools)
Следом должно появиться меню с предложением указать язык меню — найдите в списке русский и установите его.
Выбираем русский
Раскладку клавиатуры пока можно оставить по умолчанию (после установки ОС — это легко настраивается).
На этапе установки можно нажать сразу продолжить
Подключаться к сети тоже пока не обязательно (и лучше пропустить, нажав на ‘Продолжить’).
К сетям тоже можно пока не подключаться
Насчет установки кодеков, драйверов (и доп. ПО) — установите флажок и нажмите ‘Продолжить’ (лишним не будет*).
Кодеки и драйвера рекомендую отметить!
Важный момент!
На окне ‘Тип установки’ будьте внимательны и аккуратны — именно здесь будет задаваться диск под установку ОС (и при неправильных действиях с диска можно удалить нужную информацию).
- Если никакие данные на диске вам не нужны — можете сразу выбрать вариант ‘Стереть диск и установить Elementary OS’,
- Если у вас несколько дисков, но под систему выделен спец. один чистый (как раз мой случай) — лучше все ‘задать’ вручную, использовав меню ‘Другой вариант’, 👇,
- Если вы хотите установить Elementary OS ‘рядом’ с ОС Windows (на этот же диск) и не потерять никаких данных — то перед этим необходимо спец. образом подготовить место на диске. Это не сложно и быстро, о том, как это сделать см. здесь (шаг 3). После подготовки, в меню ‘Тип установки’ — выбирайте ‘Другой вариант’ 👇,,
Другой вариант (тип установки)
Далее я рассмотрю тот случай, если вы выбрали ‘Другой вариант’. ☝
Перед нами отобразятся все накопители, подключенные к ПК. Наша задача найти среди них тот, который мы отвели под установку ОС (ориентируйтесь по размеру). В моем случае он называется ‘Свободное место 128035 MB’.
Необходимо выбрать (выделить, нажав мышкой) это свободное место и нажать на ‘Плюсик’ в меню (так мы создадим раздел).
Добавляем раздел
Первым разделом рекомендуется создать системный EFI. Для этого задайте следующие параметры:
- размер: 512 МБ,
- тип раздела: первичный,
- местоположение: начало этого пространства,
- использовать как: системный раздел EFI (на скрине ниже у меня всё выделено желтым).
Системный раздел EFI
Далее снова нужно будет ‘выделить’ наше свободное место и нажать на плюсик. Этот раздел будет нужен под установку самой ОС (корневой):
- размер: 15-30 ГБ* (для самой системы хватит гораздо меньше, но учитывайте, что вам наверняка понадобится какой-нибудь софт),
- тип: первичный,
- местоположение: начало этого пространства,
- использовать как: журналируемая файловая система Ext4,
- точка монтирования: /
Корневой раздел
После, еще раз выделяем оставшееся свободное пространство и нажимаем на ‘плюсик’ (будем создавать домашний раздел под музыку, фильмы, и пр. документы и файлы):
- размер: всё то, что осталось (в моем примере 112524 МБ),
- тип нового раздела: первичный,
- местоположение: начало этого пространства,
- использовать как: журналируемая файловая система Ext4,
- точка монтирования: /home
Домашний раздел
В итоге у вас должно получиться примерно так, как у меня на скрине ниже: создано три раздела.
Далее можно нажать на кнопку ‘Установить сейчас’.
Установить сейчас
Программа установки еще раз переспросит о создании 3-х разделов под установку ОС. При утвердительном ответе — диск отформатируется и начнется установка ОС.
Продолжить
Далее потребуется задать часовой пояс (в общем-то, это можно задать и после…).
Выбор часового пояса
Рекомендую задавать имя ПК и пользователя на латинице (пароль устанавливать!).
Имя пользователя и пароль
После останется только дождаться завершения копирования файлов и перезагрузить ПК.
Процесс установки
Установка завершена!
После перезагрузки у вас появиться меню GRUB — в нем можно будет стрелочками выбирать ту ОС, которую вы хотите загрузить (* это в том случае, если у вас на диске уже была какая-то ОС).
Меню GRUB со всеми ОС — выбираем нужную и жмем Enter
Затем появится окно с предложением ввести пароль (мы его задавали при установке, чуть выше).
Ввод пароля
Собственно, и всё!
Установка завершена — перед вами появиться самый обычный рабочий стол. Чтобы просмотреть все приложения, доступные по умолчанию — обратите внимание на верхний левый угол… 👇,
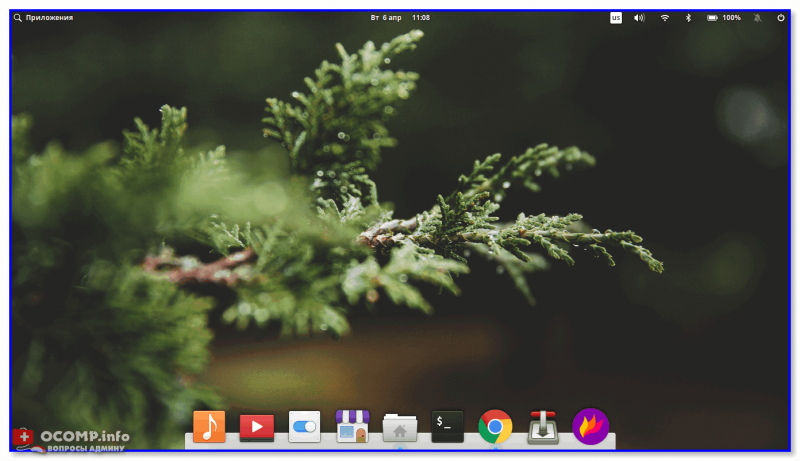
Рабочий стол Elementary OS // Система установлена!
Настройка основных параметров
Экран (разрешение)
И так, первое, что целесообразно сделать — настроить разрешение (а то изображение на экране в некоторых случаях может быть слишком мелким/крупным).
Для этого необходимо открыть параметры системы и перейти в раздел ‘Настройка дисплеев’. См. пример ниже. 👇,
Параметры системы — настройка дисплея // Кликабельно
После кликнуть по ‘кружку параметров’ и установить разрешение и частоту развертки (при необходимости коэффициент масштабирования).
Настройка разрешения, частоты обновления
Клавиатура, мышка
Теперь необходимо добавить русскую и английскую раскладки клавиатуры. Не всегда они устанавливаются по умолчанию (а это может сильно мешать в дальнейшем).
Поэтому необходимо снова открыть параметры системы и перейти в раздел ‘Оборудование / клавиатура’.
Параметры системы — клавиатура
Для начала в левой части экрана (используя значки с ‘плюсом’ и ‘минусом’) добавьте необходимые раскладки (а лишнее удалите). Затем установите горячее сочетание на смену раскладки.
Добавьте раскладки клавиатуры, которые вам нужны
Кстати, во вкладке ‘Комбинация клавиш’ можно установить сочетания клавиш для сотен задач, которые выполняются в процессе работы с ОС. Это очень удобно!
Комбинации клавиш
Что касается настройки мыши (и сенсорной панели) — то здесь на ваше усмотрение/привычку (ничего существенного, чтобы влияло на дальнейшую работу ОС здесь нет…).
Мышь и сенсорная панель
Интернет-подключение (Wi-Fi)
С настройкой Интернет-подключения, как правило, не возникает никаких казусов. К той же Wi-Fi сети подключение строится в 2-клика мышкой: достаточно найти значок сети на верхней панельке (см. пример на скриншоте ниже).
Примечание: Интернет-подключение будет необходимо для установки доп. ПО (о нем немного ниже в заметке 👇,).
Подключение к Wi-Fi сети
Установка самого важного (офисного пакета Libre Office, Chrome, и пр.)
Вообще, в центре приложений (которое встроено в Elementary OS) довольно много различных программ и терминалом пользоваться придется редко. Однако, для установки некоторых приложений он все же пригодится (по крайней мере сразу после установки ОС).
Чтобы никого не смутить своими примерами — я еще раз перепроверил все нижеприведенные команды: всё должно работать! (их нужно выделить и скопировать в терминал, потом нажать Enter. Делать в том порядке, как у меня!).
Ничего сложного быть не должно…
Libre Office
Начну с офисного пакета. В Linux наиболее часто используется пакет Libre Office, именно его и установим!
- открываем терминал, нажав на Win+T (или Ctrl+Alt+T),
- подключаем PPA-репозиторий (актуально для Ubuntu, и Elementary OS, разумеется) с помощью команды: sudo add-apt-repository ppa:libreoffice/ppa
- если появится ошибка (как в моем примере 👇,) — введите др. команду и нажмите Enter: sudo apt install software-properties-common
Подключаем PPA репозиторий
- далее обновляем список источников: sudo apt update
- и устанавливаем пакет Libre Office: sudo apt install libreoffice (см. пример ниже 👇,),
Установка Office
- далее (минут через 5) в ОС будет стоять самая последняя версия пакета Libre Office! Можно работать?
Офисный пакет есть!
Утилита GDEBI (крайне рекомендуется!)
В Linux (Elementary OS) периодически требуется устанавливать различные приложения (которых может не быть в центре приложений). Чтобы не пользоваться для этого терминалом, а сразу кликать мышкой по загруженному файлу *.deb — рекомендую установить утилиту GDEBI (работает она автоматически).
Для ее установки есть простая команда:
sudo apt install gdebi
GDEBI
Браузеры Chrome и Firefox
В Elementary OS встроен браузер Epiphany — он в общем-то не плохой, но у многих закладки находятся в Chrome и Firefox (судя по вопросам 👀,). Поэтому я на всякий случай приведу несколько команд для их установки (а уж чем пользоваться — каждый выберет сам).
Эти 4 команды нужно вводить поочередно (после каждой — Enter). Будут поставлены: Chrome, Firefox, Chromium.
wget https://dl.google.com/linux/direct/google-chrome-stable_current_amd64.deb
sudo dpkg -i —force-depends google-chrome-stable_current_amd64.deb
sudo apt install firefox
sudo apt install chromium-browser
Установка Chrome
Браузеры стоят!
Как находить и ставить др. приложения
В Elementary OS встроен AppCenter — в нем можно найти тысячи приложений для решения самых разных задач! См. ниже на скринах, как это выглядит. 👇,
AppCenter — центр приложений
Для установки приложения из этого центра потребуется всего лишь 2-3 клика мышкой. Никаких терминалов!
Тут куча приложений — выбирайте!
Кстати, обратите внимание на приложения, напротив которых стоит цена (например, в 2 USD, см. скрин ниже 👇,). Вместо 2 USD вы можете поставить ‘0’ и загрузить приложение… (это не ценник за программу, а размер доната, и его можно менять по своему усмотрению!).
Цены за программы
Что касается игр
Т.к. тема игр в Linux достаточно обширна, я ее вынес в отдельную заметку (ссылка ниже). Всё, что там сказано, актуально и для Elementary OS.
В помощь!
Как запускать игры в Linux (несколько способов, в том числе и запуск Windows-игр)