Никому из нас не нравится, когда нашу личную информацию просматривают нежелательные лица. Что говорить о такой личной вещи, как компьютер – здесь можно узнать практически все о пользователе: что он посещал, что загружал, что хранит на компьютере и т.д. Именно сегодня мы поговорим о том, как обезопасить свой компьютер, установив на него пароль.
Ниже мы рассмотрим процесс установки пароля для разных версий ОС Windows.
Ограничение доступа для Windows 7
1. Откройте «Пуск» и кликните по иконке вашей учетной записи.

2. В открывшемся окне вам понадобится кликнуть по пункту «Создание пароля своей учетной записи».

3. В указанные графы дважды введите новый пароль. Чуть ниже необходимо ввести слово или фразу, которая станет подсказкой на случай, если пароль будет благополучно забыт. Когда все данные будут введены, нажмите кнопку «Создать пароль».
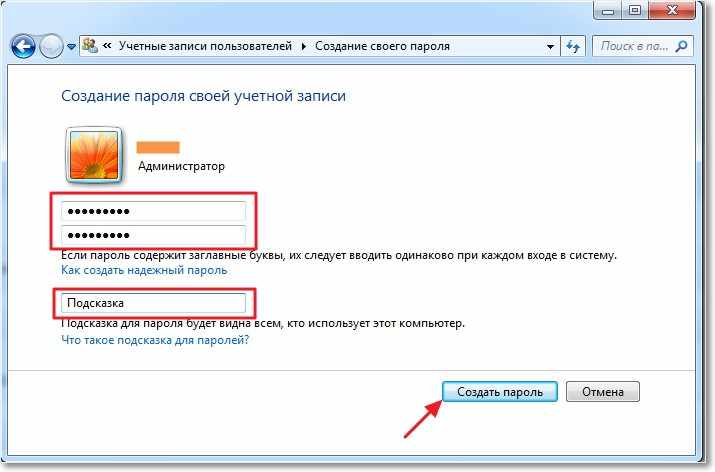
4. Теперь при каждом новом запуске Windows, система будет просить ввести пароль, без которого использование вашей учетной записи будет невозможно.
Ограничение доступа для Windows 8
1. Переведите курсор мыши в правую область экрана, чтобы отобразить скрытое меню, а затем выберите пункт «Параметры».

2. Появится боковая панель, в которой необходимо открыть пункт «Изменение параметров компьютера».
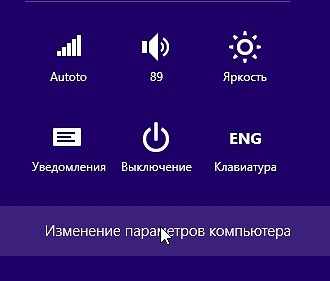
3. В левой части откройте вкладку «Пользователи», а в правой части выберите пункт «Создание пароля».
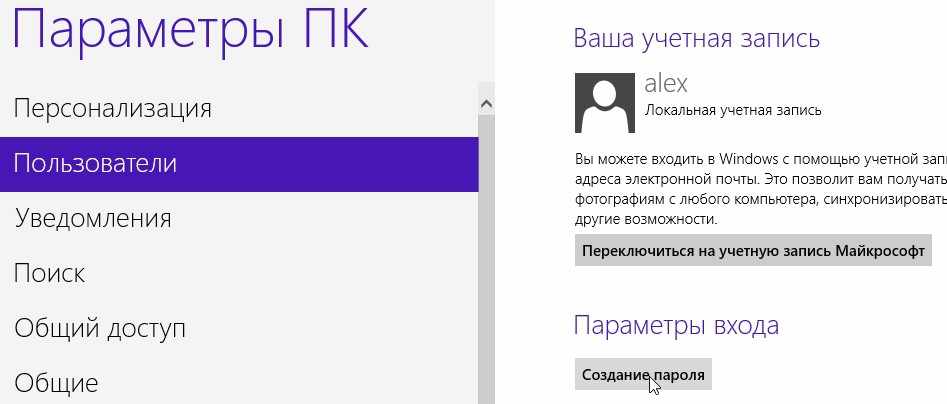
4. Таким же образом дважды введите пароль, а затем придумайте и введите подсказку, которая наведет на пароль, если вы его забудете.
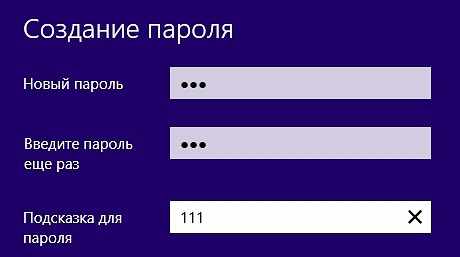
Ограничение доступа для Windows 10
1. Нажмите сочетание клавиш Win+I, чтобы открыть окно «Параметры».
2. Откроется окно, в котором необходимо пройти к разделу «Учетные записи».

3. В левой части окна перейдите ко вкладке «Параметры входа», а в правой в графе «ПИН-код» выберите пункт «Добавить» или «Изменить».
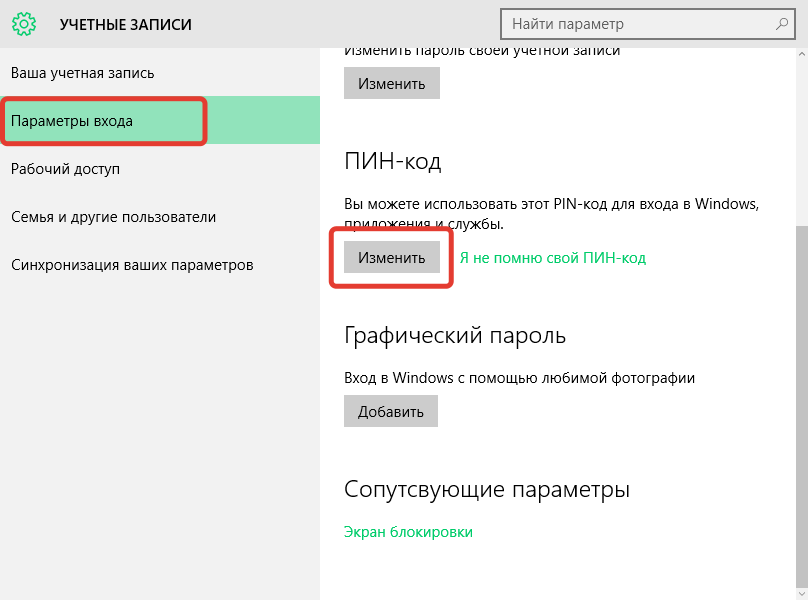
4. Кроме этого, выбрав пункт «Графический пароль», вы сможете выбрать любую фотографию из коллекции на компьютере и разместить на ней жесты. При каждом запуске Windows вам необходимо будет повторить все те жесты, которые вы задали прежде. Если вы по каким-либо причинам не сможете воспроизвести жесты, система попросит ввести пароль, который также задается во время настройки графического пароля.
Кроме этого, в одной из наших статей мы рассказывали о том, как поставить пароль на папку. Описанные в статье способы одинаково подойдут для всех версий ОС Windows.

