Функционирование вашего компьютера во многом зависит от версии операционной системы, которая обеспечивает его работу в данный момент. Иногда пользователю требуется дополнительная информация об установленной программной оболочке, которая включает в себя разрядность, тип выпуска и номер текущей сборки. Подобные сведения очень легко можно выяснить на Windows 10.
Определение версии Windows 10
Существуют программы, позволяющие быстро просмотреть основные данные об операционной системе. Их преимущество заключается в том, что они удобно объединяют всю информацию и дополнительно предоставляют другие технические сведения. Но если нужны лишь основные сведения, то вам не потребуется помощь сторонних приложений. Используя только встроенные функции Windows 10, можно с легкостью получить доступ к такой информации.
Способ 1: AIDA64
Данная программа автоматически анализирует текущее состояние компьютера, отображая характеристики программного и аппаратного обеспечения. С ее помощью вы также сможете легко узнать подробности об установленной версии Windows.
- Запустите программу AIDA64 на вашем компьютере.
- В меню, которое располагается в левой части окна, откройте каталог «Операционная система», а затем выберите аналогичный по названию раздел.
- Обратите внимание на пункт «Свойства операционной системы» справа. Как правило, здесь находится информация об имени, выпуске и ядре Windows.
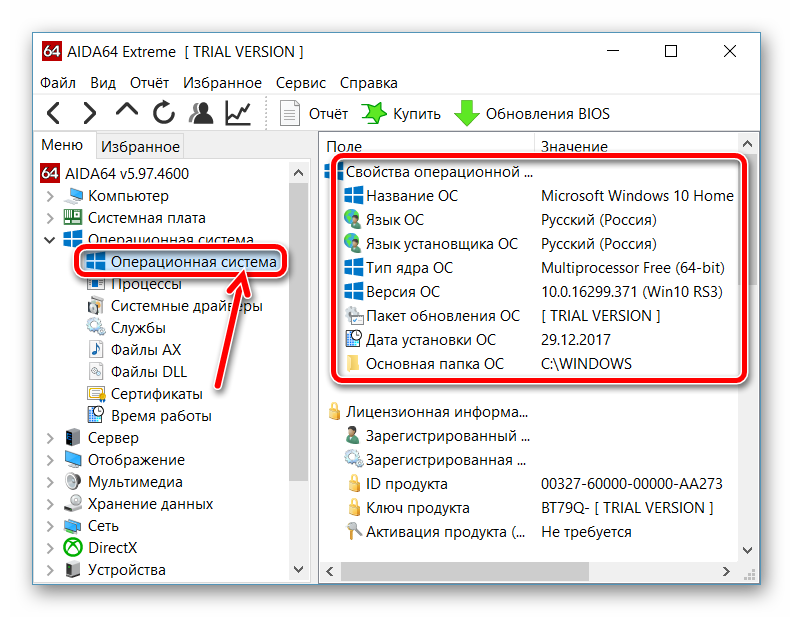
Способ 2: Параметры Windows
Стандартный раздел настроек предоставляет возможность не только изменять конфигурацию программного обеспечения компьютера, но и узнавать некоторую информацию о нем.
- Откройте меню «Параметры Windows» на своем устройстве. Для этого нажмите ПКМ по «Пуск» и выберите пункт «Параметры».
- Перейдите в раздел под названием «Система».
- В левой части экрана выберите пункт «О программе».
- Перед вами откроется панель основных сведений о системе, где в довольно удобном виде представлены данные про ее выпуск, версию и сборку. Прокрутите список доступных сводок до конца, чтобы полностью ознакомиться со всеми его компонентами.
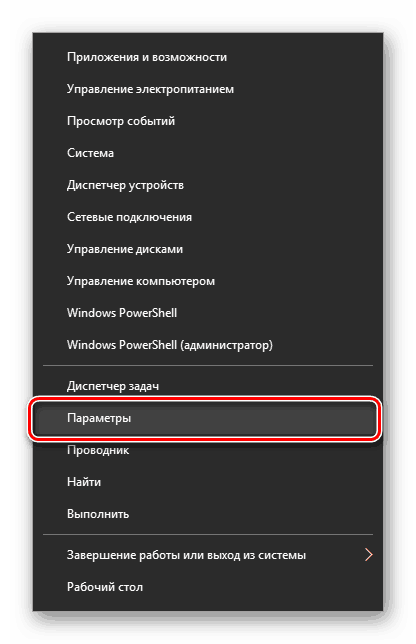
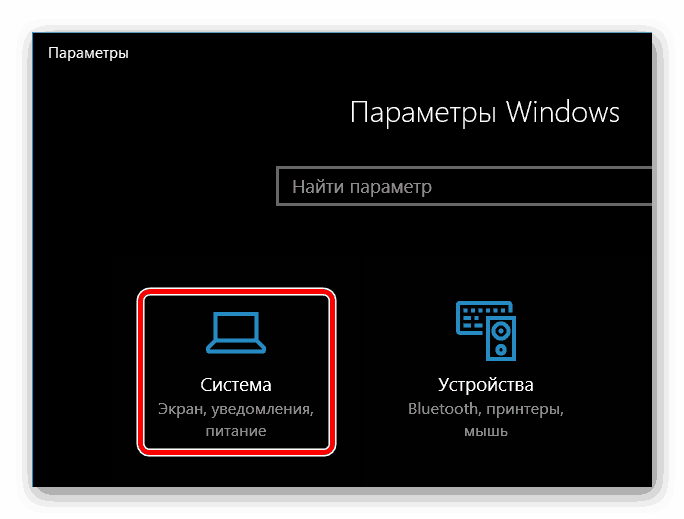
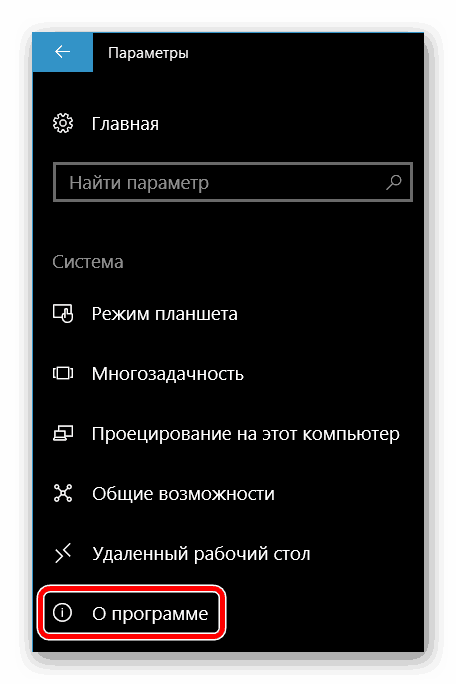
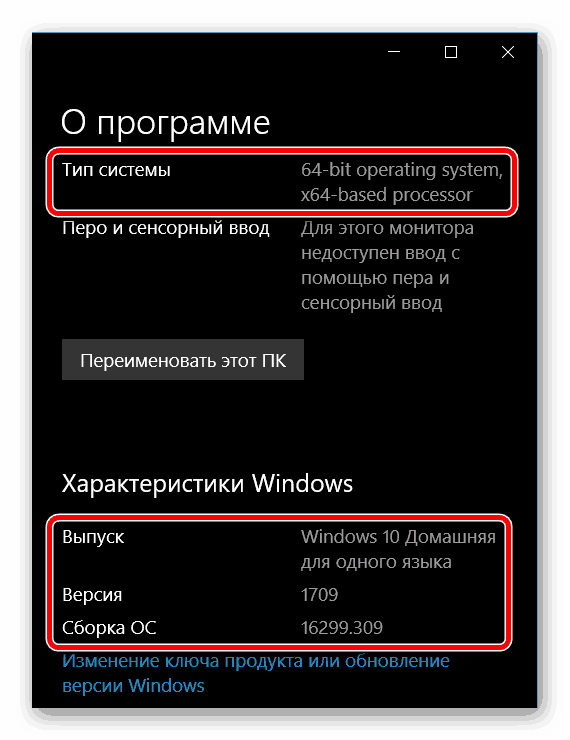
Способ 3: Сведения о Windows
Существует метод, безотказно работающий не только на Windows 10, но и на более ранних выпусках системы от Microsoft. Для его реализации потребуется выполнить следующие действия.
- Воспользуйтесь комбинацией Win + R для вызова функции «Выполнить».
- Введите команду winver, после чего нажмите на кнопку «OK».
- На экране отобразится небольшое окно, в котором будут достаточно емко изложены базовые сведения о текущем программном обеспечении вашего устройства.
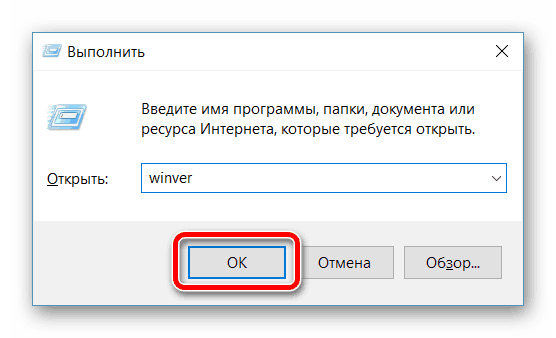
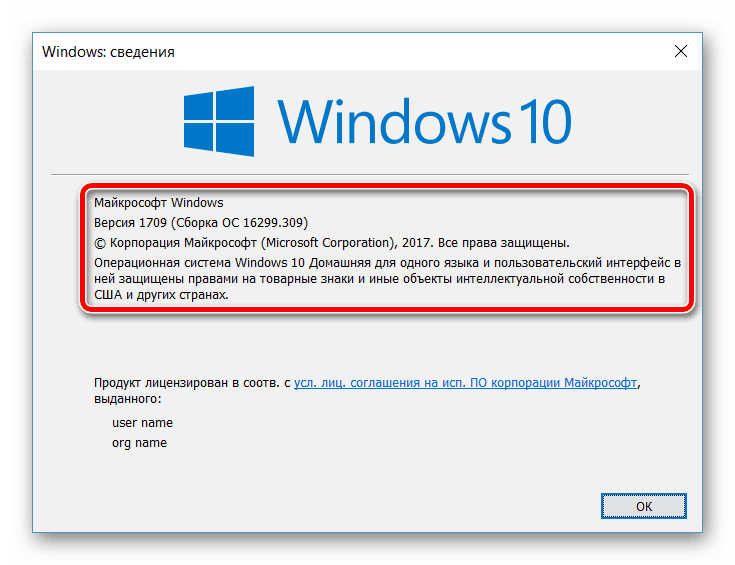
К сожалению, определить разрядность компьютера и системы при помощи данного способа не представляется возможным.
Способ 4: Командная строка Windows
Как известно, командная строка является мощным инструментом для гибкой настройки многих параметров операционной системы. Также она позволяет довольно быстро получать доступ к практически любой информации о компьютере и его компонентах.
- Откройте системную консоль при помощи Win + R и команды cmd.
- В предложенное поле введите строку systeminfo и нажмите «Enter».
- Через пару секунд вы увидите объемный перечень данных, которые помогут вам узнать не только о системе, но и познакомят с конфигурацией процессора, а также свойствами памяти устройства.
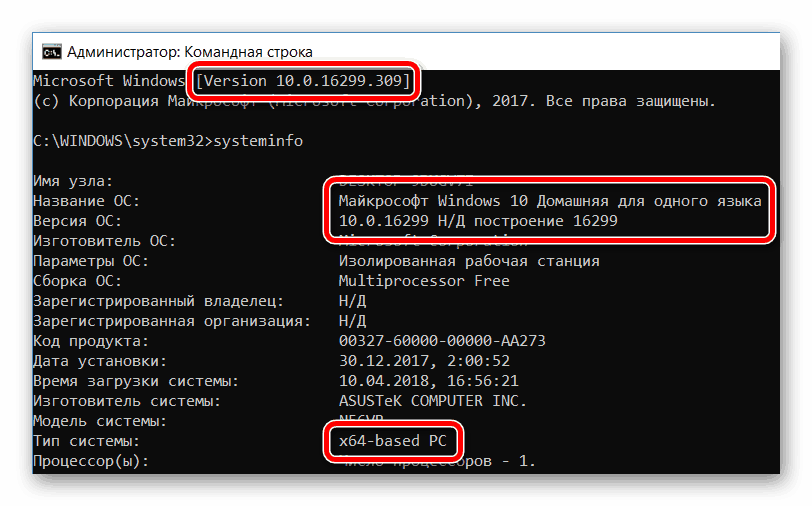
Способ 5: Редактор реестра Windows
В конечном итоге необходимо разобрать и способ, связанный с редактором реестра, где, как правило, хранится много чего интересного для исследования. Чтобы оперативно выяснить текущую версию Windows 10, воспользуйтесь нижеописанной короткой инструкцией.
- Откройте редактор реестра, воспользовавшись окном «Выполнить» (Win + R) командой regedit.
- Перейдите к необходимому каталогу по следующему адресу: HKEY_LOCAL_MACHINE\SOFTWARE\Microsoft\Windows NT\CurrentVersion
- В правой части окна вам откроются отдельные регистры памяти, содержимое которых доступно для просмотра. Например, переменная с именем «ProductName» представляет данные о полном названии программного продукта, а «ReleaseId» сообщает его идентификатор выпуска.
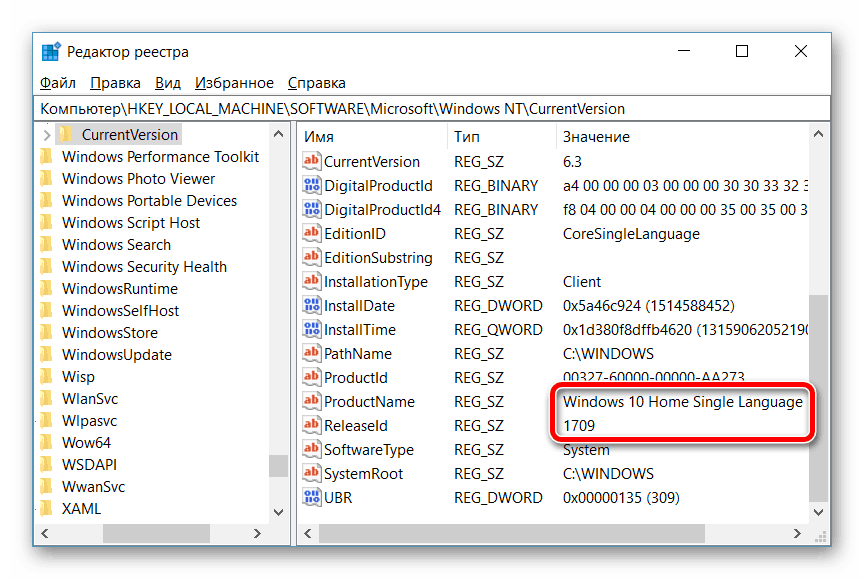
Как видите, определить версию Windows 10 не так сложно, как это может показаться на первый взгляд. Зачастую подобные сведения бывают крайне полезны при установке программ, поддерживающих только определенную разрядность, а также при тестировании новых сборок системы. В любом случае решение такой задачи не отнимает более пяти минут.

