К счастью или нет, но уже совсем немного времени осталось до того момента, как компания Mozilla полностью откажется от поддержки самого проблемного браузерного плагина современности – Adobe Flash Player. Проблема состоит в том, что пользователям данный плагин по-прежнему необходим, т.к. без него не сможет воспроизводиться львиная доля контента. В связи с этим сегодня мы разберем, что делать в ситуации, когда вы столкнулись с крахом плагина Adobe Flash Player в браузере Mozilla Firefox.
Плагин Adobe Flash Player используется на компьютере пользователями для отображения flash-содержимого на сайтах – это может быть и онлайн-музыка, видео, мини-игры, анимированные баннеры и прочее. Если в Mozilla Firefox случился крах плагина Flash Player, браузер будет продолжать работать, но flash-содержимое уже отображаться не будет.
- Что делать при крахе плагина Flash Player?
- Совет 1: перезагрузите работу плагина
- Совет 2: переустановите Flash Player
- Совет 3: обновите Mozilla Firefox
- Совет 4: проверьте систему на наличие вирусов
- Совет 5: отключите аппаратное ускорение
- Совет 6: отключите защищенный режим плагина
- Скачать Adobe Flash Player бесплатно
Что делать при крахе плагина Flash Player?
Совет 1: перезагрузите работу плагина
Системные сбои могут иногда случаться на компьютере, поэтому в данном случае мы попробуем выполнить перезапуск плагина.
Для начала перезапустите сам Mozilla Firefox. Для этого щелкните по кнопке меню веб-обозревателя и во всплывшем окне щелкните по кнопке «Выход». После того, как браузер будет закрыт, выполните его повторный запуск.
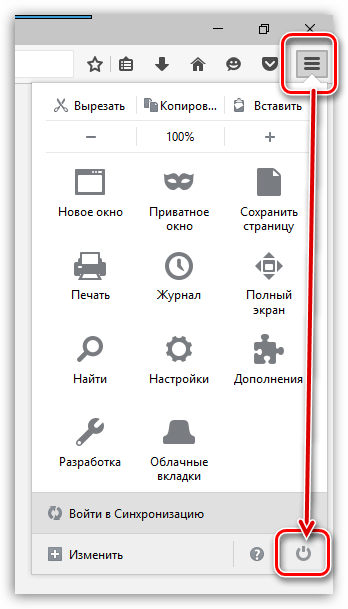
Теперь выполните перезапуск плагина Flash Player. Для этого щелкните в правом верхнем углу по кнопке меню интернет-обозревателя и в появившемся окошке пройдите к разделу «Дополнения».
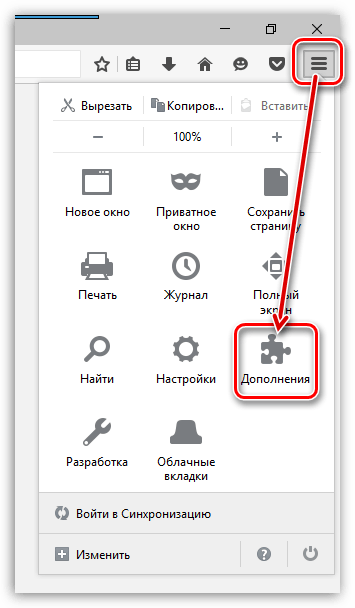
В левой части высветившегося окна пройдите ко вкладке «Плагины». Около плагина Shockwave Flash установите статус «Никогда не включать».
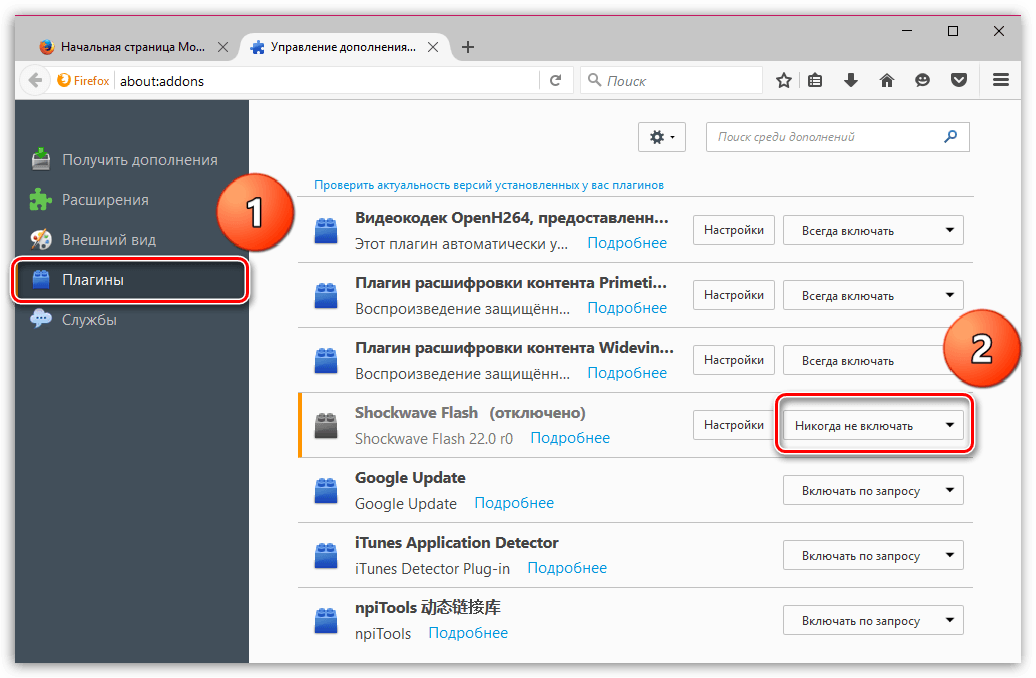
Теперь активируем работу плагина. Для этого переведем статус Shockwave Flash в «Всегда включать». Закройте окно управления плагинами и проверьте работу Flash Player.
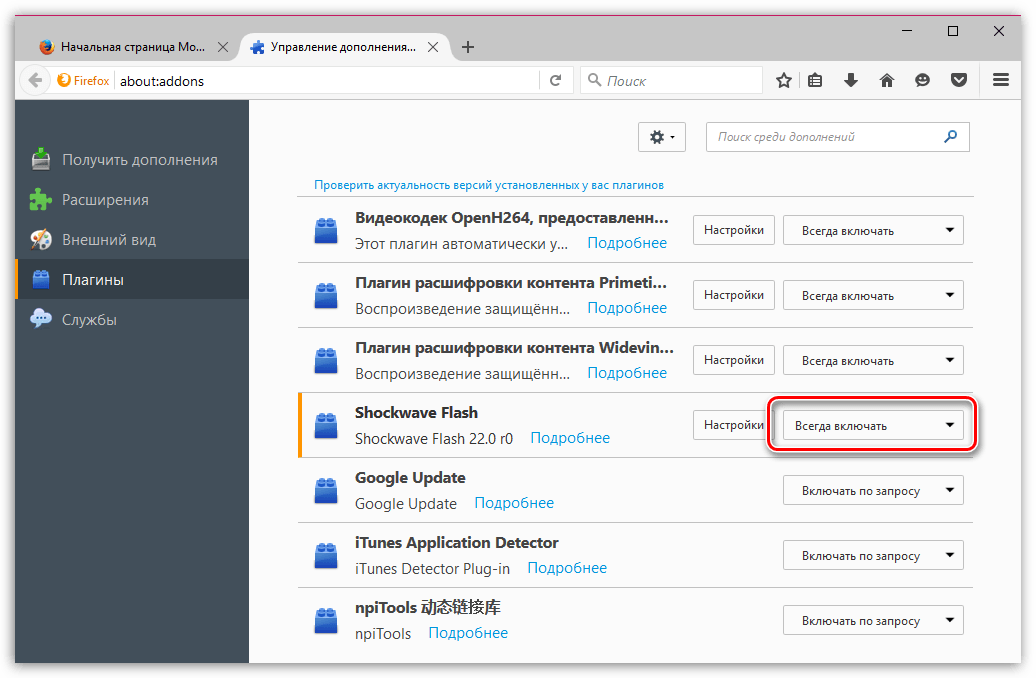
Совет 2: переустановите Flash Player
В данном случае мы попробуем полностью переустановить Flash Player, предварительно удалив старую версию.
Прежде всего, вызовите меню «Панель управления», поставьте режим просмотра «Мелкие значки» и пройдите к разделу «Программы и компоненты».
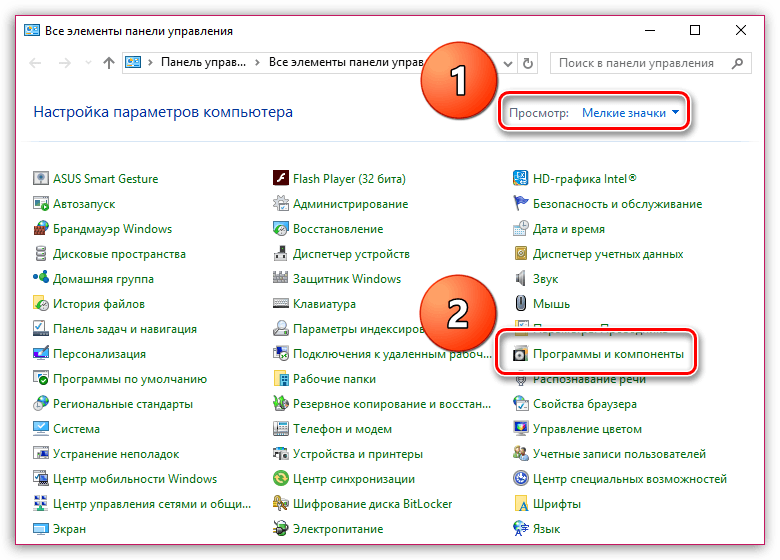
Найдите в списке инсталлированных программ Adobe Flash Player, щелкните по данной программе правой кнопкой мыши и пройдите к пункту «Удалить». Завершите процедуру удаления плагина.
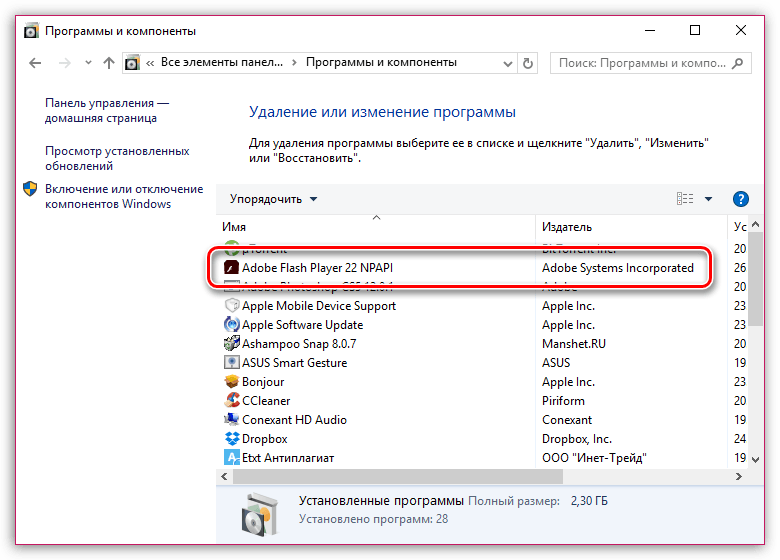
Как только деинсталляция будет завершена, можно приступать к новой загрузке. Для этого перейдите по ссылке в конце статьи на официальный сайт Adobe, загрузите дистрибутив, а затем произведите установку программного обеспечения.
После инсталляции Adobe Flash Player обязательно перезапустите компьютер.
Совет 3: обновите Mozilla Firefox
Если плагин Flash Player падает часто, то это может говорить о несовместимости текущей версии плагина с версией Mozilla Firefox.
Чтобы проверить интернет-обозреватель на наличие обновлений, щелкните в правом вернем углу по кнопке меню Firefox и в отобразившемся окне щелкните по иконке со знаком вопроса.
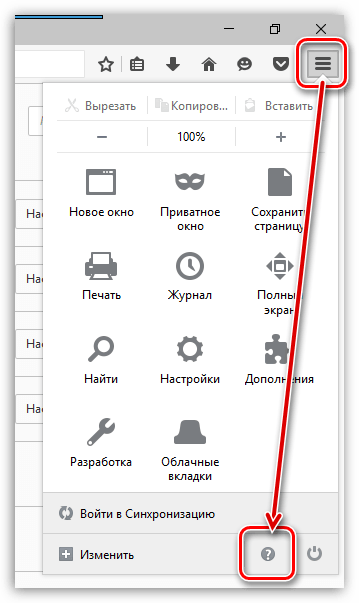
На экране высветится дополнительное меню, в котором вам понадобится щелкнуть по кнопке «О Firefox».
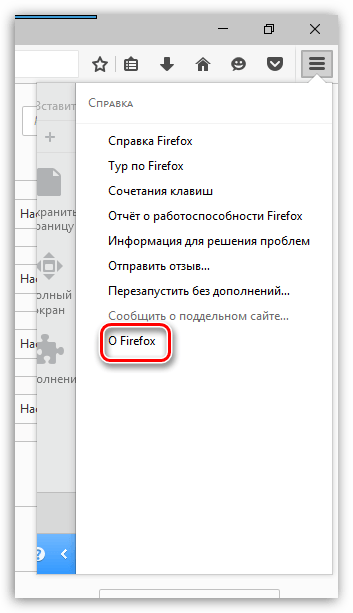
Браузер начнет поиск обновлений. Если апдейт будет обнаружен, вам будет предложено его установить. Если же для вашего браузера обновление не требуется, вы увидите на экране следующий статус:
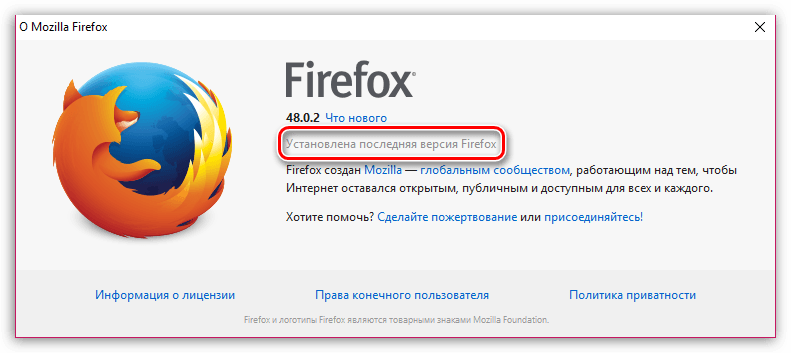
Совет 4: проверьте систему на наличие вирусов
При возникновении многих проблем с работой компьютера следует заподозрить вирусную активность.
Вы сможете выполнить сканирование системы на наличие вирусов как с помощью вашего антивируса, так и с помощью бесплатной сканирующей утилиты Dr.Web CureIt, которая не конфликтует с антивирусными других производителей, а также не требует установки на компьютер.
Совет 5: отключите аппаратное ускорение
Аппаратное ускорение позволяет снизить нагрузку Flash Player на систему, но при этом иногда может вызывать крах плагина.
Для того, чтобы отключить аппаратное ускорение, вам потребуется в Mozilla Firefox перейти на любую страницу, где имеется flash-содержимое, например, по этой ссылке, щелкнуть по содержимому правой кнопкой мыши (в нашем случае это фотобаннер) и в отобразившемся контекстном меню выбрать пункт «Параметры».
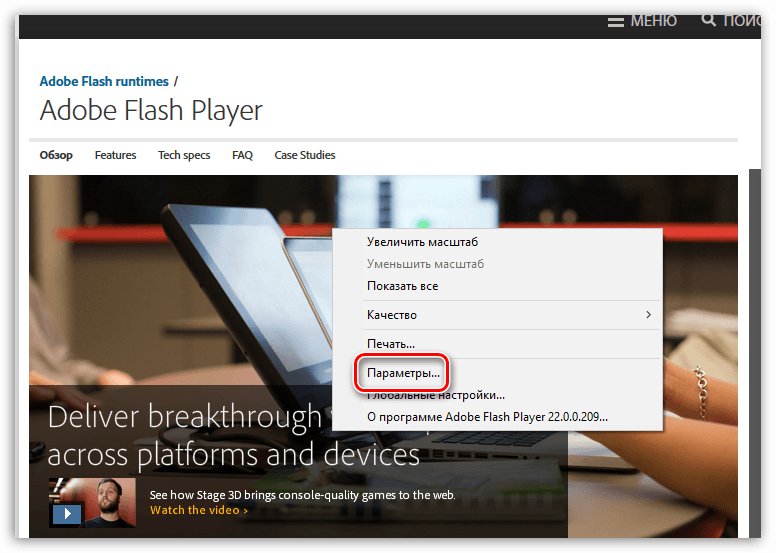
В открывшемся окне снимите птичку с пункта «Включить аппаратное ускорение», а затем выполните клик по кнопке «Закрыть».
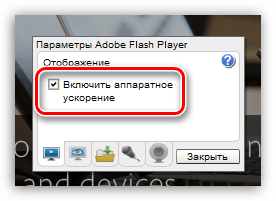
Для завершения внесения изменений выполните перезапуск Mozilla Firefox.
Совет 6: отключите защищенный режим плагина
Обратите внимание, что данный способ применим исключительно по отношению к 32-разрядным операционным системам. Проверить разрядность операционной системы вы сможете в меню «Панель управления» – «Система». Около пункта «Тип системы» вы увидите свою разрядность.
Щелкните в правом вернем углу по кнопке меню веб-обозревателя и в отобразившемся окне перейдите к разделу «Дополнения».
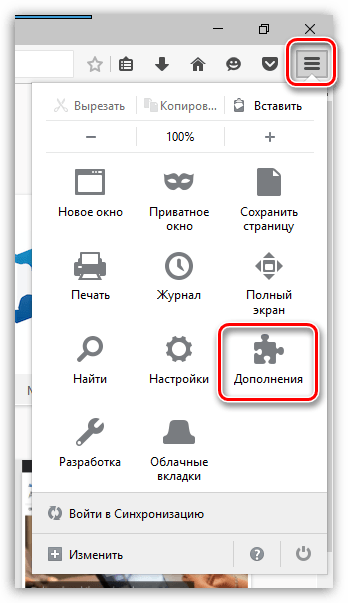
В левой области окна пройдите ко вкладке «Плагины». Около плагина Shockwave Flash кликните по кнопке «Настройки».
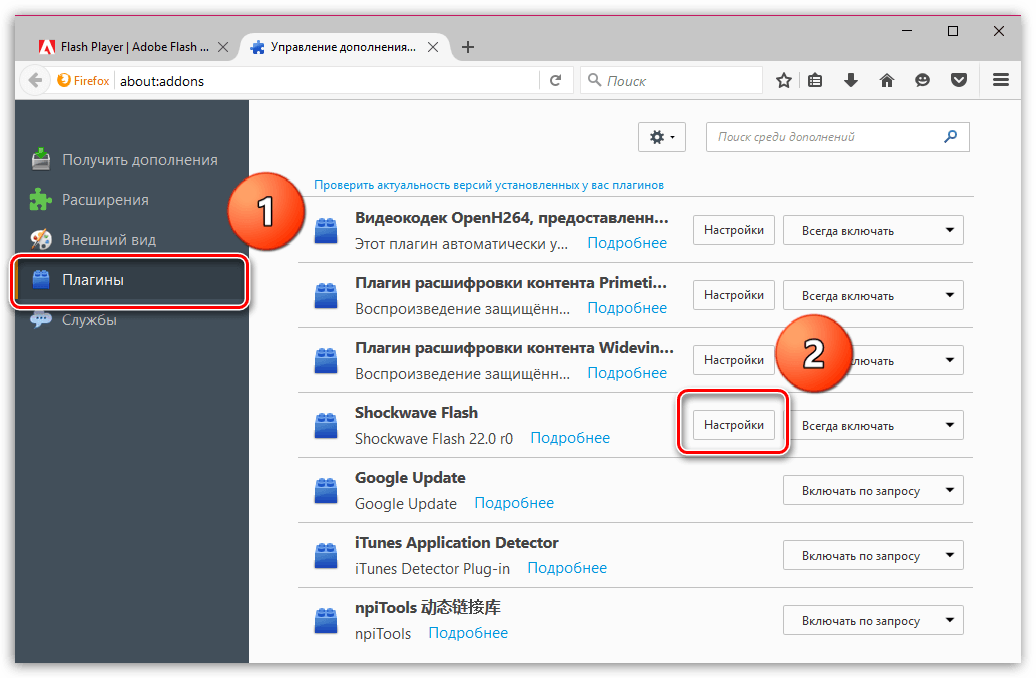
В открывшемся окне снимите птичку с параметра «Включить защищенный режим Adobe Flash». Выполните перезапуск Firefox.
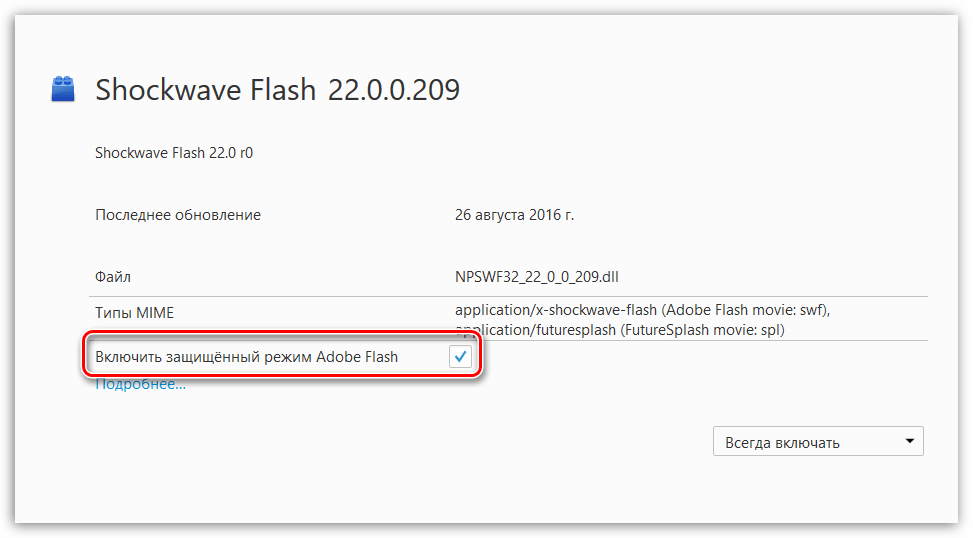
Обратите внимание, после внесения данных изменений возможны незначительные зависания браузера.
В данной статье приведены основные рекомендации по устранению проблем с работой плагина Flash Player. Надеемся, данная статья была вам полезна.
Скачать Adobe Flash Player бесплатно
Загрузить последнюю версию программы с официального сайта

