Среди большого разнообразия почтовых программ особо выделятся Mozilla Thunderbird. Это полноценный клиент для десктопного режима, обладающий большим функционалом и предоставляющий гибкую настройку и удобную работу с виртуальной корреспонденцией. Его можно использовать на разных операционных системах: Windows, различных версиях Unix, Mac OS.
- Открытый код
- Два типа программы
- Быстрая первоначальная настройка
- Дополнительная настройка параметров
- Поддержка нескольких почтовых ящиков
- Удобная работа с письмами
- Легко настраиваемое управление
- Адресная книга
- Многофункциональность
- Сортировка писем
- Быстрый фильтр
- Достоинства
- Недостатки
- Скачать Mozilla Thunderbird бесплатно
Открытый код
Данная программа имеет открытый исходный код, благодаря чему в улучшении почтового клиента принимает участие большое количество разработчиков и экспертов. Они отлично справляются с задачей быстрого выпуска обновлений, помогают бороться с уязвимостями, укрепляя безопасность. 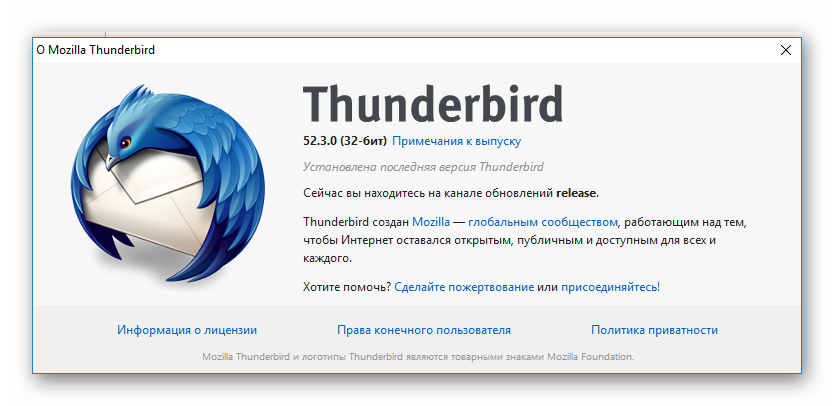
Два типа программы
Тандербёрд можно установить в одном из вариантов — стандартный или портативный. В чём их различие? В Thunderbird Portable все данные и настройки сохраняются на флэш-носителе, который можно подключить к любому компьютеру с соответствующей операционной системой и начинать пользоваться почтой. Стандартный вариант инсталлируется на конкретном устройстве и работает только на нём.
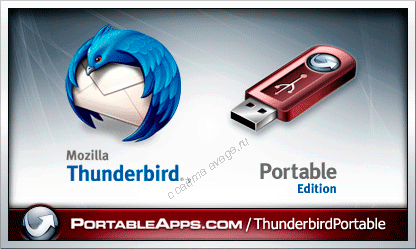
Быстрая первоначальная настройка
При первом включении клиента запускается Мастер настройки учётной записи. Пользователю предлагаются варианты:
- Получить новый адрес электронной почты.
- Использовать существующую почту.
- Отказаться от услуг Мастера.
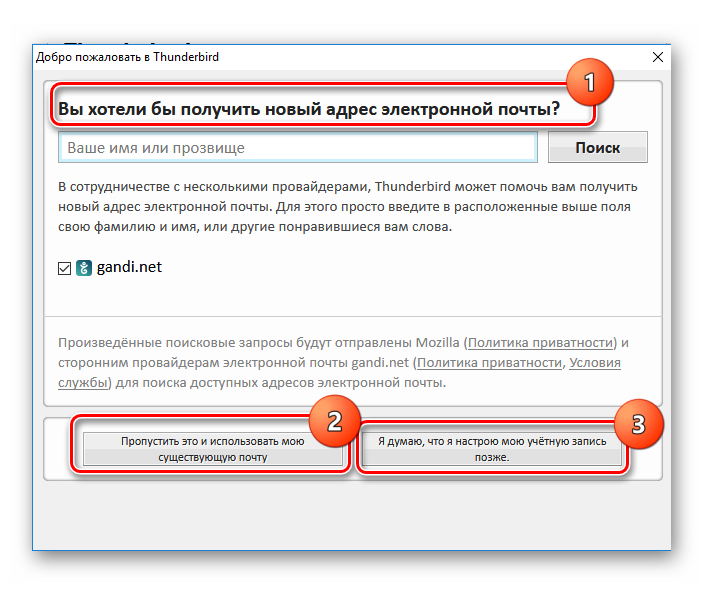 Для дальнейшей работы необходимо ввести имя, адрес существующей почты и пароль. Будет произведен поиск настроек в базе данных и автоматически заполнены соответствующие поля.
Для дальнейшей работы необходимо ввести имя, адрес существующей почты и пароль. Будет произведен поиск настроек в базе данных и автоматически заполнены соответствующие поля.
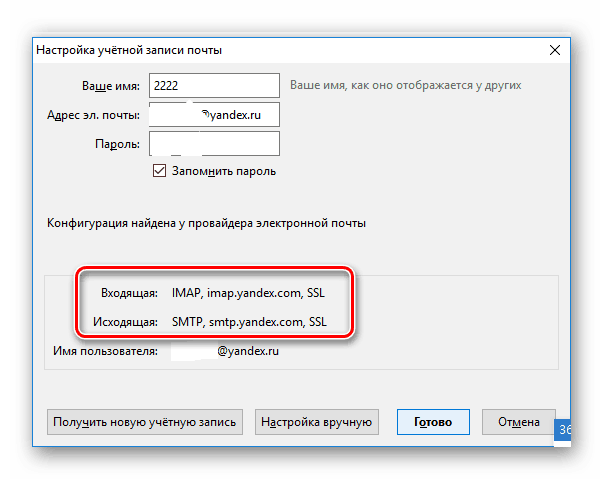 После этих несложных процедур можно начинать работать.
После этих несложных процедур можно начинать работать. 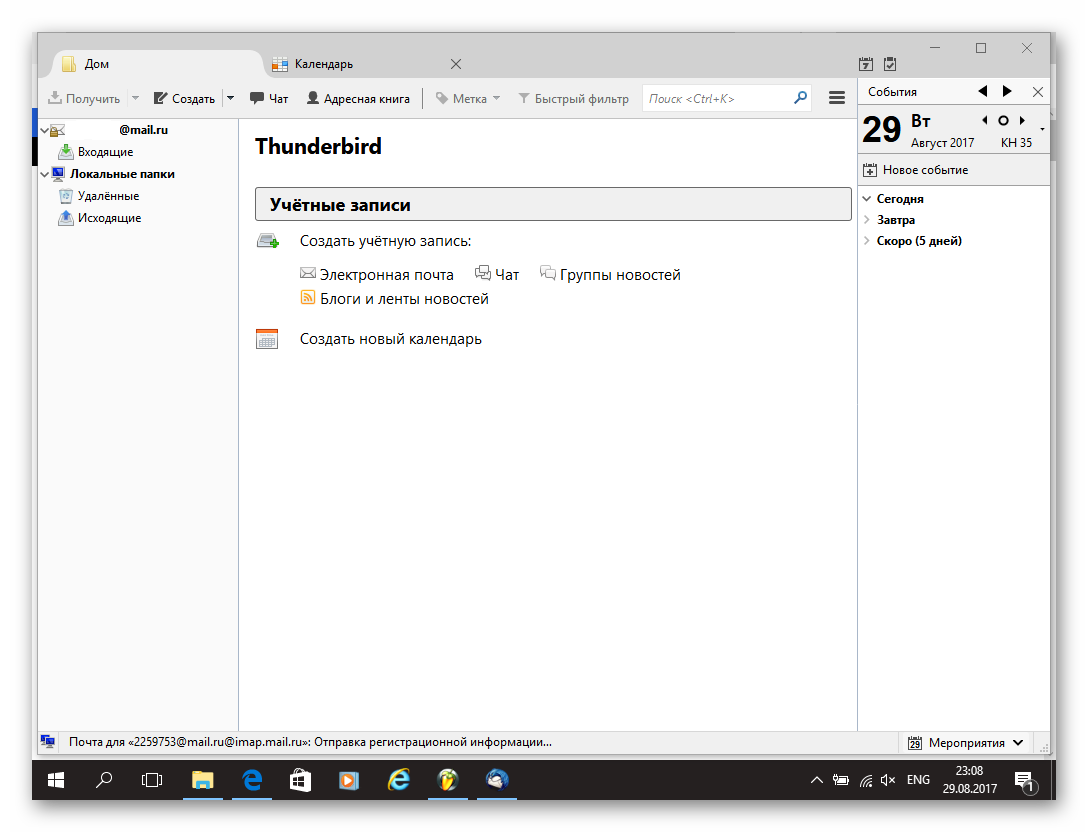
Дополнительная настройка параметров
Если необходима дополнительная настройка параметров ящика, это можно сделать, кликнув на имя email. В правой части откроется окно настроек.  Чтобы посмотреть и изменить их, нужно щелкнуть на пункт «Просмотр параметров учетной записи».
Чтобы посмотреть и изменить их, нужно щелкнуть на пункт «Просмотр параметров учетной записи». 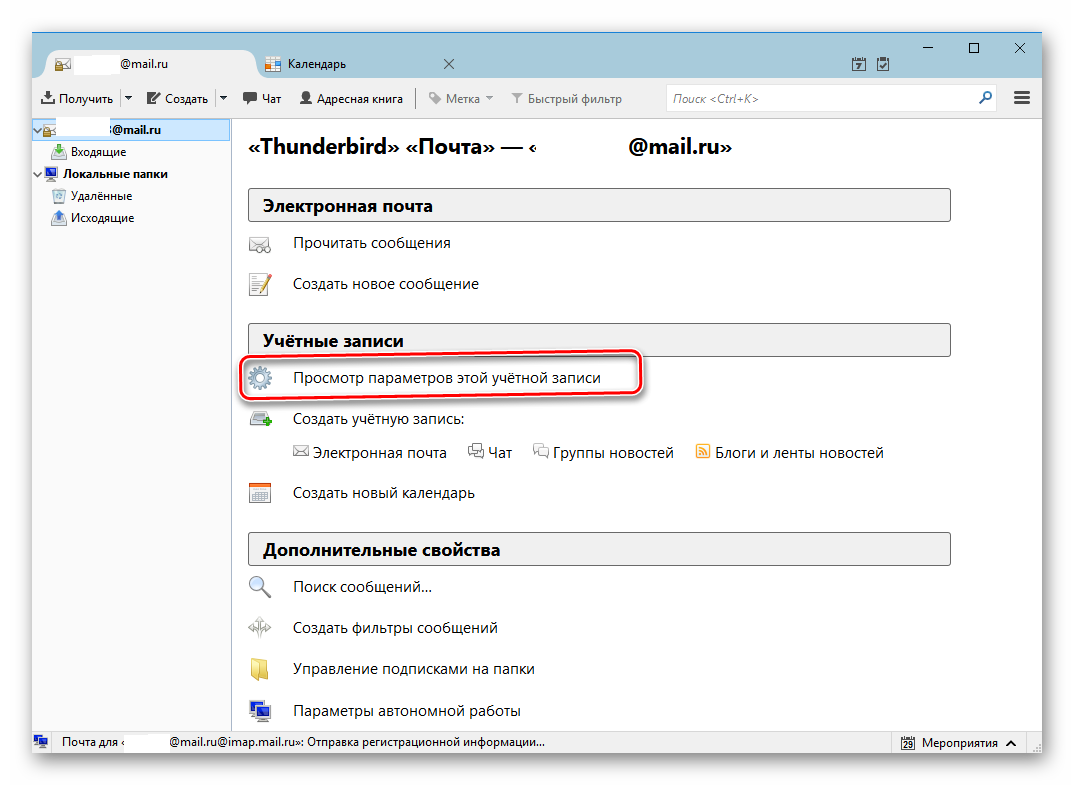 В первой вкладке открываются поля для заполнения, среди которых:
В первой вкладке открываются поля для заполнения, среди которых:
- Имя учетной записи,
- Личные данные, как их будут видеть получатели писем,
- Другой почтовый адрес, если есть желание получать ответы не на почту отправления,
- Можно добавить подпись под письмом или прикрепить её из файла,
- Возможно создать и прикреплять к письму визитную карточку вместо подписи,
- Изменить сервер исходящей почты.
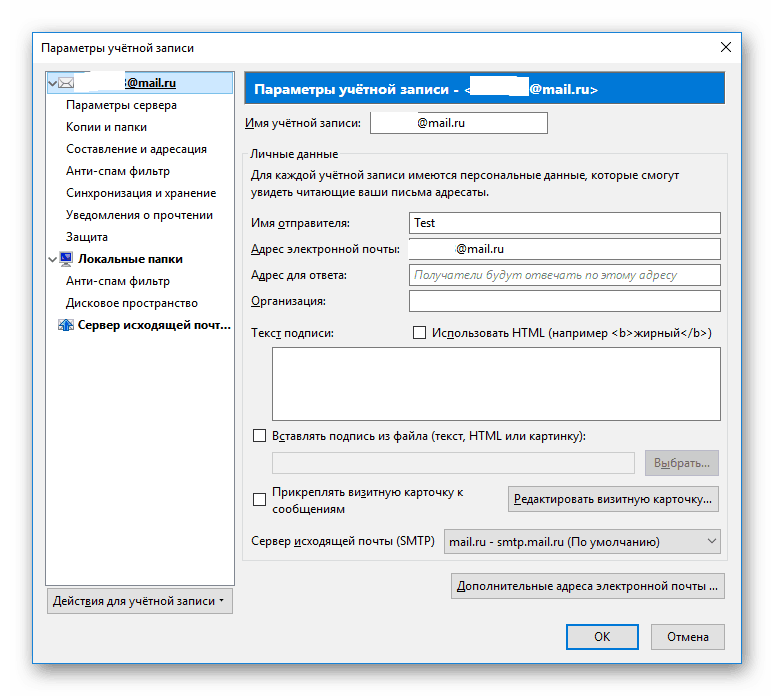 Следующее окно — параметры сервера входящей почты. Здесь можно изменить:
Следующее окно — параметры сервера входящей почты. Здесь можно изменить:
- Порт,
- Настройку защиты соединений,
- Правила работы сервера при получении почты,
- Алгоритм работы с удаленными письмами,
- Настройки хранилища сообщений.
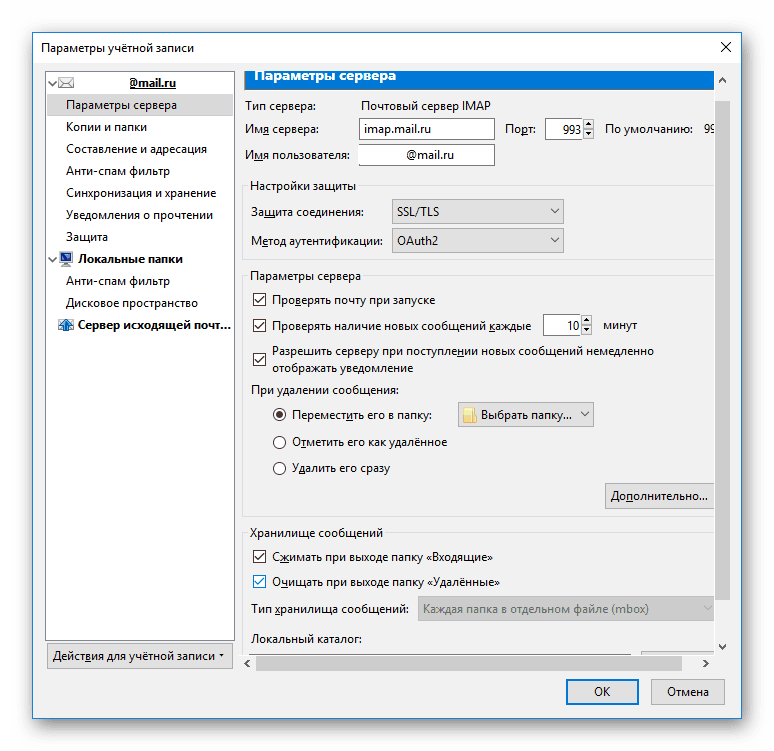 Еще одна вкладка предлагает детальные настройки папок входящей и исходящей почты, правила создания и размещения копий отправленных писем, архивов, черновиков и шаблонов.
Еще одна вкладка предлагает детальные настройки папок входящей и исходящей почты, правила создания и размещения копий отправленных писем, архивов, черновиков и шаблонов. 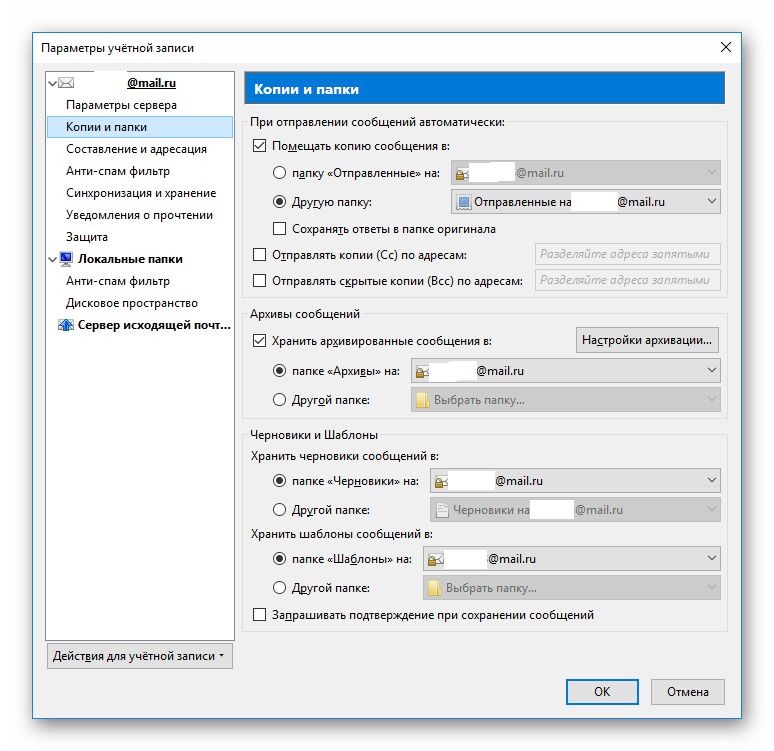 Далее задаются правила составления сообщений и ответов, в том числе — откуда брать адреса получателей.
Далее задаются правила составления сообщений и ответов, в том числе — откуда брать адреса получателей.  Письма в Тандербёрд получаются в 4 раза «легче», чем в MS Outlook. Это стало возможно за счет использования формата HTML. Благодаря этому сообщения одинаково отображаются во всех браузерах и почтовых программах.
Письма в Тандербёрд получаются в 4 раза «легче», чем в MS Outlook. Это стало возможно за счет использования формата HTML. Благодаря этому сообщения одинаково отображаются во всех браузерах и почтовых программах.
Следом идут настройки анти-спам фильтра. 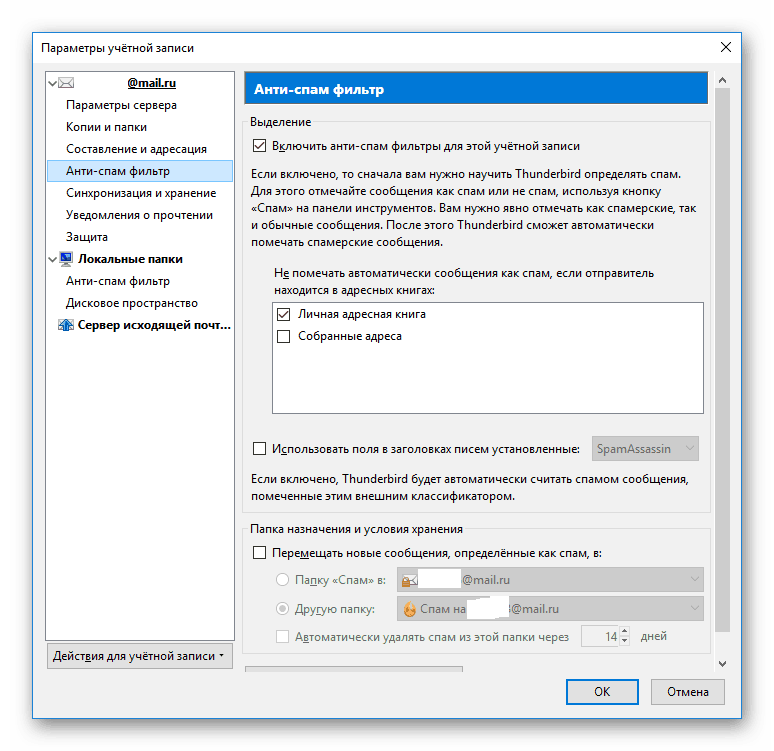 Данный фильтр использует процесс обучения. В первый раз нужно пометить специальным значком письмо, которое вы считаете спамом. Программа запомнит адресата и в следующий раз, когда от него придет сообщение, автоматически пометит его или переместит в папку «Спам», если такая опция выбрана.
Данный фильтр использует процесс обучения. В первый раз нужно пометить специальным значком письмо, которое вы считаете спамом. Программа запомнит адресата и в следующий раз, когда от него придет сообщение, автоматически пометит его или переместит в папку «Спам», если такая опция выбрана.
Правила синхронизации и хранения. 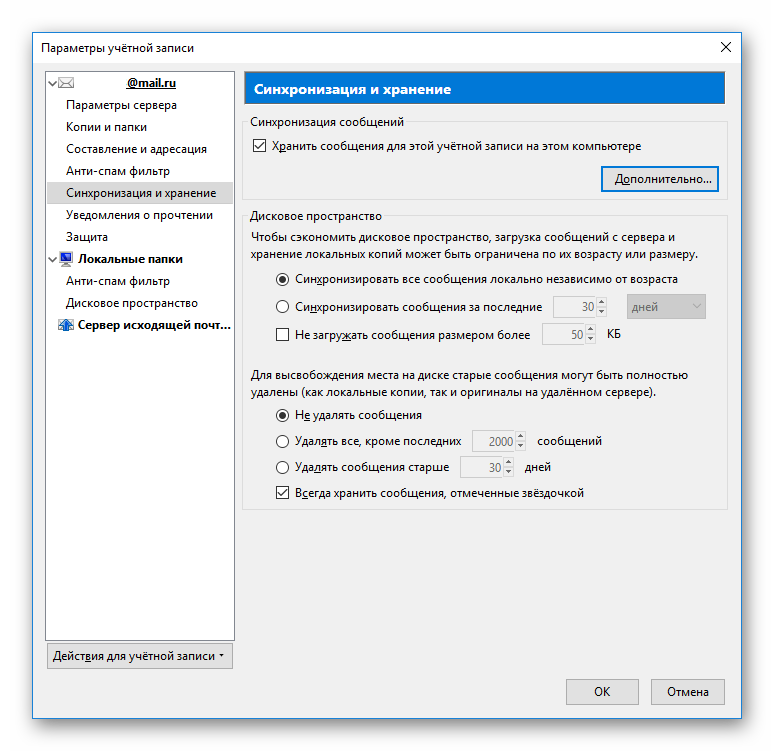 В этом окне можно определить нагрузку на дисковое пространство локального компьютера путем задания параметров синхронизации и удаления старых сообщений. Причем письма будут стираться и на удаленном почтовом сервере. Можно оставлять сообщения, которые пометили как важные.
В этом окне можно определить нагрузку на дисковое пространство локального компьютера путем задания параметров синхронизации и удаления старых сообщений. Причем письма будут стираться и на удаленном почтовом сервере. Можно оставлять сообщения, которые пометили как важные.
Есть страница настроек уведомлений о прочтении. 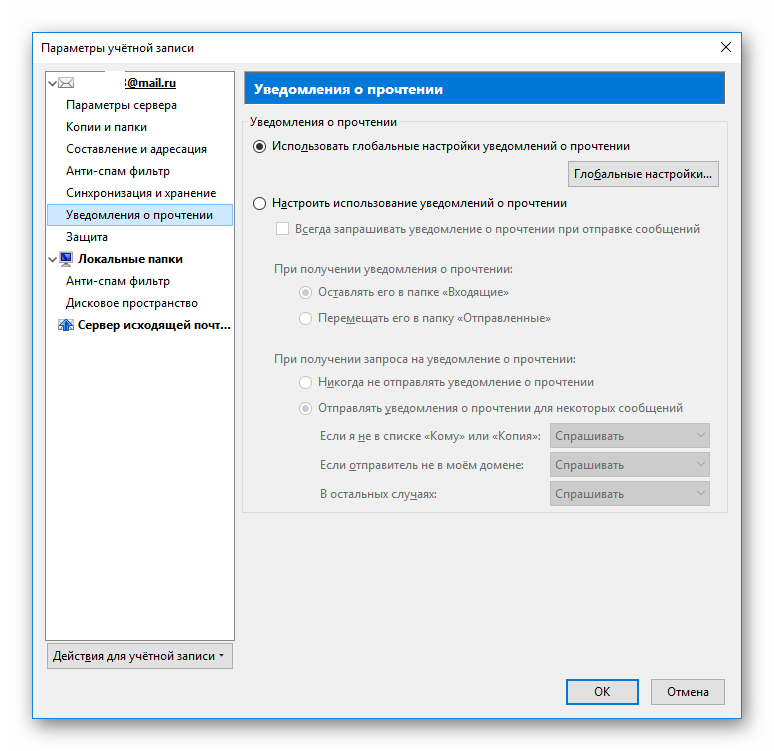 Можно поставить галочку и уведомление будет приходить после получения или прочтения письма адресатом. Очень удобная функция в случае, если получатель молчит в ответ на посылаемые запросы.
Можно поставить галочку и уведомление будет приходить после получения или прочтения письма адресатом. Очень удобная функция в случае, если получатель молчит в ответ на посылаемые запросы.
Настройка защиты — сертификатов, шифрования или цифровой подписи. 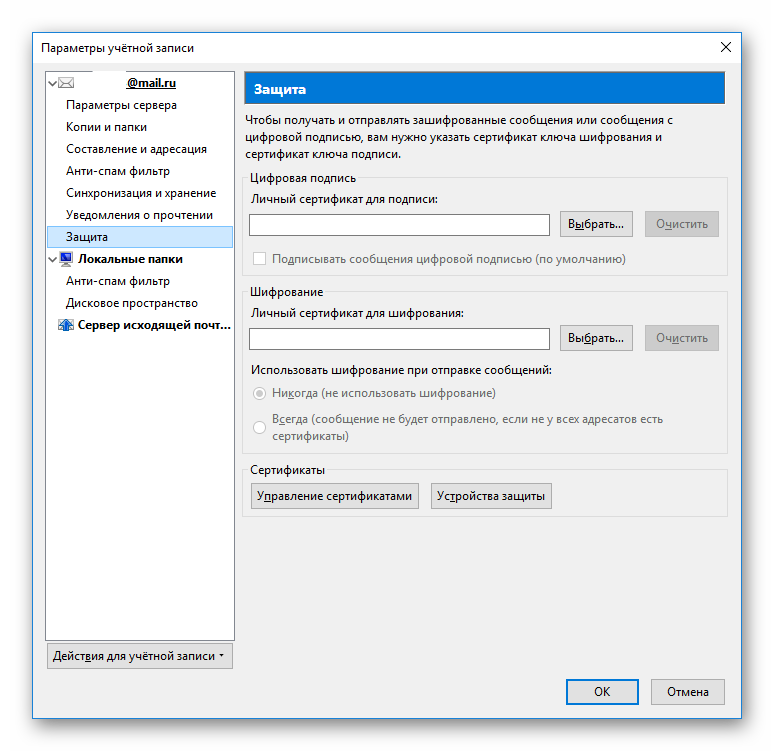 В этом окне можно настроить защиты писем от нежелательных просмотров, если у вас имеются сертификаты или цифровая подпись.
В этом окне можно настроить защиты писем от нежелательных просмотров, если у вас имеются сертификаты или цифровая подпись.
Поддержка нескольких почтовых ящиков
Программа может работать одновременно с несколькими e-mail от разных провайдеров.
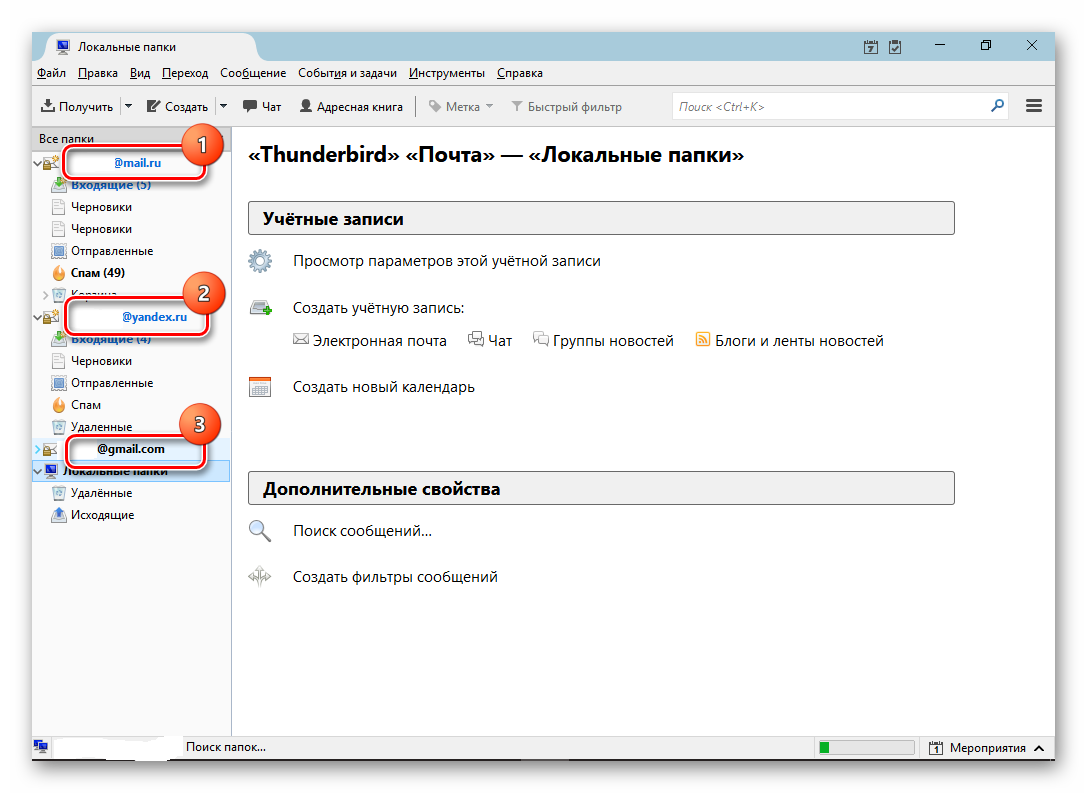
Удобная работа с письмами
Почтовый клиент предоставляет возможность открывать письма:
- В нижней части основной вкладки,
- В новой вкладке.
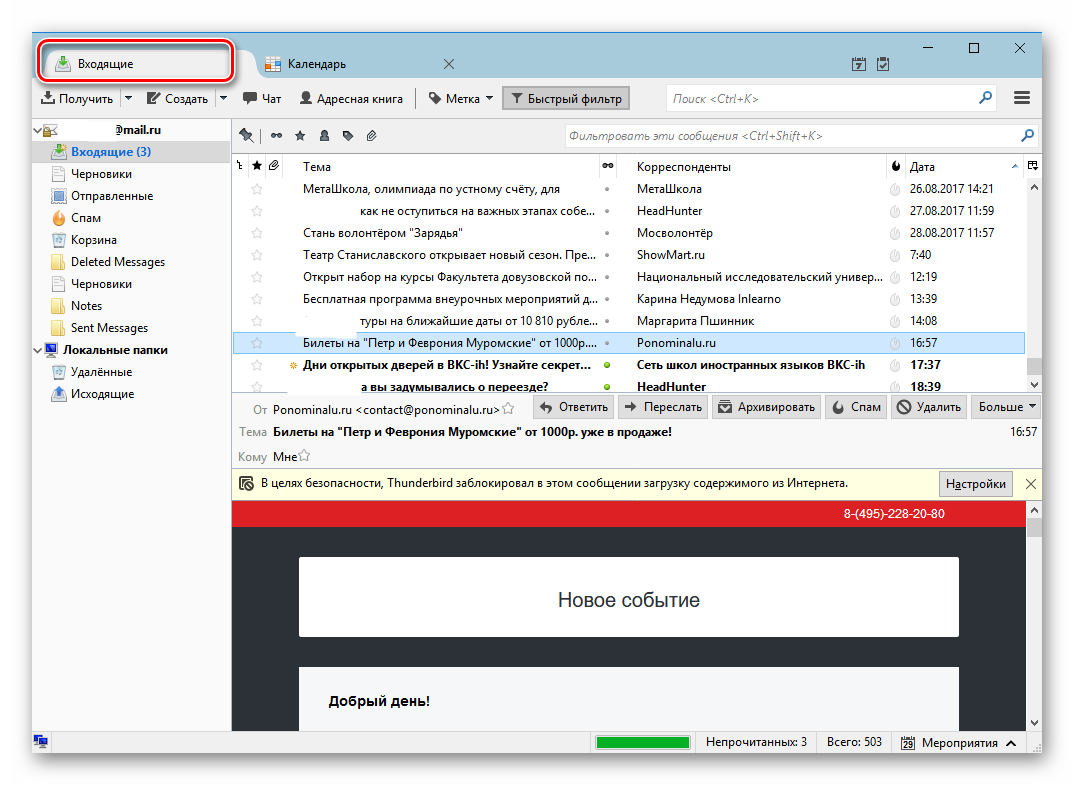
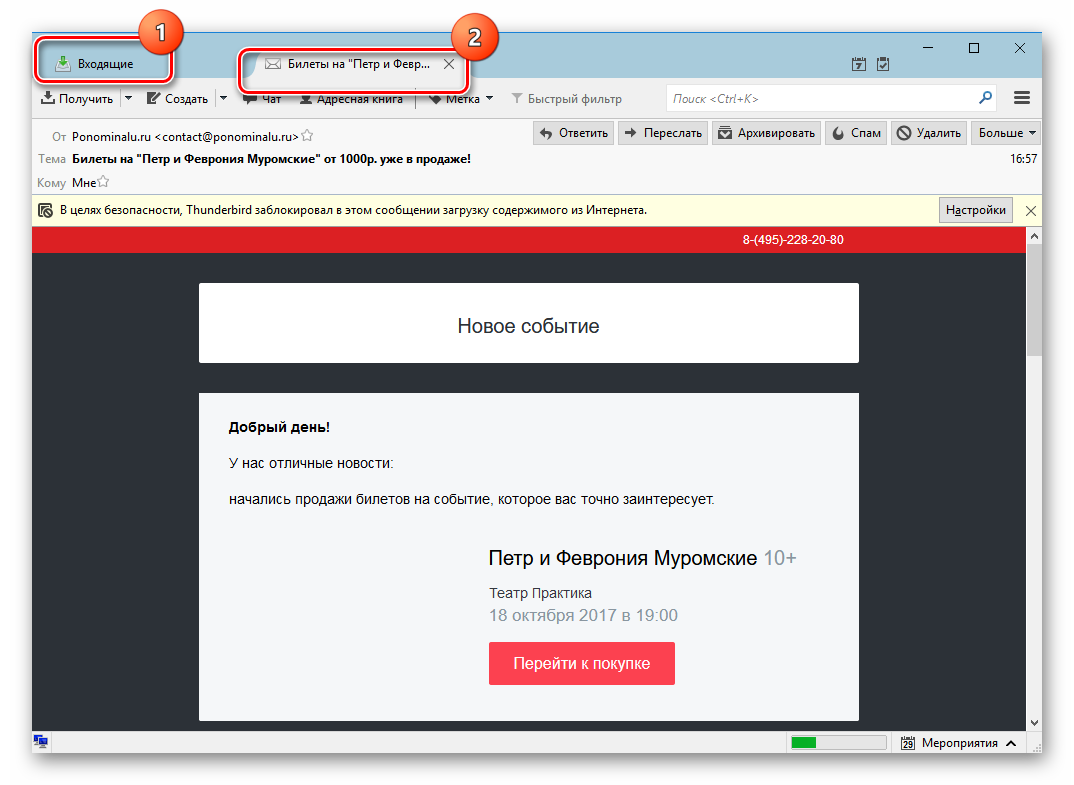
Это аналогично работе в браузере и поэтому привычно. Сообщение открывается в новой вкладке двойным щелчком кнопки мыши или нажатием клавиши «Enter». При одинарном клике письмо откроется в нижней части основного окна. Данная функция позволяет легко работать одновременно с несколькими письмами.
При закрытии приложения, Тандербёрд запомнит открытые вкладки и при новом запуске вы сразу получите доступ к ним.
Легко настраиваемое управление
Интерфейс почтового клиента имеет много общего с меню любого из офисных приложений. Точно также есть верхнее контекстное меню и дублирующие пиктограммы. Иконки легко добавляются и удаляются.
При стандартной установке пункты меню находятся, как у современных браузеров, в правом верхнем углу. 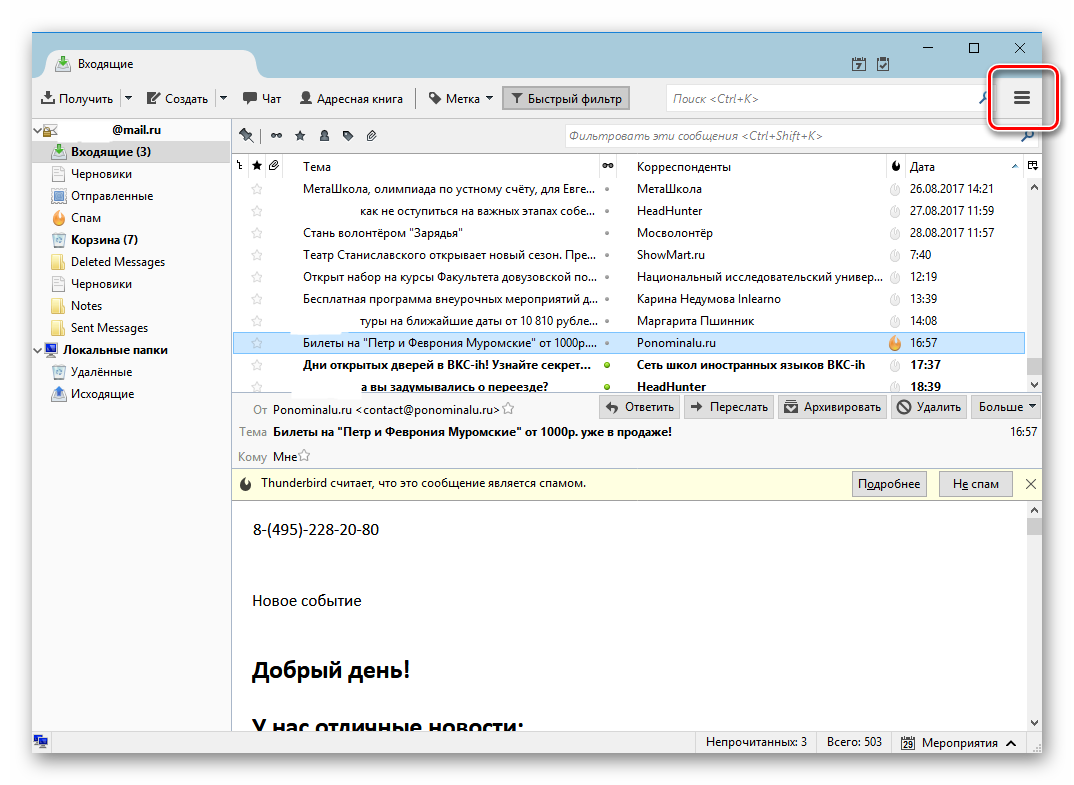 Можно настроить интерфейс так, чтобы меню находилось на верхней панели.
Можно настроить интерфейс так, чтобы меню находилось на верхней панели. 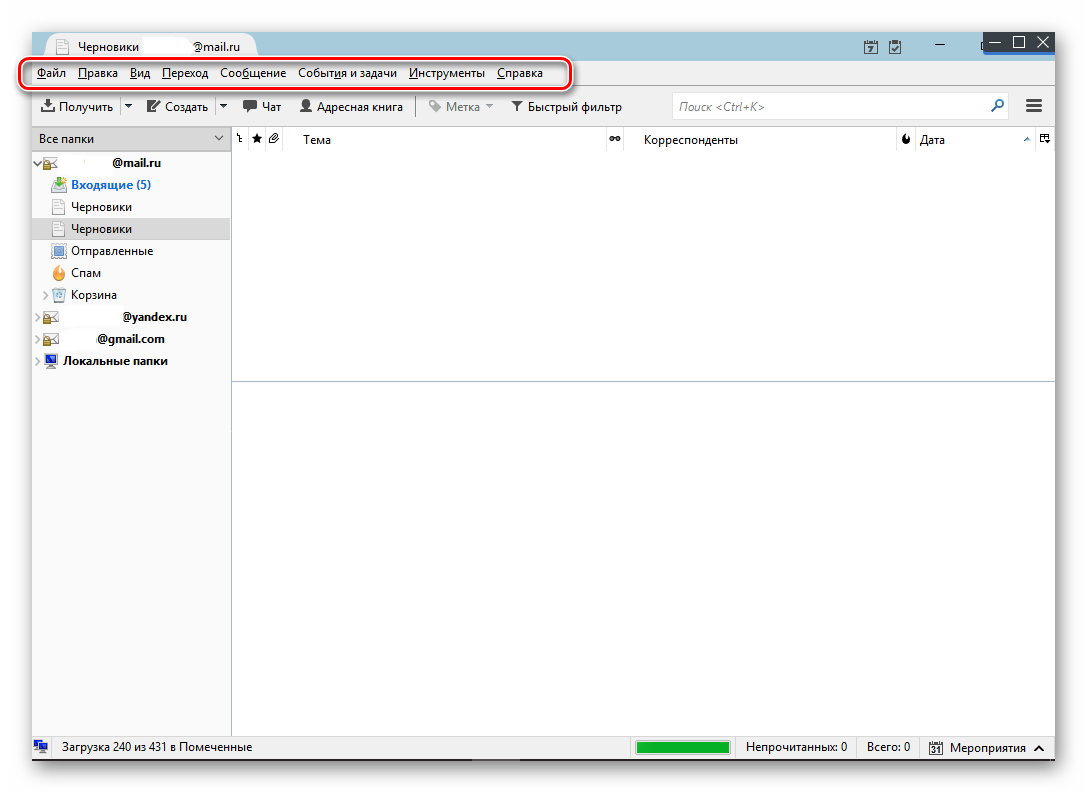 Или пользоваться иконками команд.
Или пользоваться иконками команд.
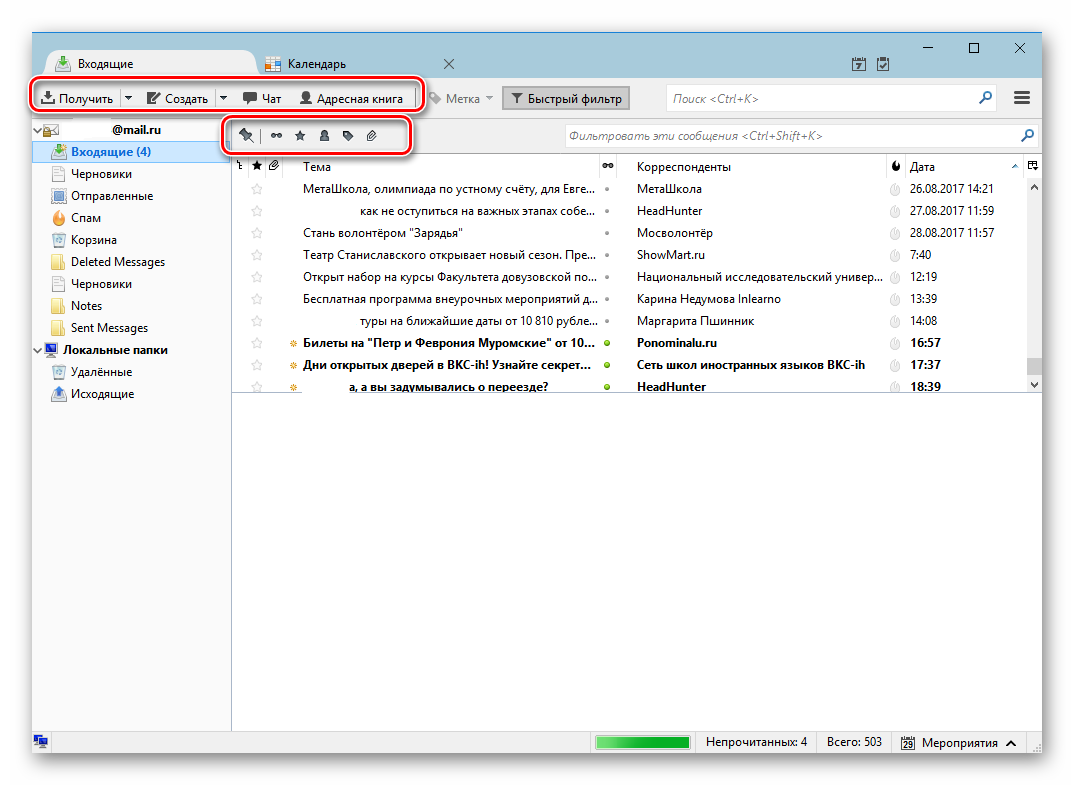
Адресная книга
Разработчики постарались максимально упростить для пользователя работу с программой. Например, добавление контакта в адресную книгу можно осуществить одним нажатием кнопки мыши. 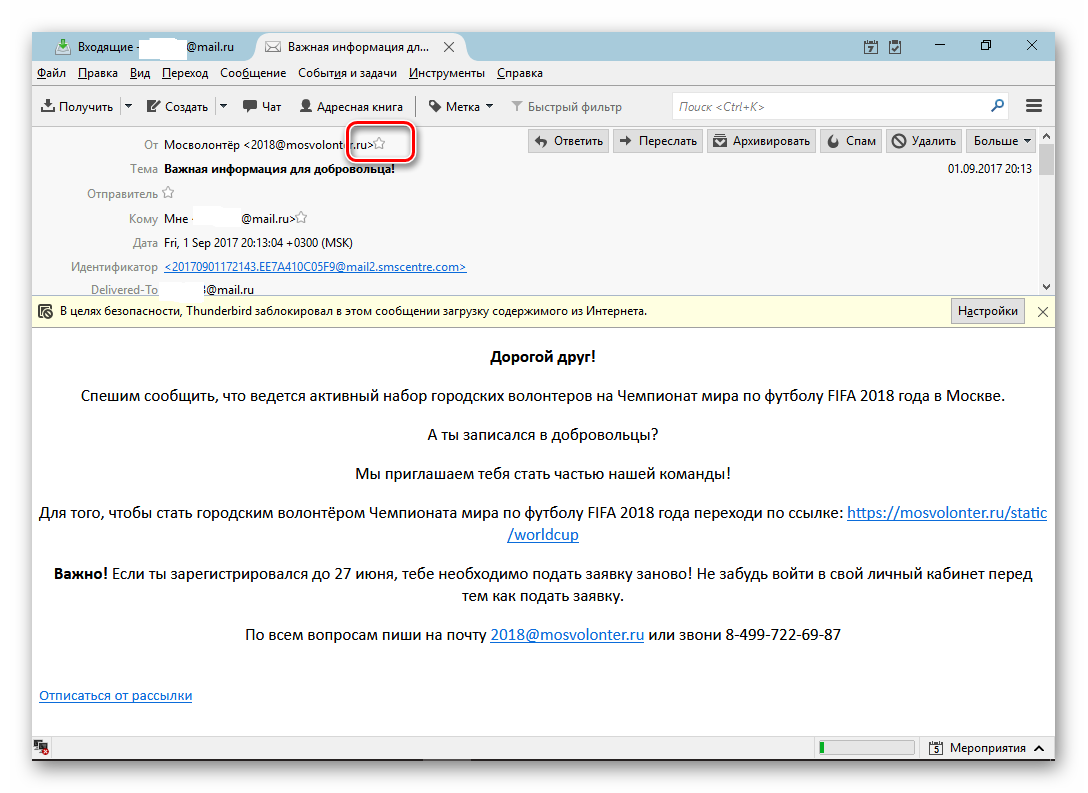 Достаточно навести курсор мыши на звездочку справа от адреса отправителя, и контакт будет добавлен.
Достаточно навести курсор мыши на звездочку справа от адреса отправителя, и контакт будет добавлен.  Присутствует и традиционный вариант, когда от нажатия кнопки мыши на адрес отправителя выпадает меню с предложением сохранить контакт в адресной книге.
Присутствует и традиционный вариант, когда от нажатия кнопки мыши на адрес отправителя выпадает меню с предложением сохранить контакт в адресной книге.
Многофункциональность
В приложении создано много функций для удобства пользователя. Для каждой из них есть два или три варианта запуска.
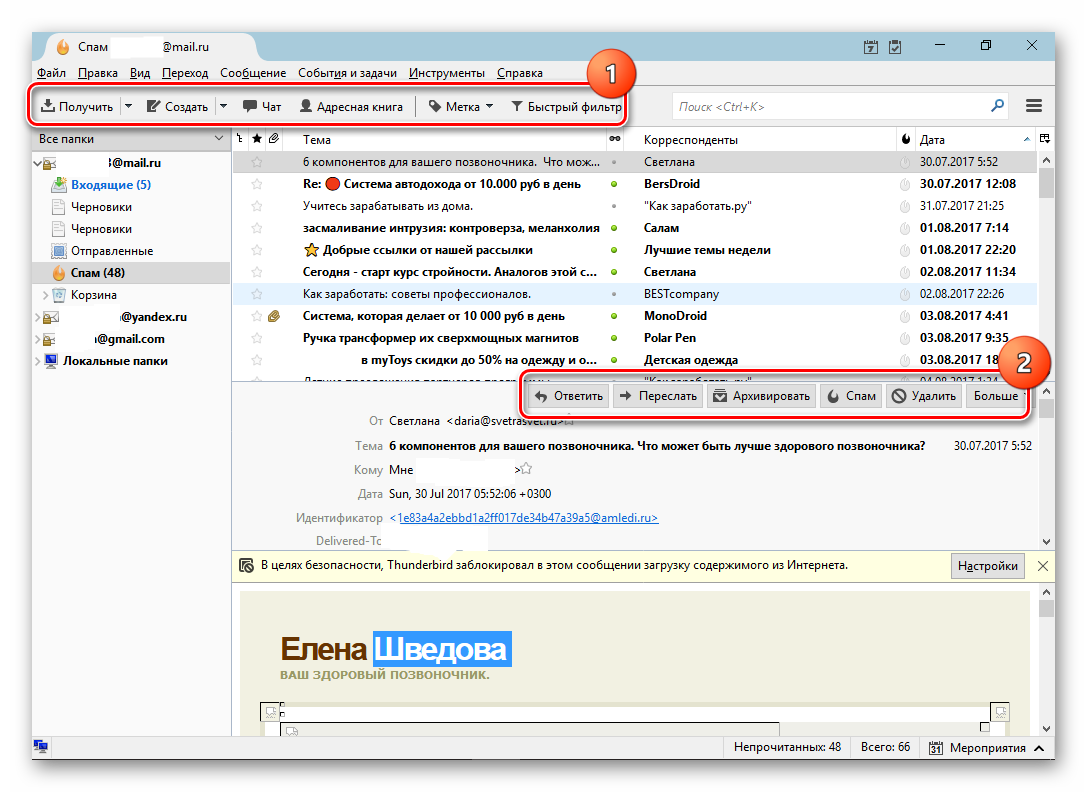
- Иконки для работы с основным окном.
- Иконки для работы с письмом.
Сортировка писем
Очень удобно сделана сортировка писем. Во-первых, пользователь может выбрать колонки, которые будут отображаться в главном окне. Для этого нужно нажать на иконку справа вверху и поставить или убрать галочки напротив наименования требуемой колонки.
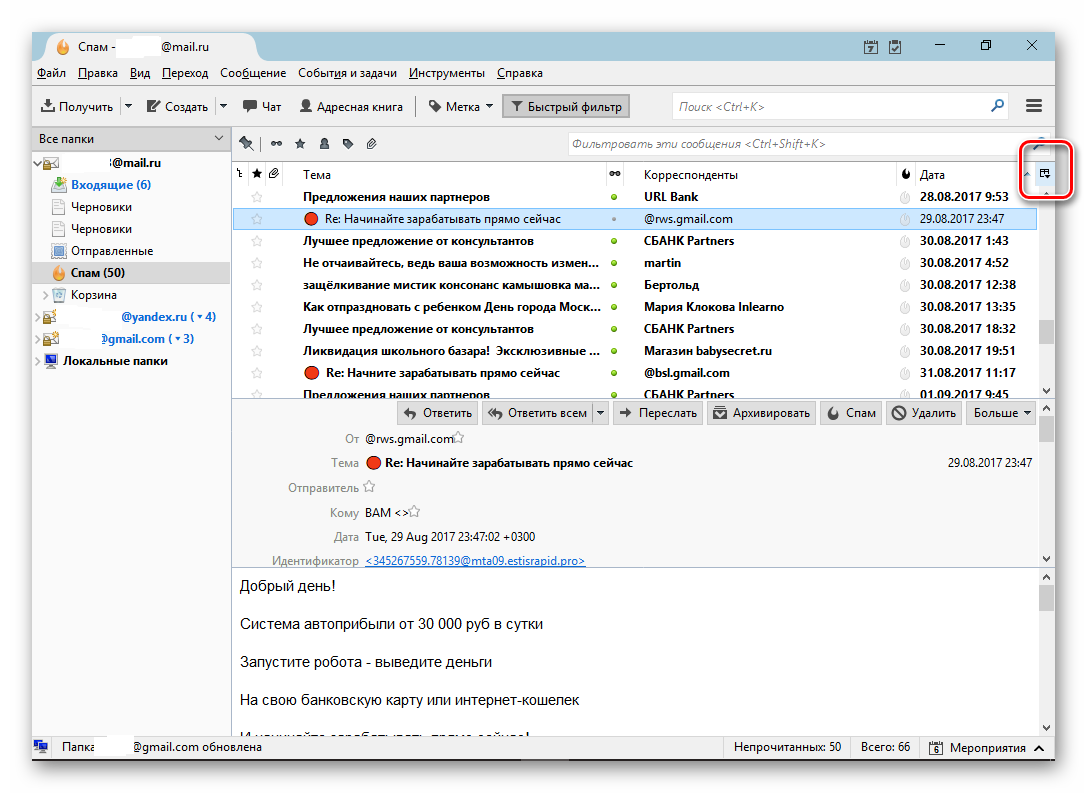
Щелчок кнопкой на названии столбца отсортирует записи по алфавиту. На примере сортировка произведена по колонке «Корреспонденты».
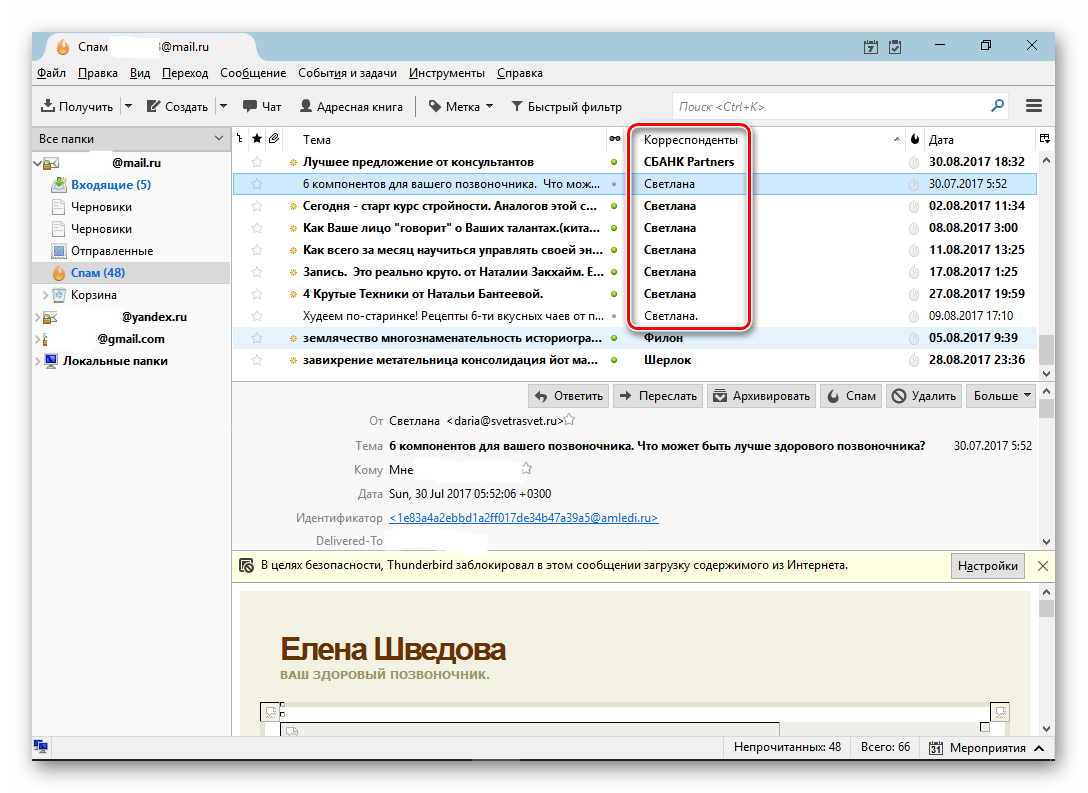
Быстрый фильтр
Использование быстрого фильтра позволяет с помощью простых действий находить письма или адресатов. При нажатии на кнопку «Быстрый фильтр» ниже открывается поисковая панель. Как всегда, для выполнения этой функции можно использовать комбинацию клавиш. Она указана в поле для введения данных для поиска.
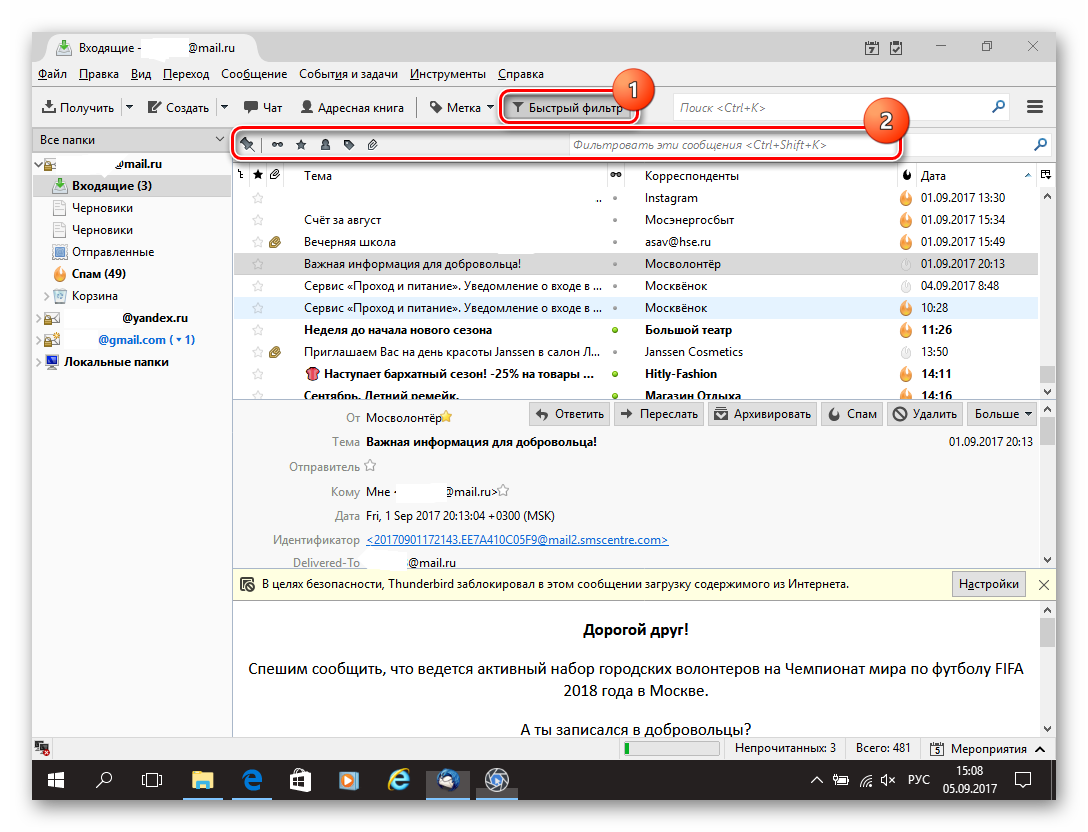
Необязательно полностью набирать слово — фильтр начинает работать с первых вводимых символов.
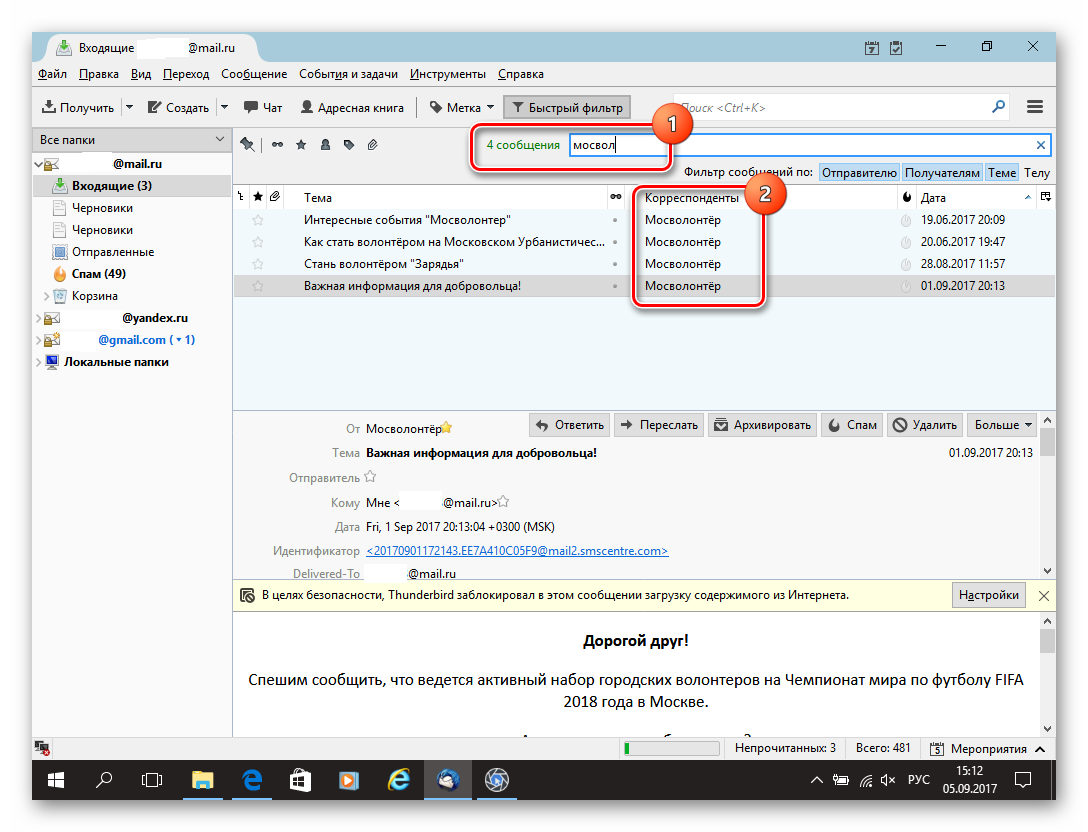
Достоинства
- Наличие большого количества настроек,
- Возможность работать с несколькими почтовыми ящиками от разных провайдеров,
- Удобство работы с несколькими письмами одновременно,
- Планировщик и календарь, интегрированные в программу,
- Обучающийся анти-спам фильтр,
- Фильтр быстрого поиска сообщений,
- Регулярный выход обновлений программы,
- Постоянное улучшение безопасности,
- Бесплатная установка,
- Русификация,
- Портативная версия.
Недостатки
- Перегруженность настройками с точки зрения обычного пользователя,
- Неразбериха с отображением папок почты,
- Неочевидность способа создания «умных папок», в которых должны храниться вперемешку письма со всех ящиков
Mozilla Thunderbird предоставляет настолько впечатляющие возможности настройки, и так просто в управлении и использовании, что вызывает удивление его свободное использование. Явных ляпов в работе программы не замечено, а некоторые недочеты вполне можно простить.
Скачать Mozilla Thunderbird бесплатно
Загрузить последнюю версию программы с официального сайта.

