Сегодня домашний интернет – это не прихоть, а уже необходимость. Учеба, работа, досуг зачастую выполняются именно во Всемирной сети, а наличием безлимитного Wi-Fi интернета в доме уже никого не удивишь. В частности, ниже речь пойдет о том, каким образом выполняется настройка роутера TP-Link TL-WR841ND.
TP-Link TL-WR841ND считается одной из наиболее популярных моделей маршрутизаторов, которая успешно сочетает в себе качество и доступную цену. Если вы только приобрели данный роутер, то для того, чтобы он стал помощником при обеспечении интернета, его необходимо правильно настроить.
Настройка роутера TP-Link TL-WR841ND
Для удобства дальнейший процесс мы поделили на несколько простых этапов, каждый из которых необходимо выполнять последовательно и внимательно.
Этап 1: подключение роутера
Предположим, у вас роутер пока что находится в коробке. Как правило, комплектация следующая:
- Сам роутер,
- Блок питания,
- Сетевой кабель,
- Инструкция.
Если инструкцию можно отложить, то остальные составляющие нам понадобятся.
- Прежде всего, подключите блок питания к модему, а затем вставьте его в сеть.
- Мы уже предполагаем, что у вас заключен договор с провайдером, а значит, в дом проведен интернет-кабель. Этот кабель потребуется подключить к роутеру в специальное гнездо с обратной стороны корпуса, которое помечается синим цветом.
- Настройка роутера выполняется через компьютер, поэтому нам необходимо соединить оба этих устройства. Для этого нам потребуется входящий в комплект к модему сетевой кабель, один конец которого подключается в любое свободное гнездо на роутере, а второй, соответственно, вставляется в соответствующий разъем на компьютере. Подключение роутера завершено.
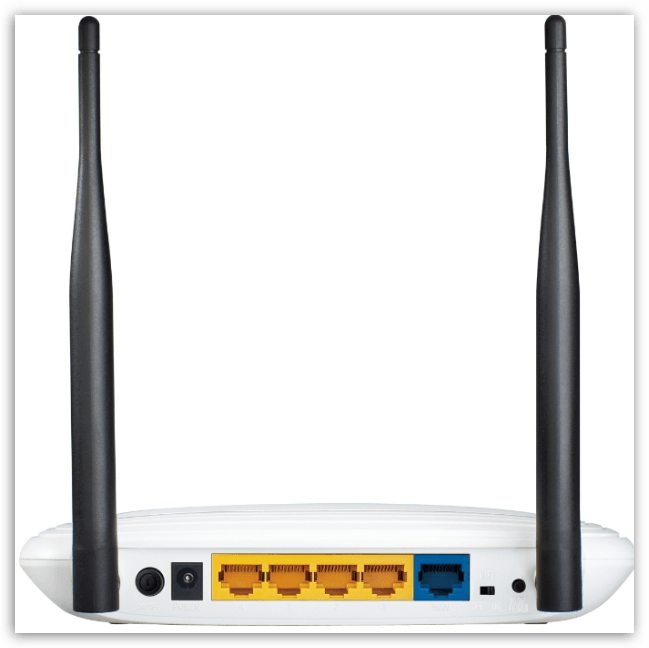
Этап 2: настройка роутера
Настал важный этап хода подключения интернета с помощью роутера TP-Link TL-WR841ND – это изменение параметров через веб-интерфейс.
- Запустите на компьютере абсолютно любой браузер (это может быть как стандартный Internet, Explorer, так и установленный Google Chrome). Вместо ссылки на сайт в адресной строке вам потребуется прописать следующую комбинацию, а затем щелкнуть по клавише Enter:
- На экране высветится окно авторизации, в котором вам потребуется заполнить графы «Имя пользователя» и «Пароль». Пока эти параметры стандартные, и в первом, и во втором случае указывается слово «admin», прописанное на английском языке и, естественно, без кавычек.
- И вот мы, наконец, попадаем на страницу управления настройками роутера. Прежде всего, нам необходимо настроить работу интернета через роутер. Для этого в левой его части проходим ко вкладке «Network», а чуть ниже выбираем подраздел «WAN». В графе «WAN Connection Type» вам потребуется выбрать тип используемой сети. Например, если у вас используется динамический IP-адрес, вам потребуется отметить пункт «Dynamic IP», а затем щелкнуть по кнопке «Save» для сохранения настроек.
- Интернет настроен, но роутер может выходить в сеть только по проводу. Значит, нам остается выполнить настройку беспроводной сети. Для этого в левой части окна пройдите ко вкладке «Wireless», а чуть ниже выберите подвкладку «Wireless Settings».
- На экране высветится окно, в котором вам потребуется заполнить следующие графы:
192.168.1.1
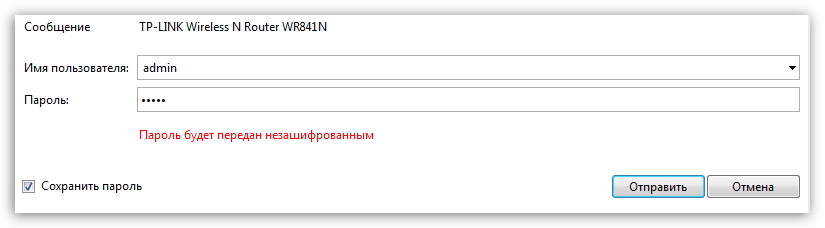
В том случае, если ваш провайдер использует способ подключения PPPoE, L2TP или PPTP, выберите необходимый пункт, а ниже в появившихся графах «User Name» и «Password» укажите логин и пароль, предоставленные вашим провайдером (как правило, эти данные прописываются в договоре). Сохраните изменения, щелкнув по кнопке «Save».
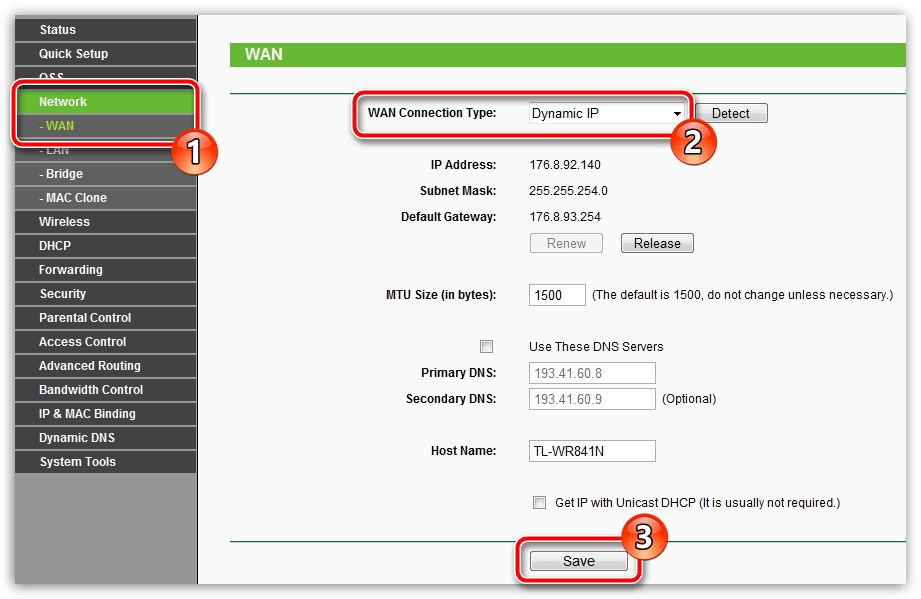
- «Wireless Network Name» – здесь прописывается имя беспроводной сети, по которому вы и другие пользователи могут находить точку доступа и подключаться к ней. Наименование сети должно прописываться на английском языке, дополнительно можно использовать цифры и нижнее подчеркивание.
- «Region» – здесь указываем страну проживания.
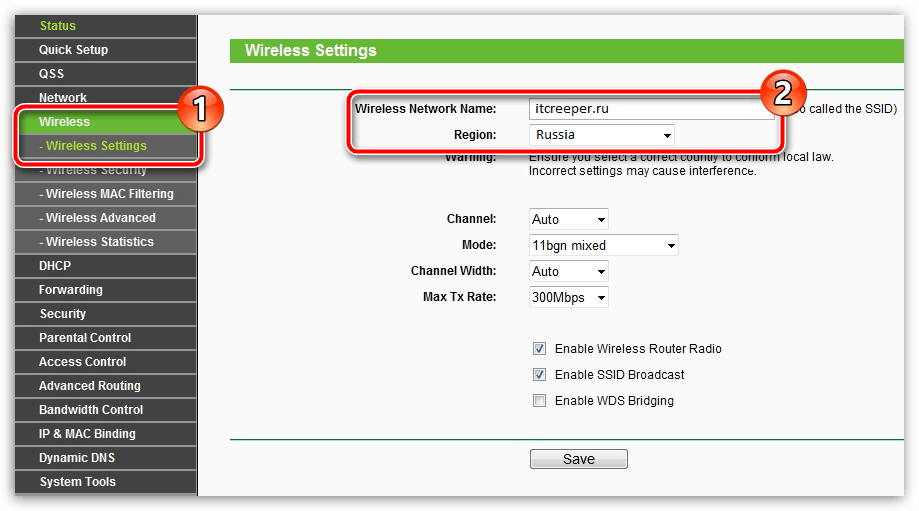
- «Version» – выставьте параметр «WPA-PSK»,
- «Encryption» – выставьте пункт «TKIP»,
- «PSK Password» – здесь вам необходимо прописать пароль, защищающий вашу беспроводную сеть. Не рекомендуем ставить совсем простые пароли, тем более что длительность его должна быть не менее восьми символов. При указании пароля вы можете использовать буквы латинского алфавита (регистр учитывается), цифры, а также некоторые символы. Старайтесь, чтобы пароль выглядел максимально безопасным, поскольку в противном случае можете нарваться на непрошенных гостей, которые с радостью будут бесплатно пользоваться безлимитным интернетом.
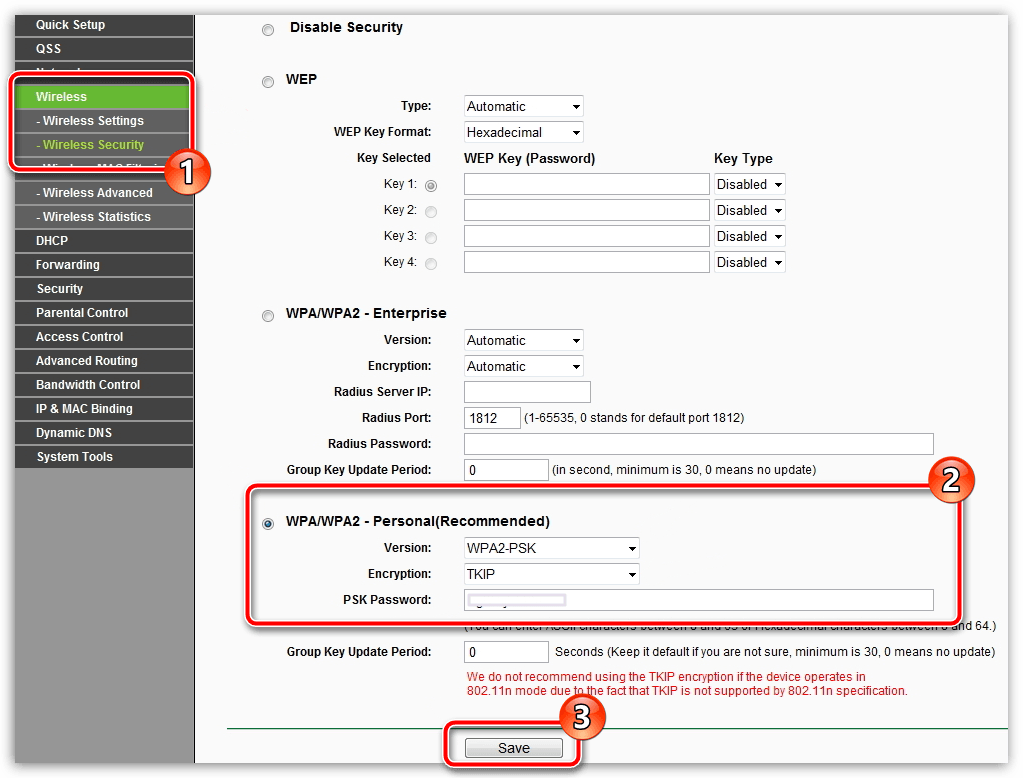
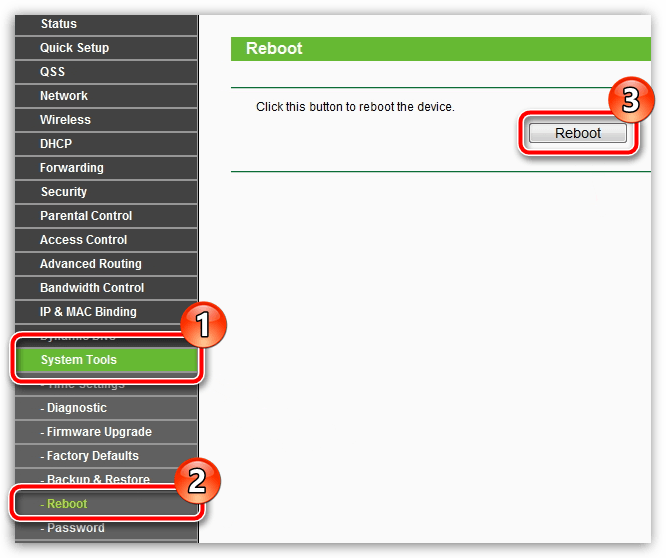
Этап 3: настройка компьютера
В общем-то, компьютер настраивать не требуется, но для избежания возможных неполадок в работе сети следует проверить один небольшой момент и, при необходимости, внести изменения.
- Для этого откройте окно «Панель управления», а затем пройдите к разделу «Центр управления сетями и общим доступом».
- В левой области высветившегося окна пройдите к разделу «Изменение параметров адаптера».
- Щелкните по своему подключению правой кнопкой мыши и в отобразившемся контекстном меню сделайте выбор в пользу пункта «Свойства».
- На экране появится небольшое окошко, в котором содержатся пункты, помеченные галочками. Найдите среди них параметр «IP версии 4», выделите его левым кликом мыши, а затем щелкните по активизированной кнопке «Свойства».
- В новом окне вам потребуется убедиться, что и в одном, и во втором случае у вас выставлено автоматическое получение данных. При необходимости, вам понадобится внести изменения и сохранить настройки.
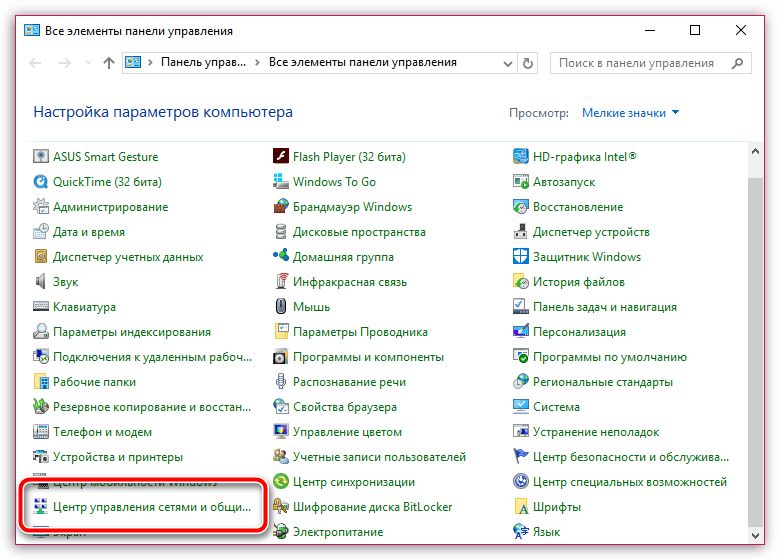
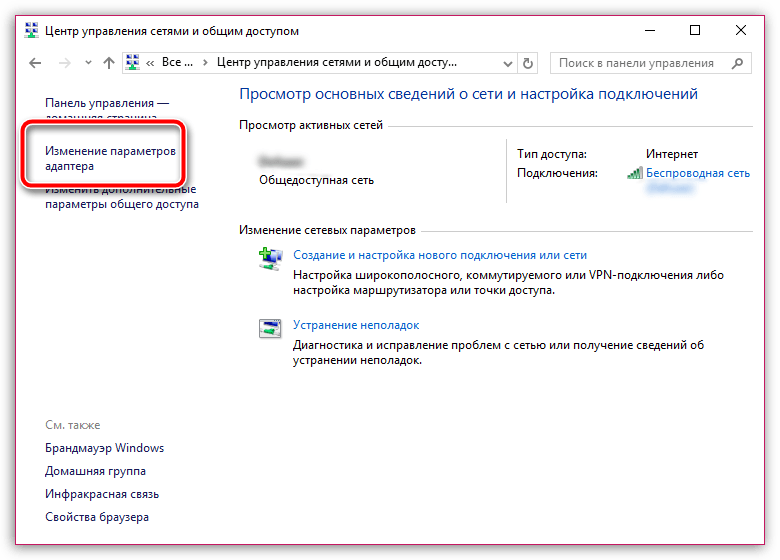
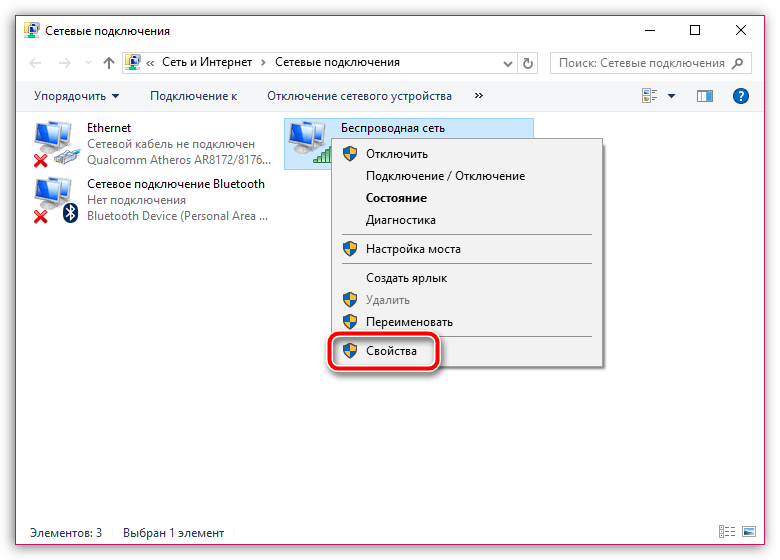
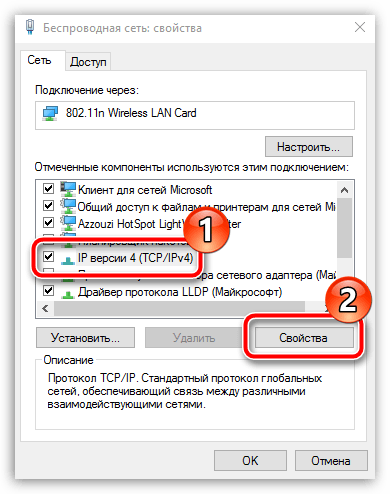
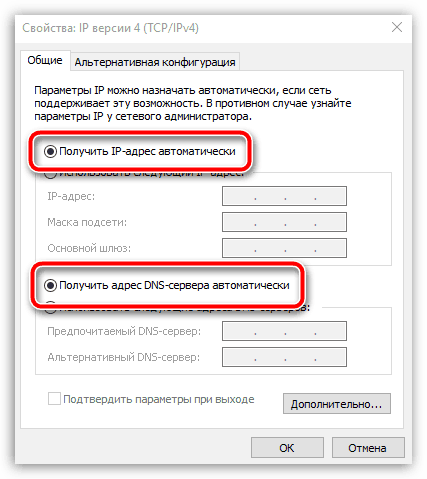
На этом настройку роутера TP-Link TL-WR841ND можно считать завершенной. Примерно по такому же принципу выполняется настройка и других моделей. Если же у вас что-то не получается, тогда не стоит медлить со звонком провайдеру, который точно может сказать, как в вашем случае выполняется настройка конкретной модели маршрутизатора.

