
Форматирование жесткого диска может понадобиться тогда, когда нужно очистить винчестер абсолютно ото всей информации, которая на нем хранится. Сделать это можно и стандартным средством Windows, но приоритетнее является использование специализированных программ.
Необходимость отформатировать жесткий диск может возникнуть при переустановке операционной системы, вирусах, от которых можно избавиться только форматированием или приобретении нового жесткого диска.
Для этого существует несколько программ, и одной из наиболее популярных и удобных является Acronis Disk Director. Это многофункциональная утилита, которая может пригодиться рядовому пользователю не раз. Например, для создания и удаления разделов, изменения их размеров и положения, восстановления разделов в случае сбоев или ошибок. Но нас больше всего интересует другая возможность — форматирование жесткого диска.
Программа осуществляет полное высокоуровневое форматирование, во время которого проверяется поверхность накопителя, а затем записывается таблица файловой системы.
Использование программы достаточно простое. Сначала ее нужно, конечно же, установить. Затем выбрать диск, который мы собираемся форматировать. Выделяем этот диск левой клавишей мыши, в меню слева находим и выбираем пункт Форматировать.
Появляется окно, которое предлагает вам выбрать тип файловой системы, которую получит диск при форматировании, размер кластера и даст возможность просмотреть более подробную информацию.
Если вы не знаете, какие выбирать настройки для параметров Файловая система и Размер кластера, оставьте все так, как установлено по умолчанию — Acronis знает, что от него требуется.
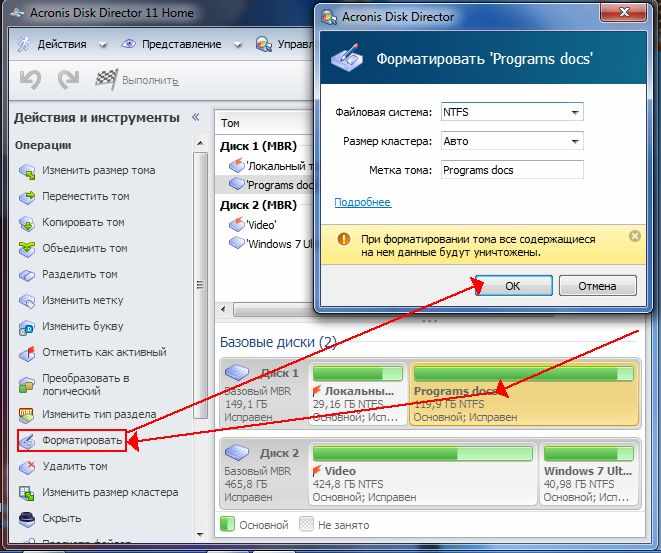
На скриншоте видно, что выбран Диск 1 и раздел Program Docs
В случае, если требуется отформатировать диск, на котором установлена операционная система, придется использовать другой способ. Windows так просто себя удалить не даст, поэтому скорее всего, если вы попытаетесь воспользоваться вышеуказанным способом, то получите соообщение об ошибке. Способ, о котором пойдет речь дальше. актуален и для тех пользователей, которые приобрели жесткий диск в магазине, установили его в компьютер, но операционная система отказывается его видеть.
Итак, нам нужно поместить программу на внешний носитель, например, на флешку. Подключаем ее к ПК, в самой программе выбираем пункт Средства и запускаем Мастер создания загрузочных носителей.
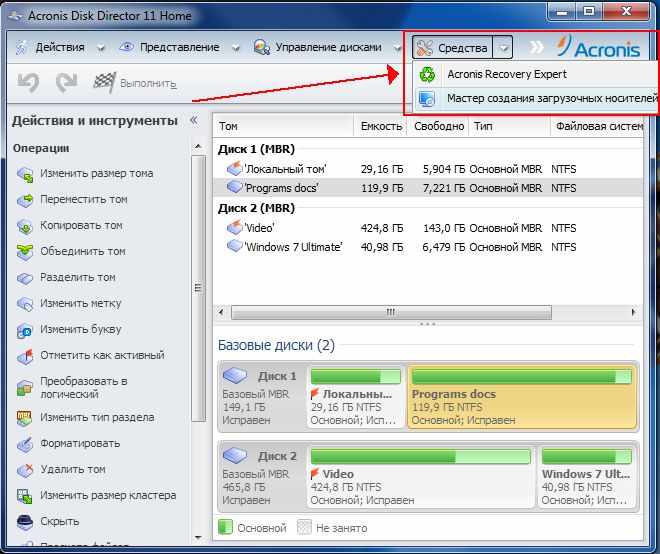
Откроется этот самый мастер, с которым мы и будем работать.
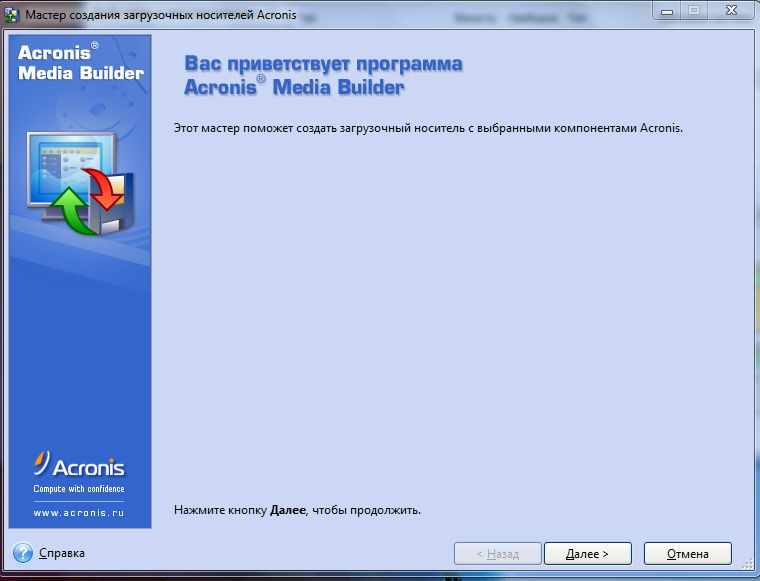
Первый шаг — выбор способа представления дисков. Выбираем тот вариант, который выделен на скриншоте красным цветом.
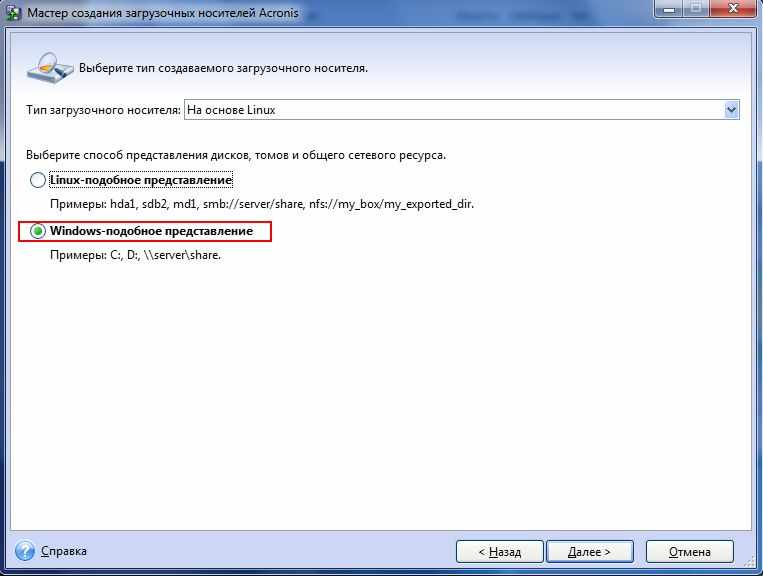
Второй шаг — параметры ядра Linux. Его мы пропускаем, нажав кнопку Далее.
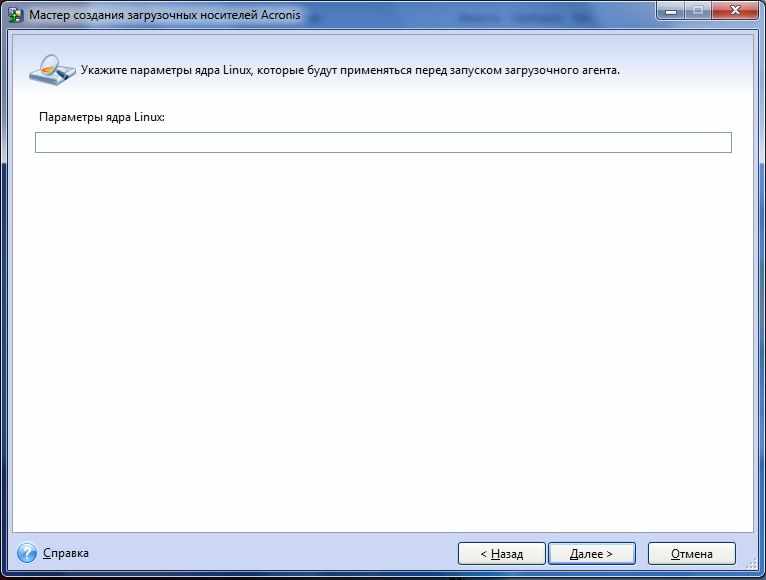
Третий шаг — выбор загрузочных компонентов, которые запишутся на вашу флешку. Выставляем все галочки и переходим на следующую ступень.
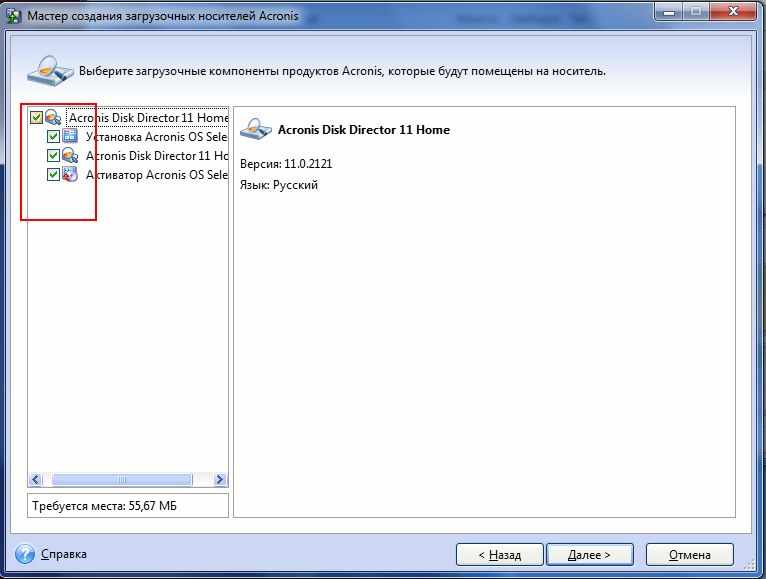
Четвертый и завершающий шаг — выбор типа загрузочного диска. Выбираем наш носитель и жмем Далее.
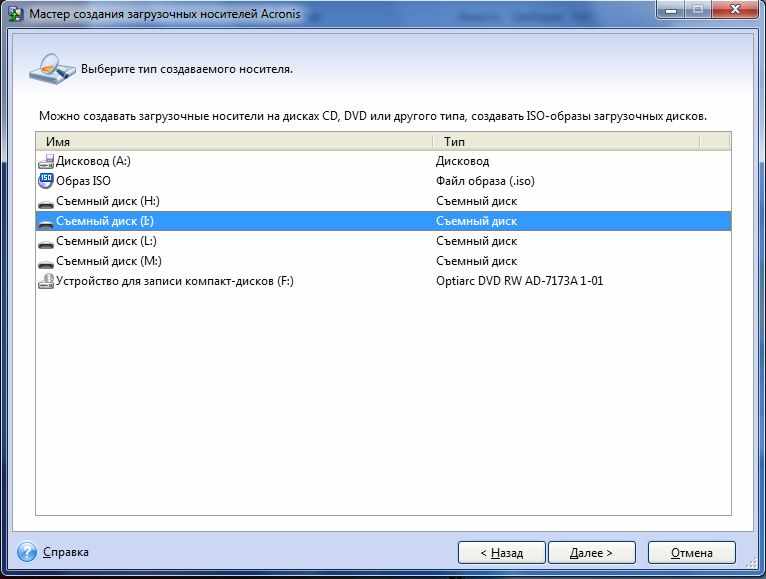
После этого перезагружаем компьютер и в BIOS выставляем загрузку с флешки. О том, как это сделать, вы можете прочитать вот здесь, найдя в статье раздел Настройка BIOS.
После того, как вы загрузитесь с флешки, отформатируйте диск способом, который был описан в самом начале этой статьи. Удачи!